GIF, oorspronkelijk bedoeld als een manier om ruimte te besparen op vroege internetverbindingen, is een cultureel fenomeen geworden. Deze hapklare geanimeerde loops trekken onze aandacht, drukken emoties uit, delen berichten en verspreiden gelach. Maar waar komen deze virale lussen vandaan? Wilt u uw GIF's maken om uw online interacties te personaliseren en uzelf uit te drukken op een manier die verder gaat dan tekst of statische afbeeldingen?
Video's omzetten in GIF's is makkelijker dan je denkt. Deze gids onthult vijf methoden om uw videoclips om te zetten in geanimeerde GIF-sensaties, elk gericht op verschillende vaardigheidsniveaus en voorkeuren.
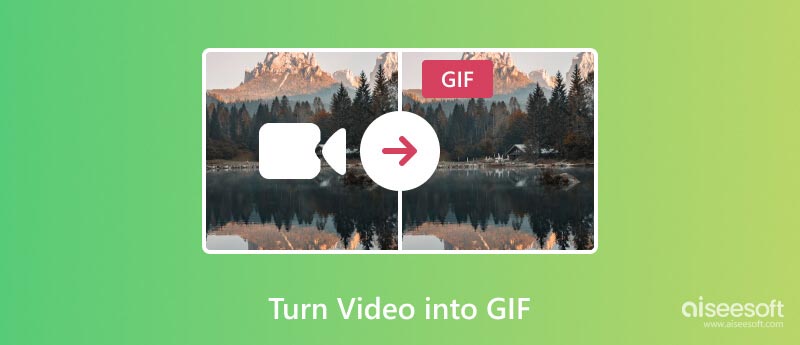
Voor degenen die op zoek zijn naar controle, zijn er speciale desktopapplicaties zoals Aiseesoft Video Converter Ultimate, Adobe Photoshop en GIMP bieden een diepere duik in het maken van GIF's. Deze programma's bieden uitgebreide bewerkingstools, waarmee u clips kunt bijsnijden, framesnelheden kunt aanpassen, tekst en overlays kunt toevoegen en zelfs speciale effecten kunt toepassen. In dit deel wordt uitgelegd hoe u uw videoclips ermee in GIF's kunt veranderen.
Aiseesoft Video Converter Ultimate kunt uw dierbare videoclips moeiteloos omzetten in boeiende geanimeerde GIF's, waardoor een vleugje visuele verhalen wordt toegevoegd aan uw online interacties. Deze video-naar-GIF-converter ondersteunt meer dan 1000 video- en audioformaten. Of je je video's nu hebt opgeslagen in MP4, FLV, AVI of een meer obscuur formaat, het kan je helpen er GIF's van te maken. Naast conversie stelt het u ook in staat uw GIF-creatie te verfijnen. Trim de video met chirurgische precisie, definieer de framesnelheid, pas de grootte aan en voeg zelfs beeld-/tekstoverlays toe om uw loop te personaliseren.

Downloads
100% veilig. Geen advertenties.
100% veilig. Geen advertenties.
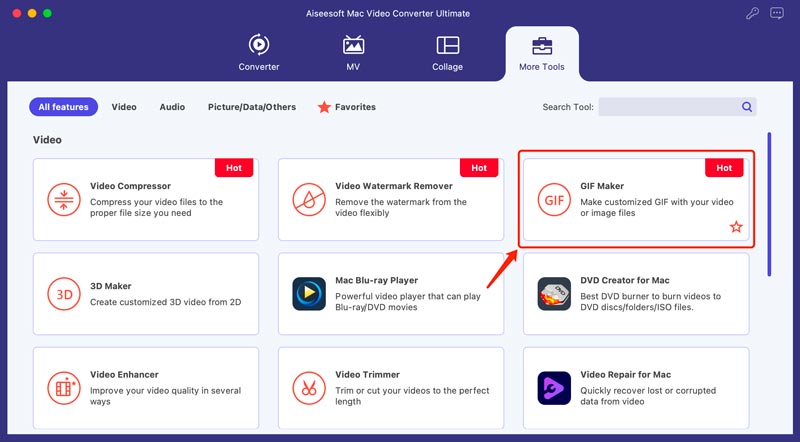
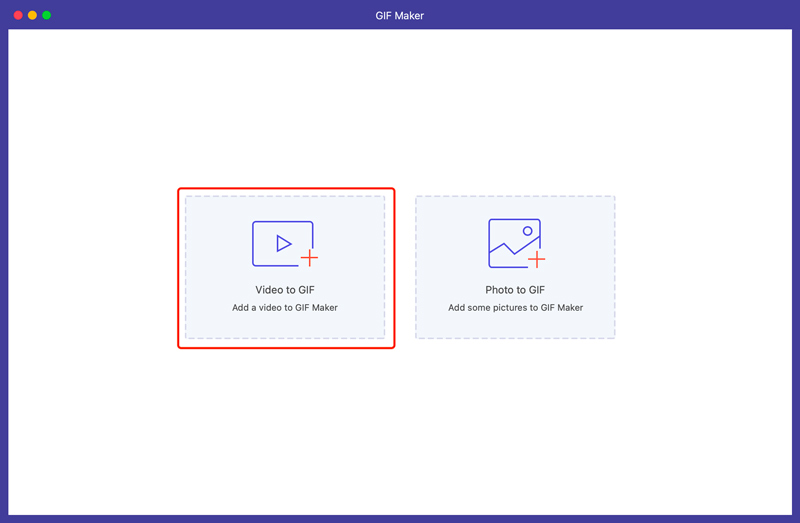
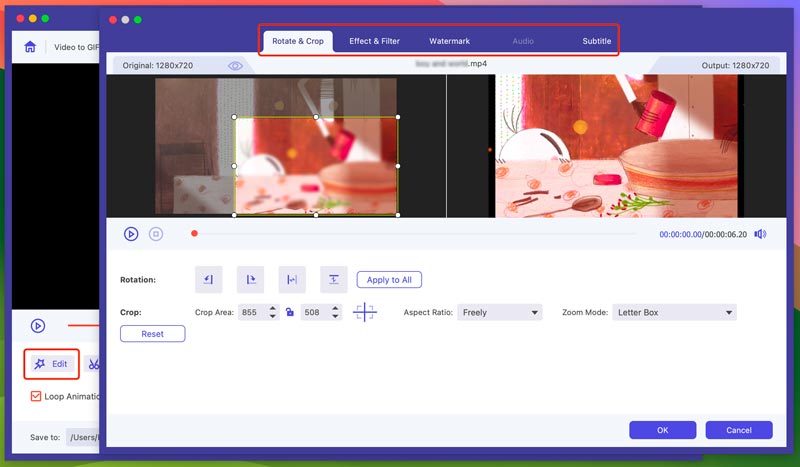
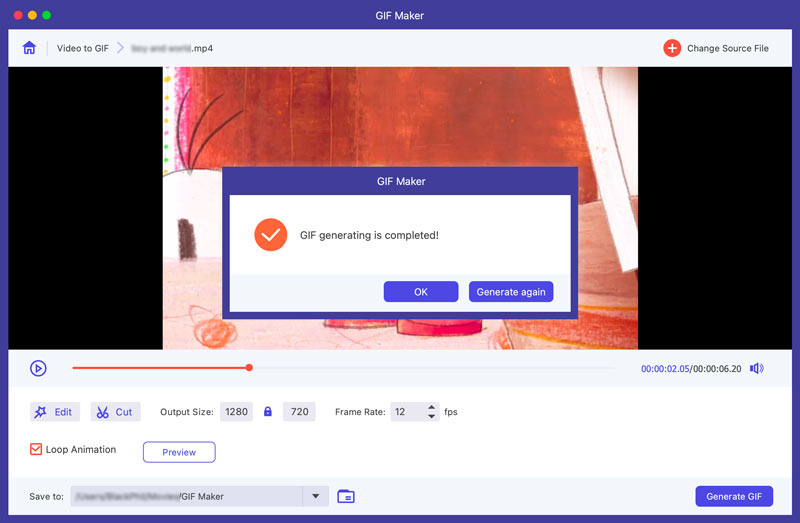
Hoewel er een groot aantal GIF-creatieopties bestaat, biedt Adobe Photoshop een unieke mix van kracht en precisie. De robuuste mogelijkheden voor beeldbewerking vertalen zich in GIF's met uitzonderlijke helderheid en levendige kleuren, perfect voor professionele of artistieke projecten. Photoshop werkt als een video-naar-GIF-maker en stelt u in staat individuele frames te manipuleren, de afspeelsnelheid aan te passen, nauwkeurig de begin- en eindpunten van uw GIF te definiëren, en meer. Bekijk gedetailleerde stappen om converteer video's naar GIF's met Photoshop.
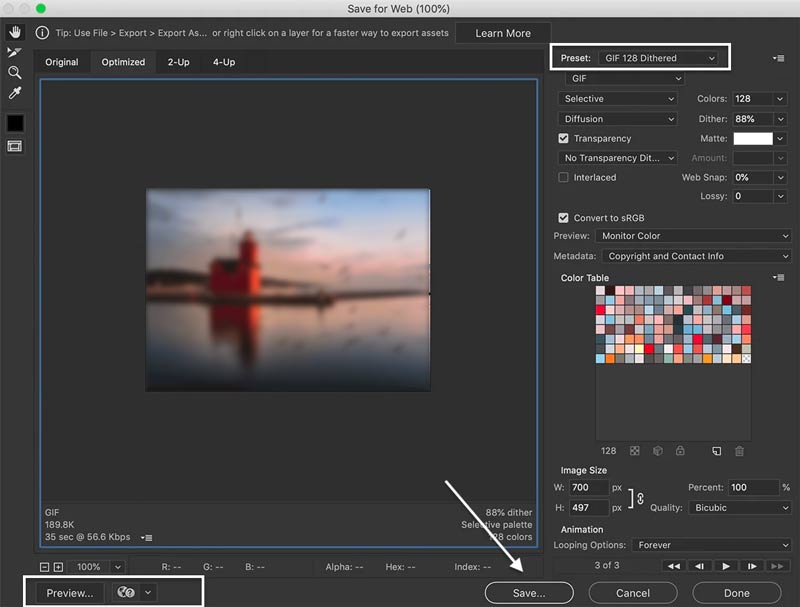
GIMP, de gratis en open-source afbeeldingseditor, biedt een verrassend effectieve toolkit voor het maken van geanimeerde loops. Het is volledig gratis te downloaden en te gebruiken, waardoor het een uitstekende keuze is voor prijsbewuste makers of voor mensen die voor het eerst GIF's maken. Deze video-naar-GIF-maker beschikt over veel bewerkingstools waarmee u uw GIF's nauwkeurig kunt verfijnen. Download GIMP en volg de onderstaande stappen om videoclips om te zetten in GIF's.
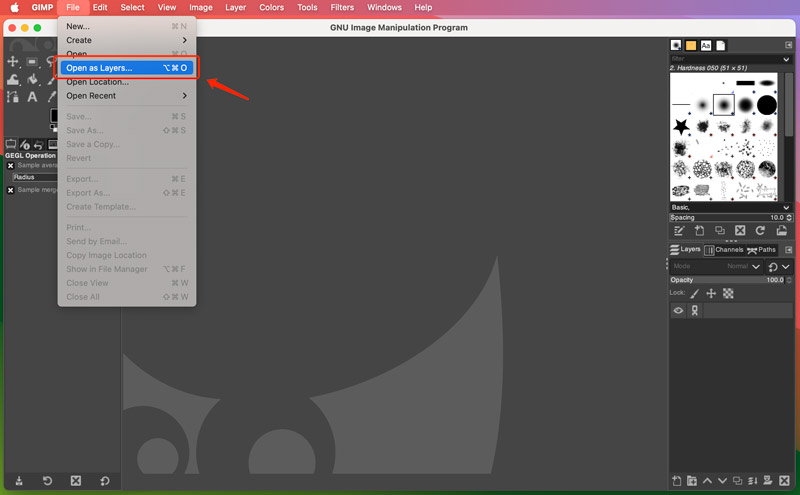
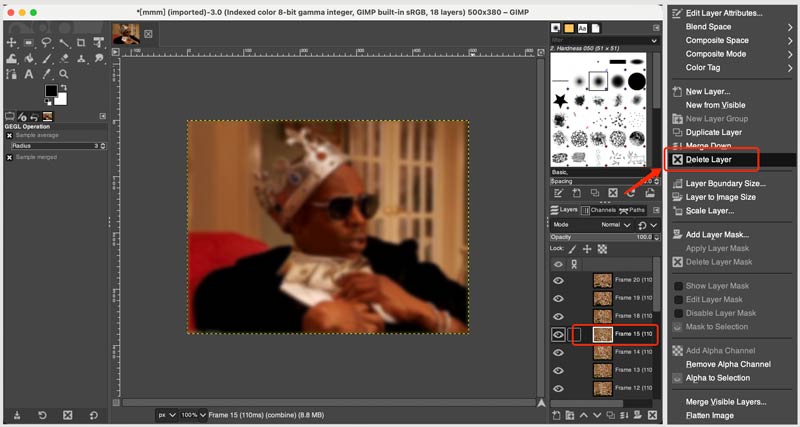
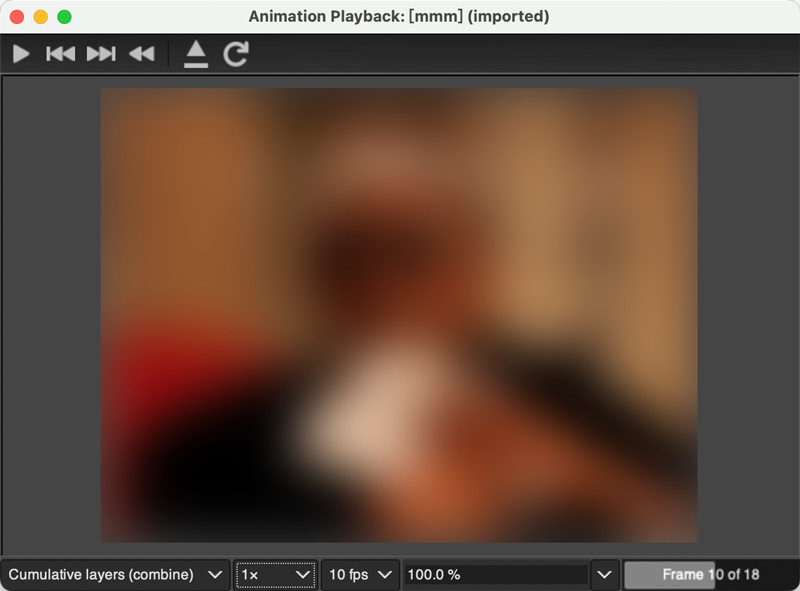
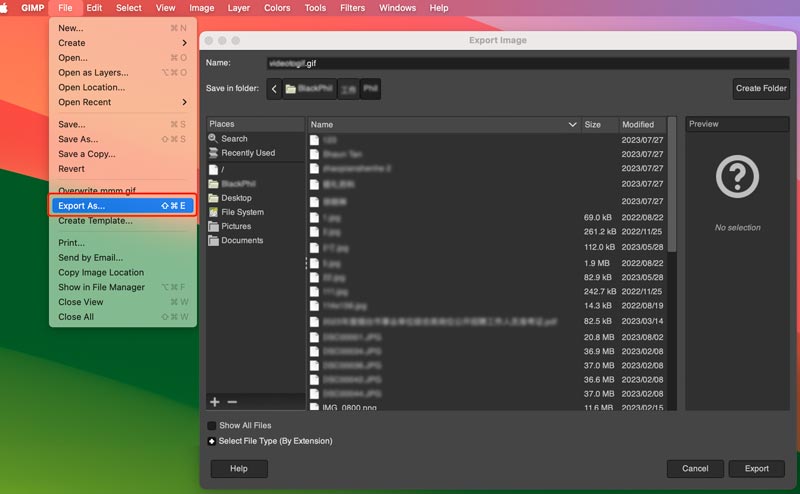
De mogelijkheid om geanimeerde GIF's te maken is niet langer beperkt tot desktops. Smartphones zijn krachtige hulpmiddelen geworden voor creativiteit onderweg. Met de juiste apps kunt u uw nieuw opgenomen videoclips eenvoudig omzetten in looping GIF's, rechtstreeks vanaf uw iPhone of Android-apparaat.
GIPHY is een populair platform voor het ontdekken en delen van geanimeerde GIF's. Het biedt ook mobiele apps waarmee u kunt bladeren en GIF's kunt maken op uw iPhone, iPad en Android-telefoon. Met deze GIF-maker-app kun je GIF's maken van bestaande video's of YouTube-links. Leer het converteer video's naar GIF's in de GIPHY-app.
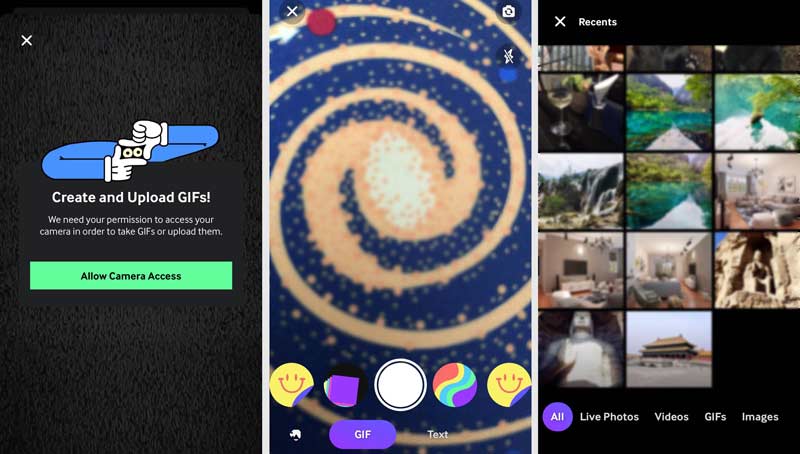
Leg video's rechtstreeks vast of importeer bestaande clips uit uw filmrol. Voeg tekstoverlays, stickers en meer toe aan uw GIF voor directe personalisatie. Pas de framesnelheid aan en trim de duur voor een optimale lengte en tempo. Sla vervolgens de gemaakte GIF op uw apparaat op. Met GIPHY kun je je creaties ook eenvoudig rechtstreeks delen met GIPHY, Instagram, Facebook en andere platforms.
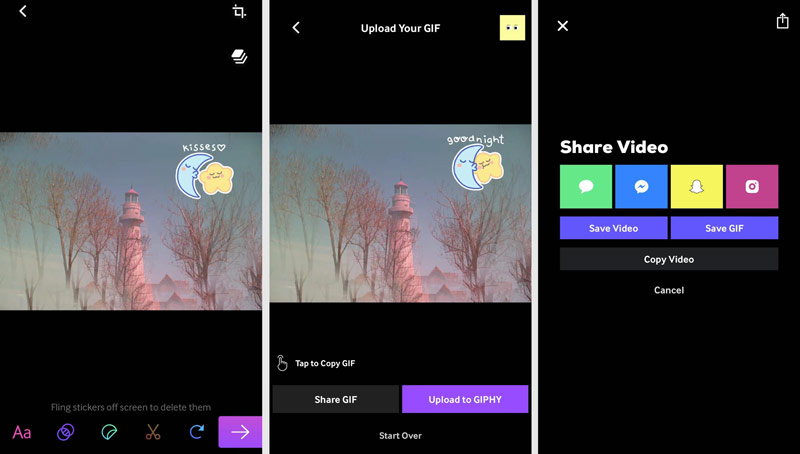
ImgPlay gaat verder dan eenvoudige video-naar-GIF-conversie en biedt een reeks creatieve tools. Hiermee kunt u eenvoudig meerdere videoclips, afbeeldingen en GIF's combineren om unieke mashups te creëren. Je kunt muziek, geluidseffecten en zelfs voice-overs toevoegen aan je gemaakte GIF's. Bovendien kunt u met deze GIF-maker-app filters toepassen, de snelheid aanpassen en tekstoverlays toevoegen voor verdere aanpassingen. U kunt ImgPlay gebruiken om uw videoclips naar GIF's te converteren op zowel iOS- als Android-apparaten.
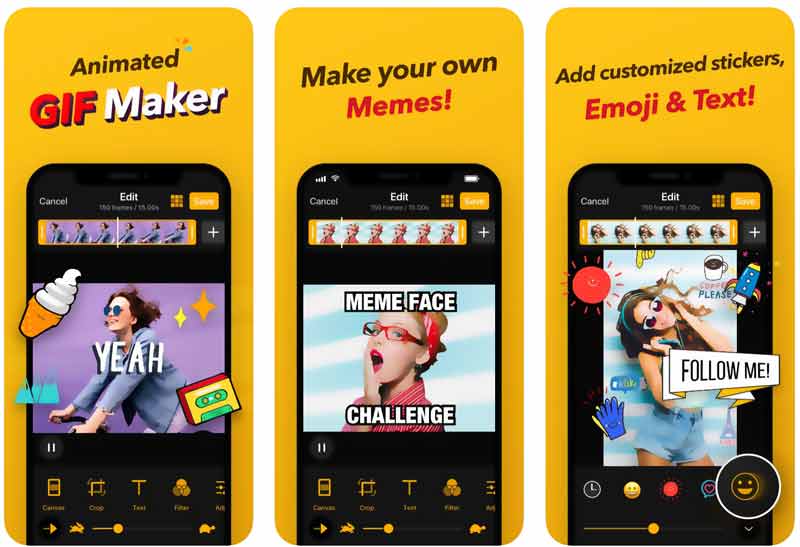
Momento GIF Maker, ook bekend als GIF Maker van Momento, is een populaire app voor het maken van geanimeerde GIF's van foto's, live foto's en video's op iOS-apparaten. U kunt alle media uit uw filmrol gebruiken of nieuw materiaal rechtstreeks in de app vastleggen. Hiermee kunt u eenvoudig uw clips bijsnijden, de framesnelheid aanpassen en het aantal lussen voor uw GIF kiezen. Bovendien kunt u tekstoverlays, stickers en filters toevoegen en zelfs op uw GIF's tekenen.
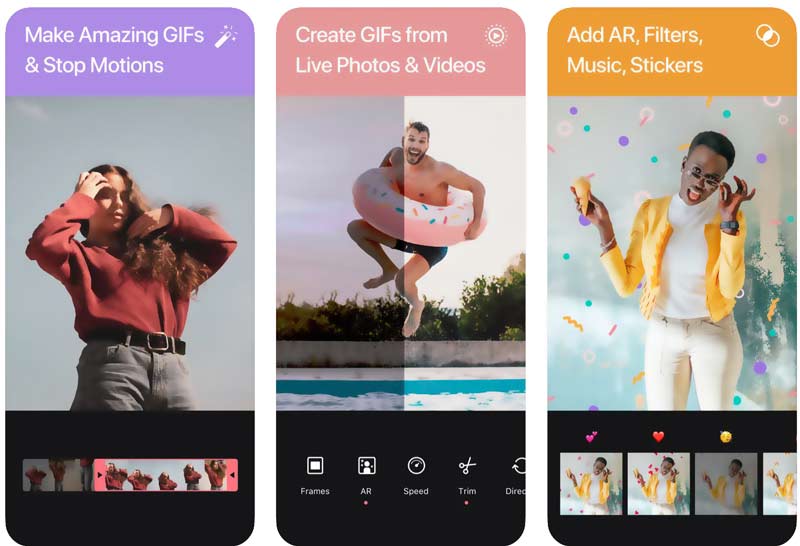
De gratis versie heeft beperkingen op functies zoals filters, effecten en opties voor delen. De Momento GIF Maker-app biedt een premiumabonnement dat extra functies ontgrendelt, zoals onbeperkte filters, effecten en stickers, het verwijderen van het Momento-watermerk en de mogelijkheid om uw eigen logo in te stellen. Momenteel is het alleen beschikbaar voor iPhone- en iPad-apparaten.
Er zijn talloze gratis online platforms gewijd aan video-naar-GIF-conversie. Populaire opties zijn Ezgif, GIPHY, Adobe Express, Canva, Kapwing en Free Video Converter Online. Met deze platforms kunt u video's rechtstreeks vanaf uw computer uploaden of door een video-URL te plakken. Sommige bieden basisbewerkingsfuncties om het gewenste segment van uw video te knippen, effecten aan te passen en uw creatie te personaliseren.
Ezgif is een beroemd platform voor het maken van GIF's van online video's. Ga naar de officiële website van Ezgif en klik op het tabblad Video naar GIF. Je hebt toegang tot de MP4-video naar GIF-converter. Ezgif biedt twee manieren om uw video op te roepen. Klik op Bestand kiezen en selecteer de gewenste videoclip. Als uw video online staat, kopieert u de URL en plakt u deze in de URL van een videoveld.
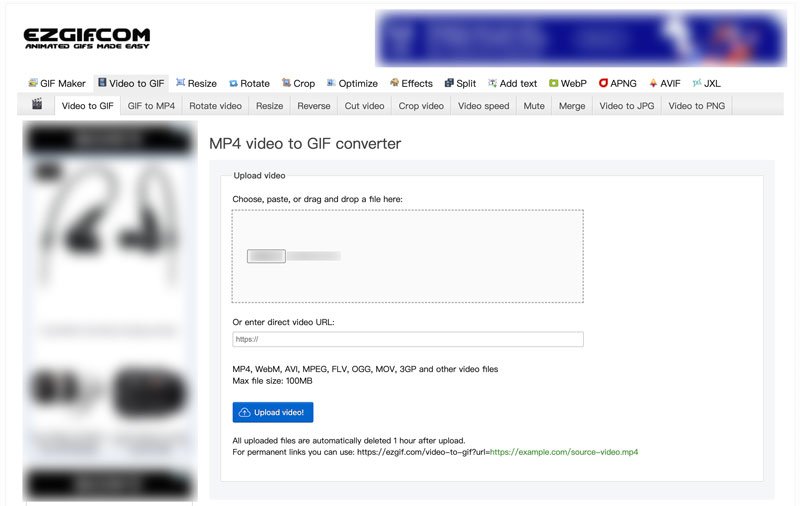
Zodra uw video is geladen, kunt u de rode schuifregelaar onderaan gebruiken om het exacte gedeelte te kiezen dat u naar een GIF wilt converteren. Ezgif biedt enkele basisbewerkingsopties. Klik op de knop Converteren naar GIF om het conversieproces te starten. Zodra uw GIF is gemaakt, kunt u deze rechtstreeks naar uw apparaat downloaden of delen op sociale mediaplatforms. Ezgif biedt ook een link die u kunt kopiëren en plakken om uw creatie overal te delen.
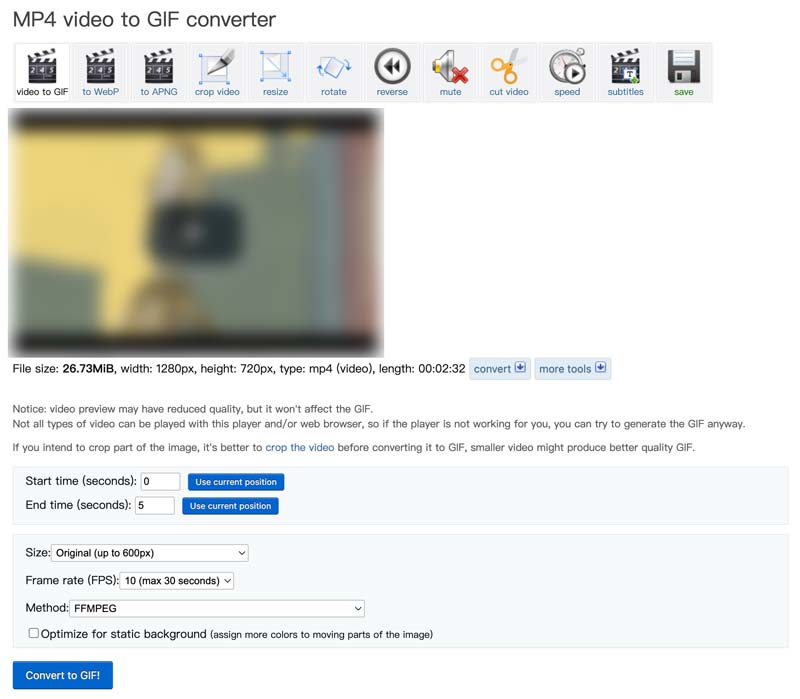
Adobe Express is een populair hulpmiddel voor het converteren van uw video's naar betoverende GIF's. Het heeft een individuele video-naar-GIF-conversiepagina waarmee u GIF's van video's kunt maken. Klik op de knop Uw video uploaden om uw videoclips te uploaden. Stel de gewenste bestandsgrootte en -kwaliteit in en klik vervolgens op Downloaden om het op te slaan als een GIF-bestand. Met Adobe Express kunt u de video bijsnijden voordat u de GIF maakt.
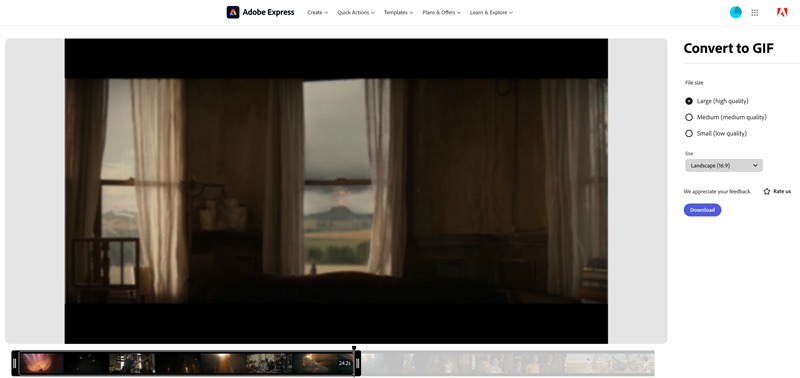
Canva is een krachtig online ontwerpplatform dat veel functies en tools biedt. Voor het maken van GIF's biedt het een video-naar-GIF-converter. U kunt uw video uploaden, op de knop Delen klikken en vervolgens GIF als uitvoerformaat selecteren. Met deze online GIF-maker kun je het begin- en eindpunt van je GIF definiëren, artistieke filters toevoegen, de afmetingen wijzigen, de afspeelsnelheid aanpassen en meer.
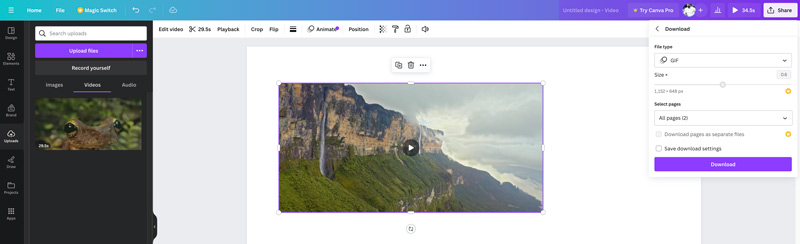
Aiseesoft Gratis video-omzetter online is een veelzijdige tool waarmee u uw videoclips kunt omzetten in looping GIF's. Het ondersteunt alle veelgebruikte videoformaten. U kunt uw video uploaden en deze vervolgens exporteren als GIF-bestand. Het is echter belangrijk om te onthouden dat deze gratis online GIF-converter geen bewerkingsfuncties heeft.
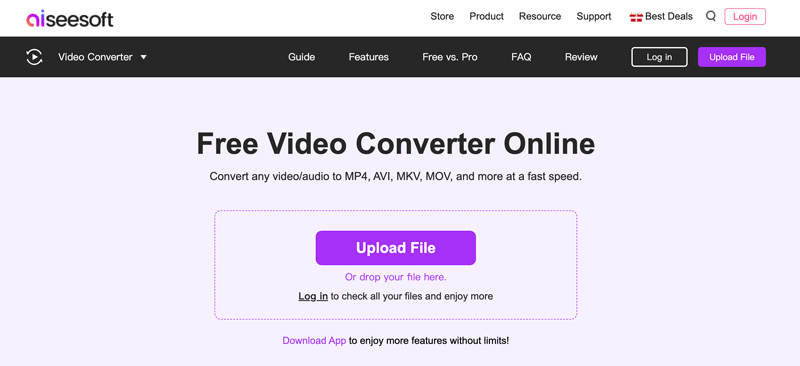
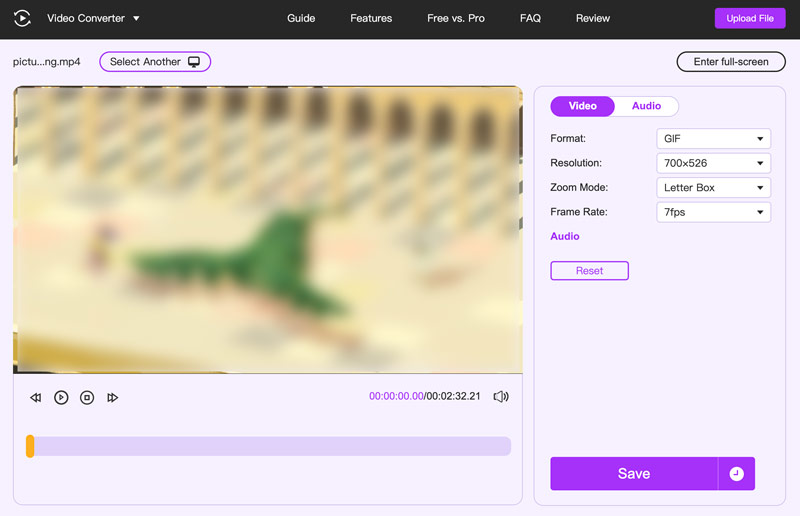
Kan ik de GIF uit de video op mijn iPhone herhalen?
Ja, je kunt een GIF uit een video op je iPhone herhalen. Er zijn verschillende manieren om dit te doen, afhankelijk van de app die u het liefst gebruikt. U kunt de Foto's-app, snelkoppelingen of bepaalde apps van derden gebruiken.
Hoe maak ik een GIF van een video in Google Foto's?
Hoewel Google Foto's video's niet rechtstreeks naar GIF's converteert, biedt het een oplossing met behulp van de functie voor het maken van animaties. Open Google Foto's en kies de video die je naar een GIF wilt converteren.
Tik op Bewerken, tik op de drie stippen en kies vervolgens Animatie in het menu. Gebruik de schuifregelaars om het begin- en eindpunt van uw GIF te kiezen. Schakel het Loop-pictogram in en bewerk vervolgens de videoclip. Sla daarna de nieuw gemaakte GIF op uw telefoon op.
Wat is de ideale framesnelheid voor een vloeiende GIF?
Er bestaat geen pasklaar antwoord. Houd rekening met de complexiteit van uw animatie, de gewenste bestandsgrootte, platformbeperkingen en uw eigen esthetische voorkeuren bij het kiezen van de perfecte framesnelheid voor uw GIF.
Conclusie
Videoclips omzetten in GIF's is een leuke en lonende manier om jezelf te uiten en je unieke visie te delen. Met de tien effectieve methoden die u tot uw beschikking heeft, bent u nu klaar om uw videoclips om te zetten in geanimeerde GIF's.

Video Converter Ultimate is een uitstekende video-omzetter, editor en versterker voor het converteren, verbeteren en bewerken van video's en muziek in 1000 formaten en meer.
100% veilig. Geen advertenties.
100% veilig. Geen advertenties.