MS Office is een belangrijke kantooroplossing. Het verpakt in Word, PowerPoint, Excel en meer toepassingen. Nu is de toolkit ook beschikbaar voor Mac-computers en laptops. Het is eenvoudig om MS Office op Mac te installeren, maar het verwijderen wordt een groot probleem. MS Office Removal Tool is het officiële verwijderingsprogramma dat is uitgebracht door Microsoft; het is echter niet beschikbaar voor Mac. Deze tutorial vertelt je: hoe MS Office op Mac te verwijderen.
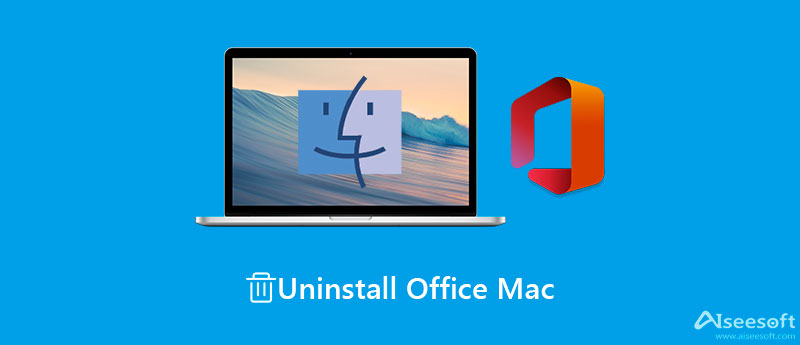
Als u Microsoft Office op Mac volledig wilt verwijderen, hebt u een krachtig hulpprogramma voor het verwijderen nodig, zoals: Aiseesoft Mac Cleaner, Het scant uw schijf en stelt u in staat om Office eenvoudig van Mac te verwijderen.

161,522 Downloads
Aiseesoft Mac Cleaner – Beste SearchMine Removal Utility
100% veilig. Geen advertenties.
Start de Office-verwijderingsapp nadat u deze op uw computer hebt geïnstalleerd. Het is beschikbaar voor macOS Sonoma en meer. In de startinterface ziet u drie knoppen: Status, schoonmaakster en Toolkit.

Om apps op uw Mac-computer weer te geven, klikt u op de Toolkit en kies de Installatie ongedaan maken keuze. Klik op de aftasten om te beginnen met zoeken naar apps op uw harde schijf. Wacht tot het scannen van apps is voltooid en druk op de Bekijk om naar het volgende venster te gaan. Selecteer MS Office en u krijgt de relatieve apps en app-gegevens in het rechterpaneel te zien.
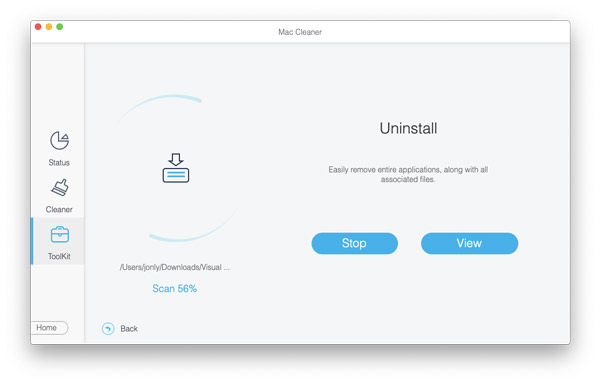
Zorg ervoor dat u ongewenste apps en app-gegevens in de lijst controleert. Klik ten slotte op de schoon knop in de rechterbenedenhoek om het verwijderen van Office op Mac te starten. Als u veel app-gegevens hebt met betrekking tot Word, Excel, PowerPoint en meer, duurt het even voordat het proces is voltooid. Sluit vervolgens het verwijderingsprogramma en u ziet Office niet meer in de Toepassingen map.
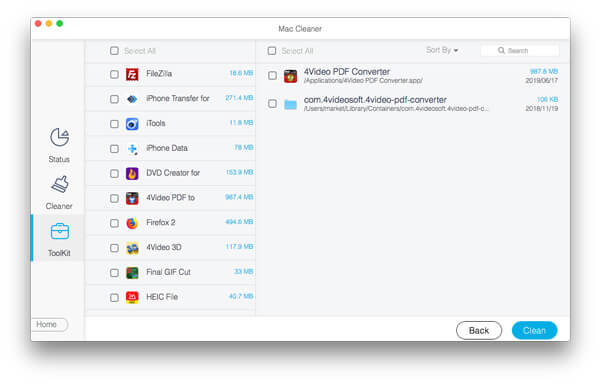
Verlengde lezing:
Als u technisch onderlegd bent, kunt u Office-apps handmatig verwijderen. Er zijn twee versies van Office beschikbaar voor Mac, Office voor Mac 2011 en Office 365 Mac. De verwijderingsprocedure is anders en we leggen het respectievelijk uit.
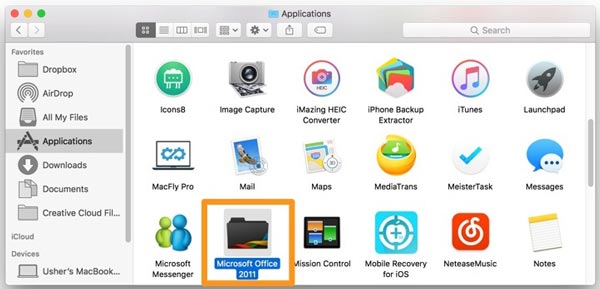
Opmerking: Op deze manier worden de app-gegevens niet van de Mac verwijderd. Bovendien wordt Office voor Mac 2011 niet langer ondersteund door Microsoft. U kunt deze beter upgraden naar Microsoft 365 als u de toolkit nog steeds wilt gebruiken.
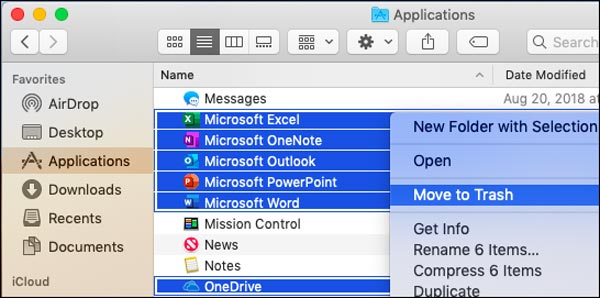
Klik ook met de rechtermuisknop op een van deze mappen en klik op Verplaatsen naar Prullenbak. Sluit vervolgens de Finder-app.
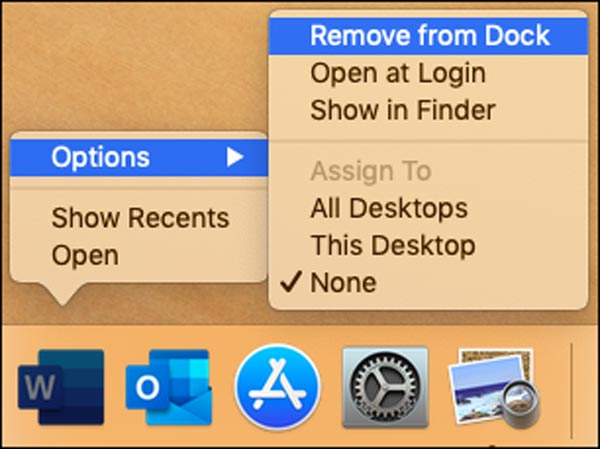
Opmerking: Wanneer u Microsoft Office op Mac verwijdert, worden de Outlook-gegevens samen met andere app-gegevens verwijderd. Om gegevensverlies te voorkomen, maak je best een back-up van je documenten, sheets, presentaties en e-mails naar een cloudserver of USB-stick.
1. Waarom kan ik Office op Mac niet verwijderen?
Veel mensen zeiden dat ze verschillende fouten tegenkomen bij het verwijderen van Office op Mac. De oplossing is om uw computer opnieuw op te starten en de apps opnieuw te verwijderen. Als opnieuw opstarten niet helpt, probeer dan een Office-verwijderprogramma van derden of neem contact op met het Microsoft-ondersteuningsteam.
2. Kan ik MS Office verwijderen en opnieuw installeren met dezelfde productsleutel?
Ja. Ga gewoon naar uw Microsoft-account, pagina Services en abonnementen en meld u aan bij het account waarmee u zich op Office hebt geabonneerd. Installeer vervolgens Office opnieuw op uw Mac volgens de instructies op het scherm.
3. Hoe installeer ik Microsoft Office op een Mac?
Bezoek de MS Office-website in uw browser en meld u aan bij het account dat is gekoppeld aan het Office dat u hebt gekocht. Nadat u zich hebt aangemeld, wordt u naar de startpagina van Office geleid. Klik op de Office installeren knop en download deze. Om de installatie te voltooien, klikt u op lopen en Setup.
Conclusie
Als u onze bovenstaande gids volgt, moet u Microsoft Office op Mac eenvoudig verwijderen. Aangezien het verwijderingsprogramma niet beschikbaar is voor Mac, moet u het werk handmatig doen, inclusief het verplaatsen van de apps naar de prullenbak en het verwijderen van bestanden met betrekking tot Office. Aiseesoft Mac Cleaner is een eenvoudig hulpprogramma waarmee u Office-apps en app-bestanden met één klik kunt verwijderen. Als je andere vragen hebt over dit onderwerp, laat het ons dan weten door een bericht achter te laten onder dit bericht en we zullen er snel op antwoorden.

Mac Cleaner is een professionele Mac-beheertool om ongewenste bestanden, rommel, grote / oude bestanden te verwijderen, dubbele bestanden te verwijderen en de prestaties van je Mac te controleren.
100% veilig. Geen advertenties.