Hoe Zoom op Mac grondig te verwijderen vanwege het probleem met de privacyschending? Of misschien wil je gewoon ruimte vrijmaken en ervoor kiezen om de online Zoom meeting zonder installatie te gebruiken. Via het standaard verwijderprogramma op Mac kun je de Zoom-app zelf direct verwijderen. Maar de gerelateerde bestanden, inclusief de webserver, blijven op uw computer staan, die nog steeds toegang heeft tot uw informatie en het geheugen in beslag neemt. Blijf dus dit artikel lezen en leer de beste manier om verwijder Zoom op Mac volledig zonder resterende bestanden.
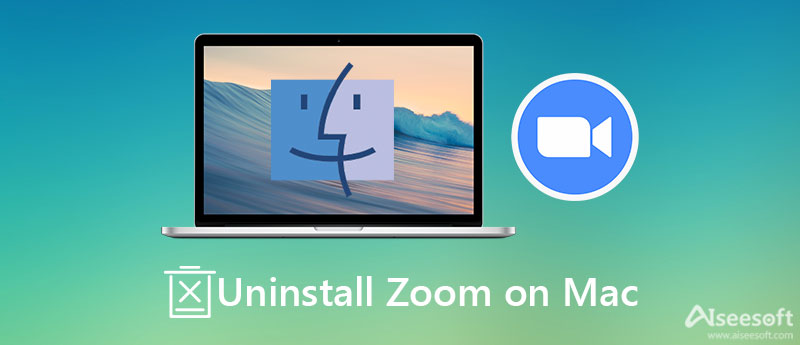
Aangezien de Zoom-app een webserver op de achtergrond installeert, zal Zoom op de Mac op de normale manier niet volledig worden verwijderd. Als je bang bent dat de overgebleven bestanden de Zoom-app opnieuw zullen inschakelen wanneer je een uitnodiging ontvangt, vertrouw dan op Aiseesoft Mac Cleaner nu. Het ondersteunt het verwijderen van Zoom en het volledig verwijderen van alle gerelateerde bestanden op Mac. Je kunt het ook als een Mac-monitor gebruiken om de prestaties altijd te detecteren.

161,522 Downloads
100% veilig. Geen advertenties.
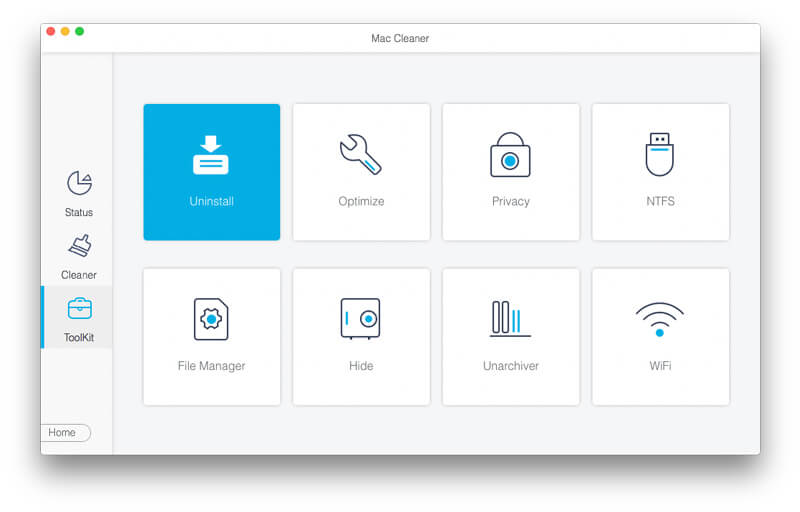

Zoals eerder vermeld, kan het gebruik van de standaardfuncties dat niet verwijder Zoom op Mac grondig, maar ze zijn gemakkelijk te gebruiken. Lees de volgende stappen in detail:
Deze functie is alleen voor Mac-computers met een hogere versie dan 4.4.53909.0617.
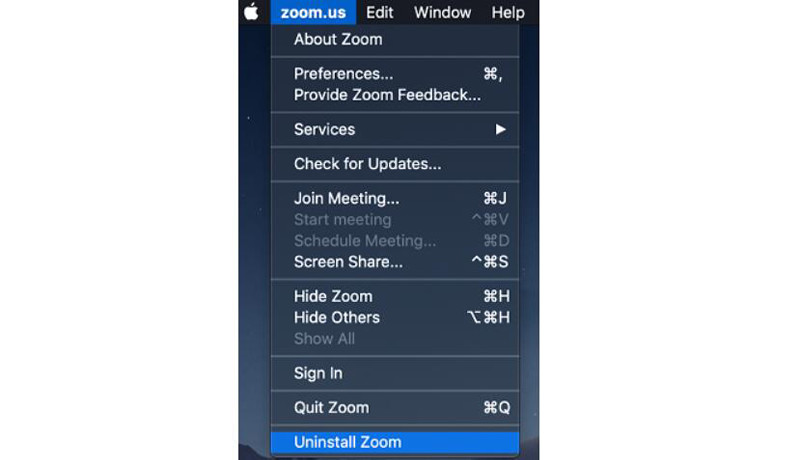
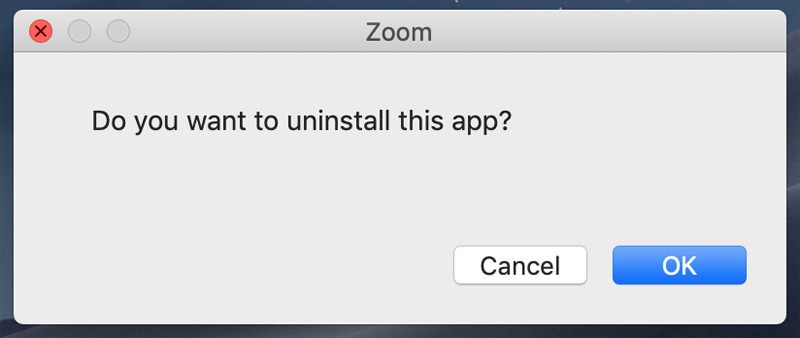
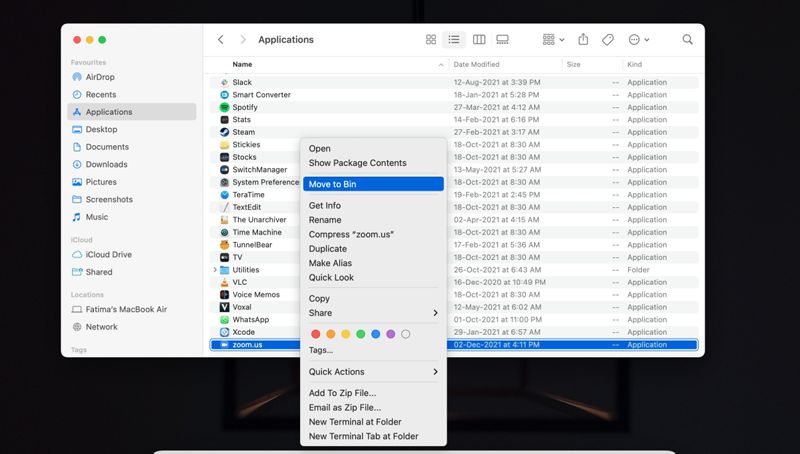
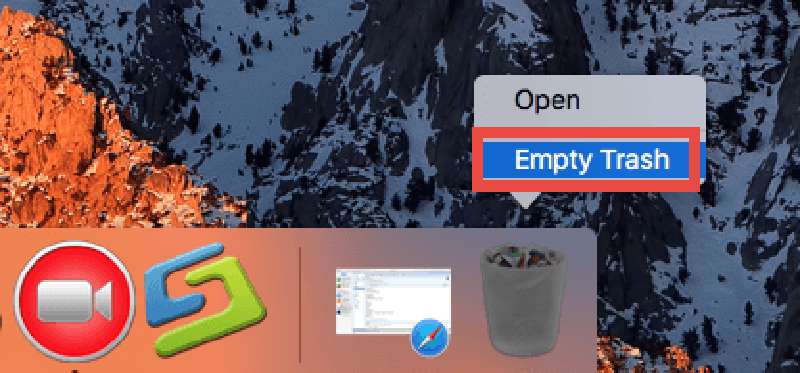
1. Hoe het Zoom-account deactiveren voordat Zoom op Mac wordt verwijderd?
Log in op je Zoom-account op de officiële website. Kies dan de Account Management optie en klik op de Account profiel knop. Kies vanaf daar de Mijn account beëindigen optie om uw Zoom-profiel te verwijderen.
2. Hoe de Zoom Outlook-plug-in op Mac te verwijderen?
Eerst moet je alle programma's op je Mac sluiten. Open vervolgens de Finder-app en klik op de knop Toepassing. U zou de Zoom Plug-in voor Outlook moeten vinden in plaats van Zoom.us. Sleep het ten slotte naar de prullenbak en maak de prullenbak leeg.
3. Kan ik de webserver van Zoom via Terminal verwijderen?
Ja, dat kan. Open de terminal app in het Toepassingen map. Voer vervolgens de opdracht uit: lsof -i:19421 om de proces-ID van Zoom te krijgen. Als u de webserver wilt verwijderen, kunt u de opdracht gebruiken doden -9 14625.
Conclusie
Aangezien Zoom niet veilig is om te gebruiken, kunt u de bovenstaande drie methoden gebruiken om: verwijder Zoom op Mac volledig. Gebruik makend van Aiseesoft Mac Cleaner zal ook de webserver en alle gerelateerde bestanden verwijderen, wat kan voorkomen dat uw privacy wordt gebruikt. Als u vragen of suggesties heeft, kunt u hieronder uw opmerkingen achterlaten.

Mac Cleaner is een professionele Mac-beheertool om ongewenste bestanden, rommel, grote / oude bestanden te verwijderen, dubbele bestanden te verwijderen en de prestaties van je Mac te controleren.
100% veilig. Geen advertenties.