Ik wil Mac OS van mijn MacBook Pro updaten naar een nieuwe beschikbare versie zoals macOS High Sierra of macOS Mojave. Ik heb het meer dan een jaar niet bijgewerkt. Na verschillende updates is het Mac OS nog steeds een lage versie, zoals OS X 10.11 soort. Is dat mogelijk om de nieuwste Mac OS direct te downloaden en te installeren?
Apple's nieuwste Mac OS-update kan altijd veel geweldige functies bieden. Tegelijkertijd lost het de belangrijkste bugs in de oude versies op en helpt het je Mac beter te presteren. Voordat u het Mac-besturingssysteem bijwerkt, moet u de hardware- en functievereisten van de Mac controleren.
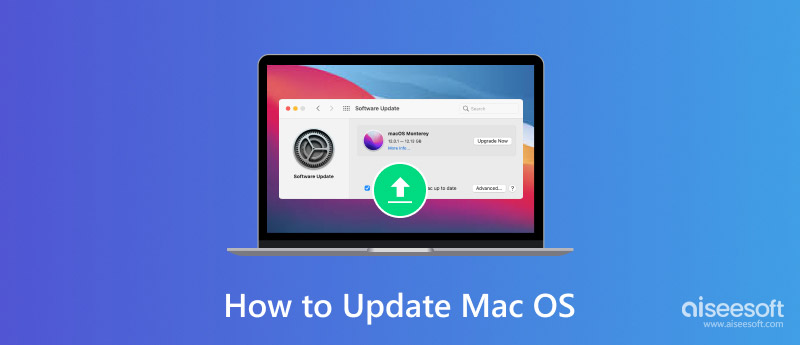
Het is vrij eenvoudig Mac OS bijwerken. Maar om verschillende redenen kan het moeilijk zijn om het direct bij te werken naar uw voorkeursversie, zoals de nieuwste macOS Mojave, vooral als u lange tijd niet hebt bijgewerkt. Gezien het feit dat we u hier in dit bericht details over zullen laten zien hoe je je Mac kunt updaten.
Apple heeft de nieuwste macOS uitgebracht en hiermee kun je de update op de meeste Mac-apparaten krijgen. Veel coole nieuwe functies, zoals de Apple News+-abonnementsservice, zijn in dit besturingssysteem ontworpen. Maar u moet de onderstaande vereisten controleren voordat u gaat updaten.
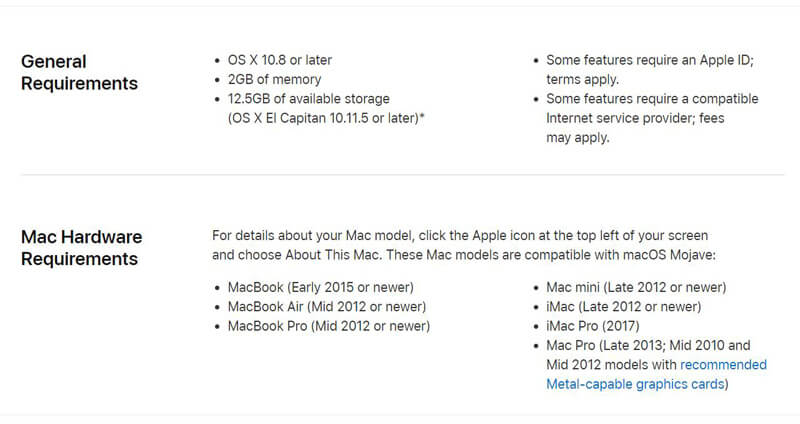
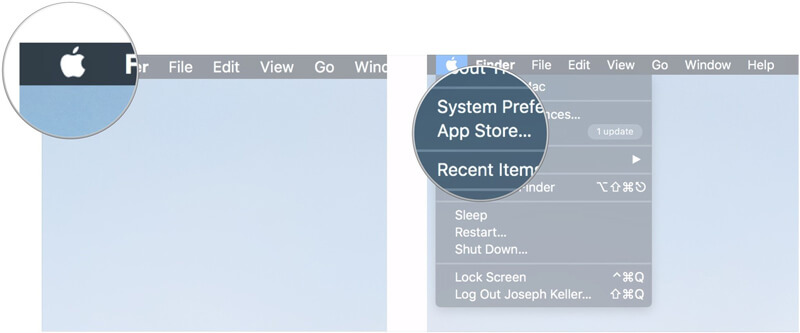
Opmerking: Als er geen update-optie is, kunt u het Mac OS rechtstreeks downloaden en installeren vanuit de Mac App Store. Soms moet u Mac OS mogelijk opnieuw installeren, klik op hier controleren.

Lees verder: Waarom mijn Mac zo traag is en hoe je een trage Mac kunt repareren
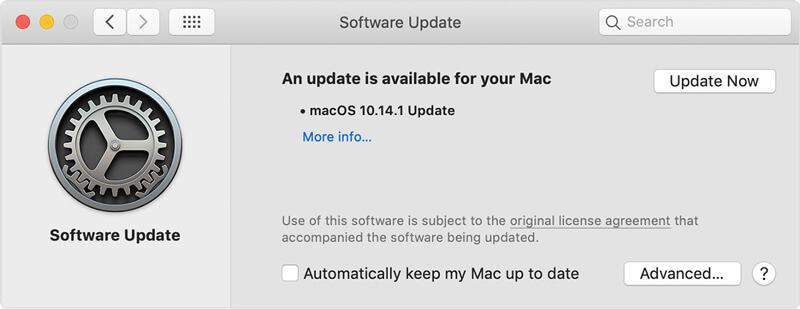
Opmerking: Voordat u Mac OS bijwerkt, kunt u op "Meer info" klikken om details over elke update te bekijken. Hier kunt u uw voorkeur kiezen en uw Mac direct bijwerken naar die OS-versie. Als u een EL Capitan, Mac OS X 10.11 of andere vroege versies gebruikt, kunt u hier beter een geschikte update selecteren.
Om verschillende redenen schakelen veel Mac-gebruikers de automatische Mac OS-update graag uit. Hier in dit deel laten we u zien hoe u de automatische update in- of uitschakelt. U kunt de instellingen aanpassen op basis van uw behoefte.
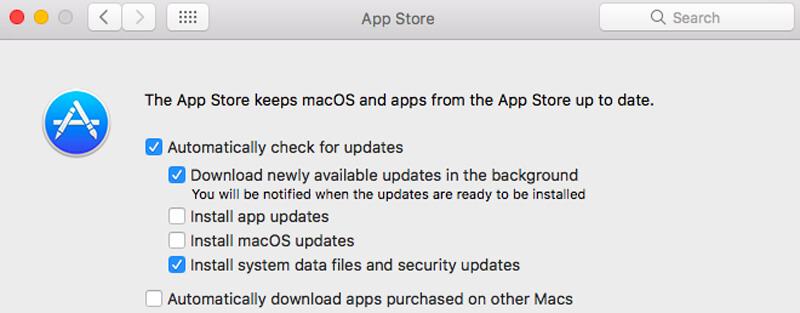
Voordat u uw Mac bijwerkt, wordt u aangeraden eerst een back-up te maken van alle belangrijke bestanden. Je kunt ervoor kiezen om een hele back-up van je Mac te maken. Of u kunt een aantal professionele tools kiezen om alleen een back-up te maken van waardevolle gegevens.
Hier bevelen we oprecht de krachtige Mac Data Recovery aan om u te helpen de klus te klaren. Naast het maken van back-ups van Mac-gegevens, kunt u dit ook doen verwijderde / verloren Mac-bestanden herstellen met gemak.

Downloads
100% veilig. Geen advertenties.
100% veilig. Geen advertenties.
We hadden het vooral over hoe je je Mac kunt updaten op deze pagina. Nu kun je Mac gemakkelijk updaten naar macOS Mojave, High Sierra of andere versies die je nodig hebt. We laten gedetailleerde stappen zien om het Mac-besturingssysteem te updaten. Bovendien introduceert u een geweldige Mac-tool voor gegevensback-up en -herstel om uw gegevens beter te beschermen. Laat een bericht achter in de reactie als je nog vragen hebt.
Tips voor Mac OS
Installeer de Mac opnieuw Mac OS-update Hoe een Mac Defragmenteren Boot Mac vanaf een USB-drive Boot Forceer een app op Mac
Aiseesoft Data Recovery is de beste software voor gegevensherstel om verwijderde / verloren foto's, documenten, e-mails, audio, video's enz. Van uw pc / Mac te herstellen.
100% veilig. Geen advertenties.
100% veilig. Geen advertenties.