Ik heb 1,000 foto's op mijn iPhone en mijn opslag is bijna vol, waardoor mijn iPhone erg traag werd. Ik wil ze graag uploaden naar mijn drive. Hoe upload ik alle afbeeldingen, inclusief foto's die in fotobewerkings-apps zijn geperst, naar Google Drive?
Het is handig om cloudservices zoals iCloud of Google Drive te gebruiken om een back-up te maken van foto's en video's op onze iPhone. Foto's hebben een groot deel van je iPhone-opslag in beslag genomen. Velen van jullie willen misschien de kostbare foto's met familie of vrienden uploaden naar de cloud. Welnu, we laten u snelle oplossingen zien upload iPhone-foto's naar Google Drive.
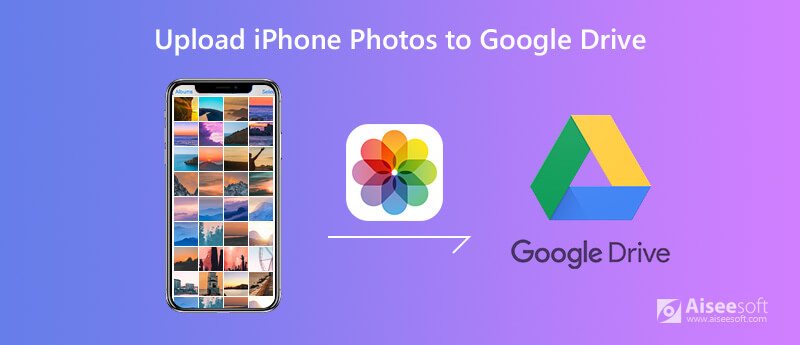
Met Google Drive kunnen we bestanden van apparaten opslaan, openen en delen. U krijgt gratis 15 GB opslagruimte. Volg de onderstaande stappen om een gratis oplossing te krijgen om foto's naar Google Drive op de iPhone te uploaden.
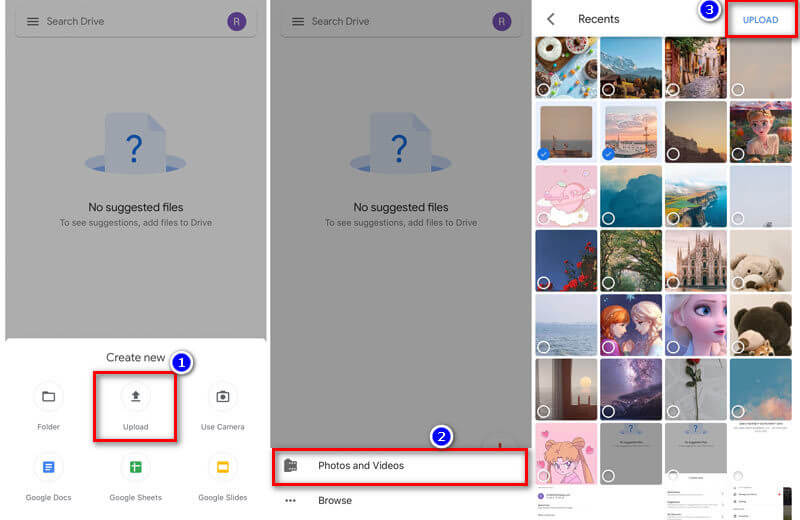
Als u iPhone-foto's niet handmatig naar de Google Drive-app wilt uploaden, kunt u de back-up- en synchronisatieservice op Google Drive gebruiken. Hiermee kunt u automatisch iPhone-foto's uploaden naar Google Drive.
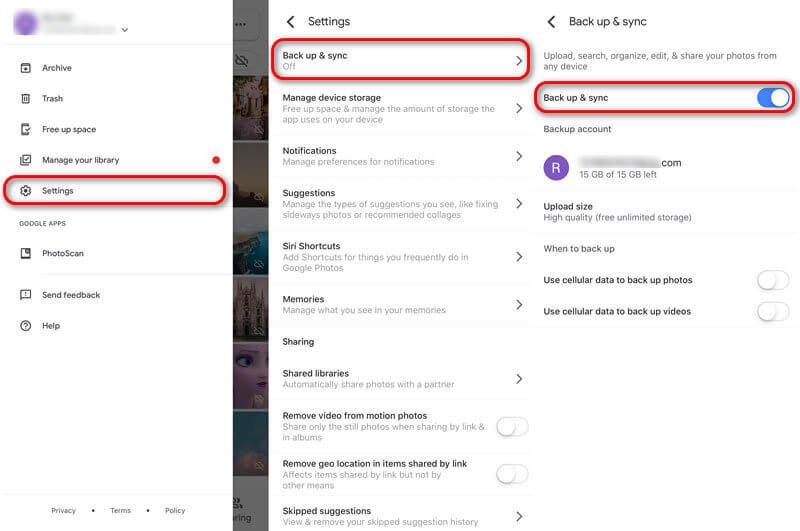
Of u kunt naar de Google Drive-app gaan, op de menuknop klikken en op tikken Instellingen > backup. Kiezen Foto's en video's onder Back-up maken met Google Drive en schakel de schuifregelaar in.
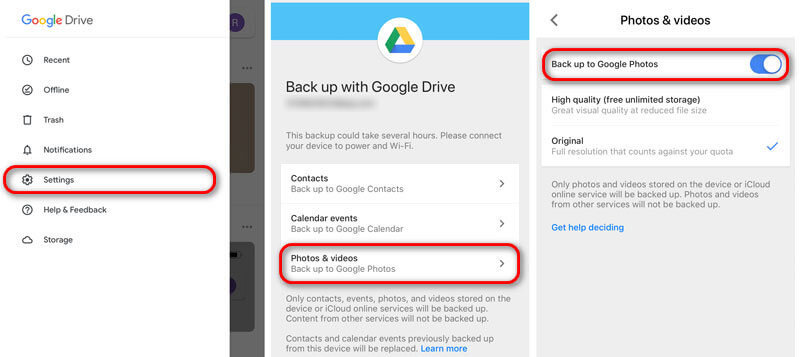
Kijk wat u wanneer moet doen Google Foto's zit vast bij het maken van een back-up.
Naast het uploaden van foto's naar Google Drive op de iPhone, kunt u dit ook op de computer bereiken. Eerst moet u de geselecteerde foto's van de iPhone naar de computer overbrengen. Aiseesoft FoneTrans is de beste iOS-overdrachtstool om iOS-bestanden te beheren en over te zetten naar de computer. Het is ook de beste keuze om een back-up van uw iPhone-foto's naar de computer te maken.

Downloads
100% veilig. Geen advertenties.
100% veilig. Geen advertenties.


Omdat je dat hebt gedaan overgedragen iPhone-foto's naar de computer, het is niet nodig om een back-up te maken van foto's naar Google Drive. Maar als u nog steeds foto's naar Google Drive wilt uploaden, kunt u naar drive.google.com gaan en inloggen met uw Google-account.
klik gewoon op New toets en selecteer Bestand uploaden / map uploaden om iPhone-foto's te kiezen en ze te uploaden naar Google Drive.
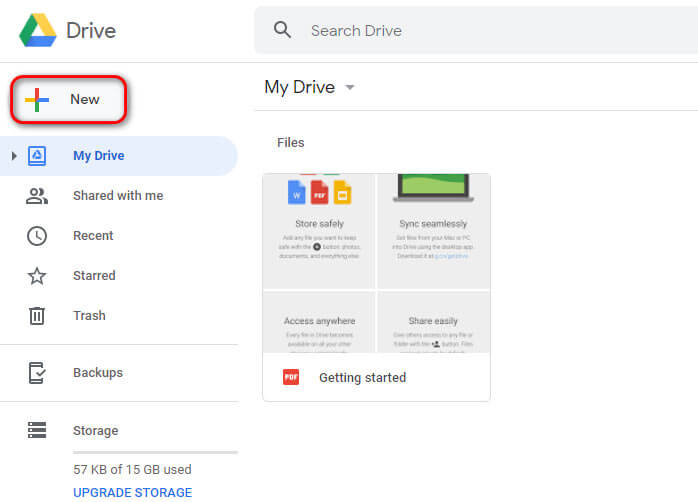
Bekijk de tutorial om back-up van Android-telefoon naar Google.
Conclusie
We laten je voornamelijk 3 methodes zien upload iPhone-foto's naar Google Drive. Ik hoop dat dit je probleem zal oplossen. We raden u ook FoneTrans aan om iPhone-foto's over te zetten en een back-up te maken naar de computer. Als je vragen hebt, laat dan hieronder een reactie achter.
Beheer en maak een back-up van iPhone-foto's
Stuur grote iPhone-fotobestanden Maak foto's van iPhone los Upload iPhone-foto's naar Google Drive Verwijder dubbele foto's op de iPhone iCloud-foto's naar Android Verwijder albums op de iPhone
De beste iOS Transfer-software om iOS-bestanden van iPhone / iPad / iPod naar uw computer te beheren en over te dragen of omgekeerd zonder iTunes uit te voeren.
100% veilig. Geen advertenties.
100% veilig. Geen advertenties.