CapCut is een veelgebruikte mobiele videobewerkingsapp waarmee gebruikers boeiende beelden kunnen maken. Een belangrijk aspect van indrukwekkende videoproductie is de achtergrond, en CapCut biedt verschillende opties om deze te manipuleren, zodat u deze kunt toevoegen, vervagen, wijzigen en zelfs helemaal kunt verwijderen. Dit bericht gaat hierop in CapCut-achtergrond functionaliteiten, die u begeleiden bij het benutten van de achtergrondbewerkingstools van CapCut.

CapCut biedt twee primaire manieren om achtergronden aan uw video's toe te voegen. In dit deel wordt uitgelegd hoe u met deze twee methoden een achtergrond in CapCut kunt toevoegen.
Open CapCut en tik op Nieuw project. Verken de uitgebreide bibliotheek met videosjablonen op het tabblad Sjablonen. Deze sjablonen zijn vooraf geladen met aantrekkelijke beelden, inclusief achtergrondelementen. Je kunt een sjabloon selecteren die aansluit bij het thema of de stijl van je video.
Vervang de bestaande videoclips in de sjabloon door uw eigen beeldmateriaal door op elke clip op Bewerken te tikken en de gewenste video uit uw galerij te selecteren. Pas de grootte en positie van uw beeldmateriaal aan zodat het binnen de achtergrond van de sjabloon past. Exporteer vervolgens uw bewerkte video.
Importeer uw videoclip naar CapCut. Tik op de knop + op de tijdlijn en selecteer Overlay. Kies Foto of Video, afhankelijk van het gewenste achtergrondtype. Selecteer de afbeelding of video die u als achtergrond wilt gebruiken in uw galerij.
De geïmporteerde achtergrond verschijnt als een aparte laag bovenop uw hoofdvideoclip. Gebruik de beschikbare bewerkingstools om de achtergrond naar wens aan te passen. U kunt ook de duur van de achtergrond inkorten, zodat deze bij uw videoclip past.
Het vervagen van de CapCut-achtergrond is een populaire techniek om de aandacht op uw hoofdonderwerp te vestigen en de algehele esthetiek van uw video te verbeteren.
CapCut biedt een eenvoudige en handige manier om video-achtergronden te verwijderen, zodat u nieuwe achtergronden kunt toevoegen, overlays kunt maken of een transparant effect kunt bereiken voor verdere bewerking.
Open CapCut, start een nieuw project of kies een bestaand project waarin je de video wilt bewerken. Tik op Importeren en selecteer de video uit uw galerij of apparaatopslag.
Tik op de videoclip om bewerkingsopties te openen. Zoek naar het tabblad Uitsnijding in de rechterbovenhoek van de bewerkingsinterface. Kies de optie Achtergrond verwijderen en verwijder de achtergrond met behulp van de AI-technologie. Dit proces kan enkele seconden duren, afhankelijk van de videolengte.
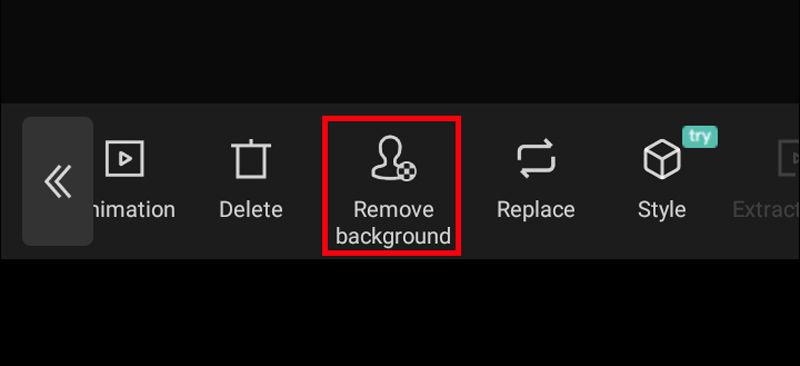
Na het CapCut-achtergrondverwijderingsproces ziet u mogelijk dat er nog enkele ongewenste gebieden aanwezig zijn of dat delen van het onderwerp per ongeluk zijn verwijderd.
Met CapCut kunt u de bestaande achtergrond in uw video vervangen door een geheel andere afbeelding of video. Ook kunt u de CapCut-videoachtergrond eenvoudig wijzigen in wit, blauw, zwart of een andere gewenste kleur.
Open uw video in CapCut en navigeer naar het tabblad Knipsel in de rechterbovenhoek. Tik op de optie Achtergrond verwijderen en CapCut zal AI gebruiken om de bestaande achtergrond automatisch te verwijderen. Vervolgens kunt u op de knop + tikken om een nieuwe laag toe te voegen.
Selecteer het tabblad Overlay onder aan uw scherm. Kies Kleur en kies een puur witte kleur. Verplaats de witte kleurlaag onder uw videoclip in de tijdlijn. Deze bewerking plaatst de witte kleur als achtergrond.
Hoewel CapCut een handige en gebruiksvriendelijke optie is voor eenvoudige videobewerkingstaken, is het misschien niet altijd het meest geschikte hulpmiddel voor complexe achtergrondbewerking, vooral voor ingewikkelde details of uitdagende videoscènes. Als u op zoek bent naar een robuuster alternatief met geavanceerde mogelijkheden voor achtergrondbewerking, kunt u dit overwegen Aiseesoft Video Converter Ultimate.
100% veilig. Geen advertenties.
100% veilig. Geen advertenties.
Aiseesoft biedt geavanceerde AI-aangedreven achtergrondverwijdering, waardoor nauwkeurige en schone verwijdering mogelijk is, zelfs in complexe scenario's. Je kunt de achtergrond ook vervangen door een effen kleur, afbeelding of een ander videoclip. Bovendien biedt het verschillende bewerkingstools zoals bijsnijden, bijsnijden, roteren, samen te voegen, waarbij tekst, overgangen en effecten worden toegevoegd. U kunt bewerkte video's exporteren in verschillende formaten die compatibel zijn met verschillende apparaten en platforms.

Voor incidentele videobewerking met eenvoudige achtergrondverwijdering kan CapCut een goede keuze zijn. Als je geavanceerde achtergrondbewerkingsmogelijkheden, uitgebreide bewerkingsfuncties en de mogelijkheid om complexe videoprojecten af te handelen nodig hebt, is Aiseesoft misschien een betere optie, ondanks dat je een betaald abonnement nodig hebt.
Heeft CapCut een achtergrondverwijderaar?
Ja, CapCut heeft een ingebouwde, door AI aangedreven achtergrondverwijderaar. Het kan eenvoudig de achtergrond van uw video's en afbeeldingen wissen zonder dat een groen scherm of complexe bewerkingstechnieken nodig zijn.
Kun je de achtergrond uit een video verwijderen?
Ja. Drie veelgebruikte methoden zijn afhankelijk van het gewenste complexiteitsniveau en de specifieke software die u gebruikt. Eerst kunt u een groen scherm gebruiken om een video op te nemen en vervolgens de kleur verwijderen. Veel online tools en geavanceerd videobewerkingssoftware bieden nu AI-aangedreven achtergrondverwijdering. Deze tools analyseren uw video en proberen automatisch de achtergrond te verwijderen, vaak met indrukwekkende resultaten. U kunt er ook voor kiezen om het achtergrondgebied dat u wilt verwijderen handmatig frame voor frame te selecteren en te maskeren.
Hoe gebruik je AI-achtergrond in CapCut?
CapCut biedt twee manieren om AI te gebruiken voor video-achtergronden: achtergrondverwijdering en achtergrondgeneratie. U kunt de AI-achtergrondverwijdering of Auto Cutout gebruiken om de video-achtergrond te verwijderen op basis van de AI-algoritmen. Je kunt er ook op vertrouwen dat de AI-achtergrondgenerator een nieuwe achtergrond selecteert die past bij het thema of de stijl van je video. De AI-functies van CapCut evolueren voortdurend, dus het verkennen van de app en het controleren op updates kan nog meer opties en functionaliteiten onthullen.
Conclusie
Dit bericht geeft je een eenvoudige handleiding over hoe je dat kunt doen gebruik CapCut-achtergrond. Door gebruik te maken van de achtergrondmanipulatiefuncties van CapCut kunt u uw videobewerking naar een hoger niveau tillen, visueel aantrekkelijke inhoud creëren en uw publiek betrekken met boeiende beelden.

Video Converter Ultimate is een uitstekende video-omzetter, editor en versterker voor het converteren, verbeteren en bewerken van video's en muziek in 1000 formaten en meer.
100% veilig. Geen advertenties.
100% veilig. Geen advertenties.