Groen scherm is een veel voorkomende visuele techniek in films en op televisie. Zo staat het weermeisje achter het groene scherm en zie je de geanimeerde weerkaart in plaats van het groene scherm. Eigenlijk kunnen gewone mensen ook een groen scherm gebruiken om zelf fantastische films te maken. Maar het gebruik van een groen scherm bij het maken van films is voor veel mensen nog steeds een uitdaging. Om u te helpen professioneel ogende video's te maken, zullen we het hebben over het gebruik van een groen scherm in Photoshop, Premiere, Windows Movie Maker, iMovie en OBS.
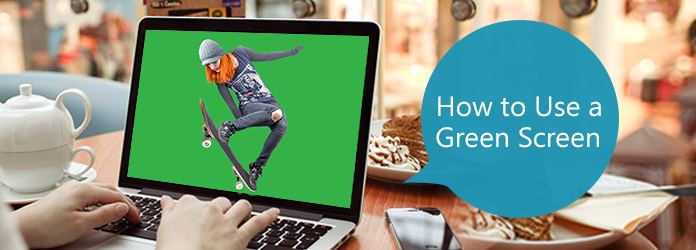
Gebruik Green Screen
Groen scherm is een groene achtergrondkleur. U kunt uw onderwerpen op de groene achtergrond plaatsen en enkele bewegingen vastleggen. Dan kan de video-editor-software u helpen het groene scherm van de onderwerpen te scheiden en die achtergronden door vrijwel alles te vervangen, van echt landschap tot virtuele scènes.
Het is waar dat video-editors elke kleur uit de achtergrond kunnen verwijderen, rood, geel, paars of blauw. Dus waarom is het scherm groen? De grootste factor is contrast. Als u de onderwerpen van de achtergrond wilt isoleren, moet de achtergrondkleur duidelijk anders zijn. Heldergroen is de eerste keuze.
Wanneer u een groen scherm gebruikt, moet u één ding opmerken: gebruik geen groene kleur voor de onderwerpen die u wilt isoleren.
In dit deel leert u hoe u een groen scherm gebruikt in de beste video-editor-software.
Aiseesoft video Editor is een eenvoudig te gebruiken video-editor. En het vereenvoudigt het proces om een groen scherm te gebruiken bij het maken van films.
Stap 1 Importeer het onbewerkte videobestand in de video-editor
Download en installeer de video-editor op uw Windows-pc. Er is een speciale versie voor Mac. Start de video-editor en importeer de onbewerkte video met groene schermachtergrond in de mediabibliotheek.
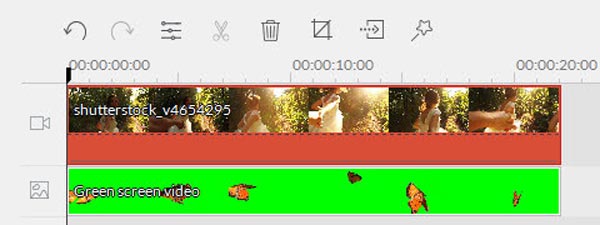
Stap 2 Verwijder de groene schermachtergrond met één klik
Dubbelklik op het onbewerkte videobestand om het instellingenvenster te openen. Ga naar het tabblad "Geavanceerd" en klik vervolgens op "Effect" op het bovenste lint. Vink het selectievakje aan voor de optie 'Delen van deze video transparant maken' en selecteer groen in het paneel 'Huidige kleur'. Pas het "Intensiteitsniveau" aan en klik vervolgens op "OK" om de groene achtergrond te verwijderen.
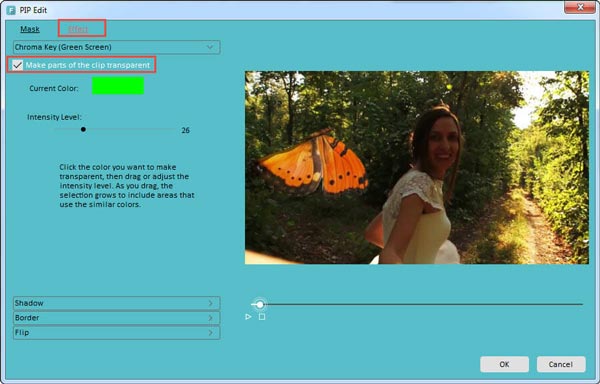
Stap 3 Voeg de gewenste achtergrond toe aan je video
Plaats de gewenste achtergrond op de tijdlijn en overlap met de transparante achtergrondvideo. Pas de positie en grootte aan totdat u tevreden bent.
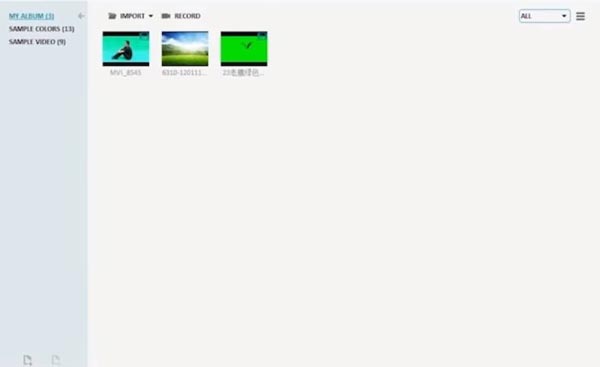
Stap 4 Sla de fantastische video op uw pc op
Ga ten slotte naar het venster met uitvoerinstellingen. Hier kunt u de resulterende video een naam geven, een pad neerzetten om het op te slaan, de resolutie en andere parameters resetten. Klik op de knop "Exporteren" om de video op uw pc op te slaan of deel deze op sociale media.
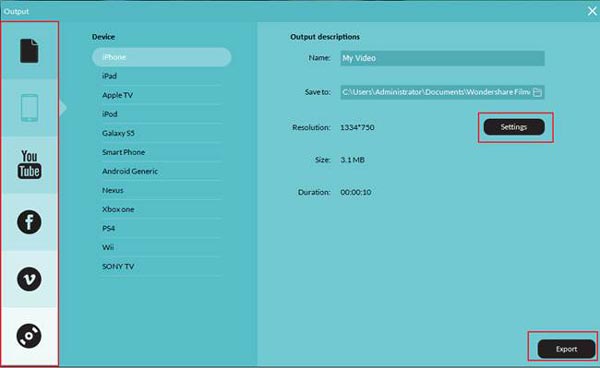
Stap 1 Open het project met een groen scherm in Photoshop. Kies "Kleurbereik" in het menu Selecteren om het dialoogvenster Kleurbereik te openen. Kies vervolgens "Voorbeeldkleuren" uit de vervolgkeuzelijst "Selecteren", kies het keuzerondje "Selectie" onder het afbeeldingsvoorbeeldgebied en selecteer "Snelmasker" in de lijst "Selectievoorbeeld".
Stap 2 Gebruik het gereedschap "Toverstaf" om de achtergrondkleur te selecteren en u kunt de waarde van de opties Fuzziness en Tolerance aanpassen om de groene kleur precies te selecteren. Klik op de knop "OK" om de selectie te bevestigen.
Tip: Als u meer dan één kleur wilt verwijderen, kunt u het gereedschap "Toverstaf" gebruiken, gemarkeerd met het pictogram "plus".
Stap 3 Gebruik het gereedschap "Rand verfijnen" in het menu "Selecteren" om de selectierand te verzachten. Druk vervolgens op de toets "Verwijderen" op uw toetsenbord om de groene achtergrond onmiddellijk te verwijderen.
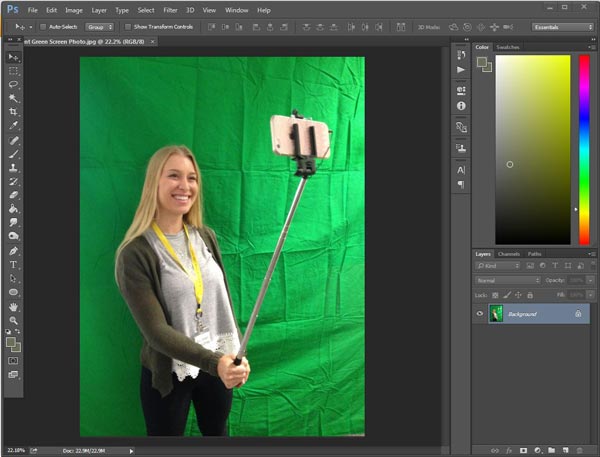
Stap 1 Zet de video met een groen scherm op de tijdlijn in Premiere. Ga naar het tabblad "Effecten" naast het tijdlijnpaneel en ga naar "Video-effecten"> "keying"> "ultra keying". Sleep het naar de video.
Stap 2 Lokaliseer naar het paneel naast de speler en kies "groen" in de "sleutelkleur" optie. Vouw de vervolgkeuzelijst "output" open en kies "Alpha Channel". Stel vervolgens het te verwijderen gebied in op zwart en het gebied dat wit moet blijven. Wijzig de "output" in "Composite".
Stap 3 Plaats de achtergrondvideo op een apart spoor van de tijdlijn. En pas de schaal en positie van de achtergrond aan.
Stap 4 Ga ten slotte naar "Bestand"> "Opslaan als" om de resulterende video naar de harde schijf te exporteren.

Stap 1 Installeer de Shader-plug-in voor Windows Movie Maker. Importeer zowel de video met een groen scherm als de vervangende video in de video-editor.
Stap 2 Klik op Overgangen in de linkerzijbalk en selecteer "Chroma Key" in de overgangencollectie.
Stap 3 Plaats de vervangende video voor de video met het groene scherm op de tijdlijn. Sleep de groene "Chroma Key" -overgang en zet deze neer tussen de twee video's. Verleng de overgang zolang de video met een groen scherm.
Stap 4 Sla ten slotte de uitvoer op. Het groene scherm is Chroma Keyed.
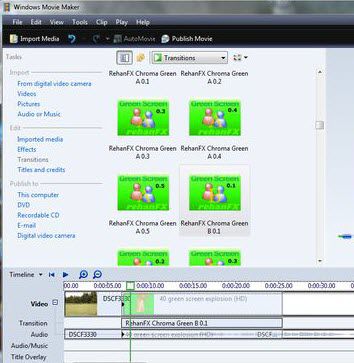
Stap 1 Maak een nieuw project in iMovie en importeer de achtergrondvideo en de video met een groen scherm in het project. Ga naar Voorkeuren en schakel de optie "Geavanceerde tools weergeven" in.
Stap 2 Selecteer alle frames van de video via een groen scherm in de projectbrowser en klik op het "Plus" -pictogram om de toolbox te openen. Kies vervolgens "Groen scherm" in de gereedschapskist, u krijgt een selectiekader op de video te zien. Versleep de controlepunten om de gebieden aan te passen om een groen schermeffect toe te passen.
Stap 3 Wanneer de instellingen zijn voltooid, klik je op de knop "Gereed" om het te bevestigen.
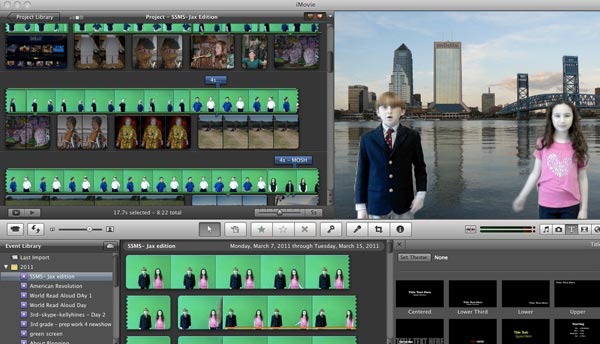
Stap 1 Om een groen scherm te gebruiken voor live streaming, is Open Broadcaster Software een krachtig hulpmiddel. Start uw OBS en voeg uw videobron toe.
Stap 2 Klik met de rechtermuisknop op de videobron en kies "Filter". Druk op het "Plus" -pictogram in het gebied "Effectenfilters" en selecteer vervolgens "Chromakey". Geef de effectlaag een naam en uw OBS wordt automatisch vooringesteld op basis van uw situaties.
Stap 3 Nadat u de instellingen heeft bevestigd, voegt u de vervangende achtergrondlaag toe onder de chroma-keyed cameralaag.
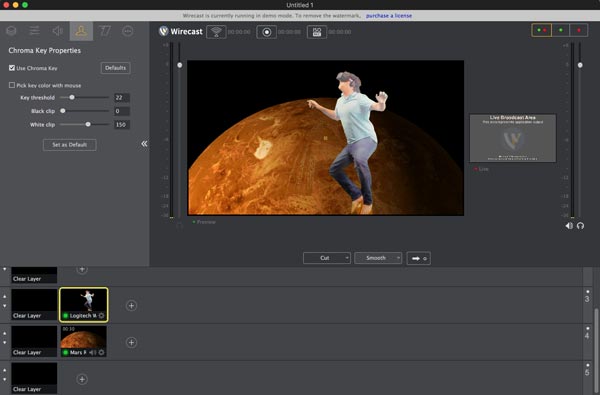
Op basis van de bovenstaande tutorial begrijpt u misschien hoe u een groen scherm gebruikt in Photoshop, Premiere, iMovie, Windows Movie Maker, OBS en andere video-editors. Zoals je kunt zien, is het niet erg moeilijk om een video te maken met een groen scherm en deze te bewerken met populaire video-editors met onze gidsen.