- "Kan iemand me helpen met Sony Vegas? Hoe kan ik een clip in Sony Vegas Pro 13 verplaatsen zonder alle andere clips erna te verplaatsen? Ik word gek van dit probleem!"
Het is waar dat Sony Vegas Pro een van de meest populaire video-editors is. Je kunt veel video- en audiobewerkingsfilters krijgen. Het is echter niet vriendelijk genoeg voor beginners. Dus als je nieuw bent en geen idee hebt hoe je Sony Vegas Pro 13 moet gebruiken, dan kun je dit artikel lezen voor handige bewerkingstips.
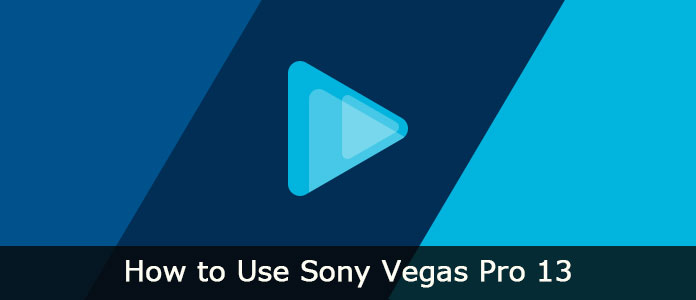
1. Start Sony Vegas Pro 13 op uw Windows-pc.
2. Kies "Bestand" in de linkerbovenhoek van het scherm.
3. Vervolgens kunt u "Importeren" selecteren in de vervolgkeuzelijst.
4. Klik op "Media..." in het zijmenu.
5. Je kunt sneller kiezen welke videoclip je wilt importeren met de bestandsbrowser.
6. Klik later op "OK" om te bevestigen.
7. Enkele seconden later zie je de video verschijnen in de hoofdinterface.

U kunt alle video- en audiotracks in het tijdlijnvenster zien. Welnu, audioclips bevatten alle geluidseffecten, terwijl videotracks teksten, video's, foto's en andere bieden die voor audiotracks worden verwacht.
Eigenlijk kunt u elke video- of audioclip vrijelijk toevoegen of verwijderen via de tijdlijn. Klik met de rechtermuisknop op een lege ruimte op de tijdlijn en kies vervolgens "Videotrack toevoegen". Misschien is dat de reden waarom zoveel YouTubers en professionals Sony Vegas Pro 13 het liefst gebruiken voor bewerken en gamen.

1. Wat betreft het samenvoegen van videoclips, u kunt de toetsen "Ctrl" en "A" tegelijkertijd ingedrukt houden en indrukken.
2. Klik op "Bestand" om een nieuw pop-upvenster te openen.
3. Kies "Weergeven als..." in de lijst.
4. Later kunt u het uitvoerformaat, de resolutie en de bestandsnaam handmatig instellen.
5. Kies "Render" om het proces te voltooien.

1. Om een effect aan uw mediabestand toe te voegen, kiest u "Effecten" in het linkerdeelvenster. Hierdoor zie je verschillende soorten effecten in een menu.
2. Kies welke je leuk vindt in het menu "Effecten".
3. Sleep vervolgens het geselecteerde effect naar de videoclip.
4. U wordt verzocht de verhoudingen van dat effect te wijzigen. Pas het dus aan de beste situatie aan en zet dan de modifier uit.
5. U kunt merken dat het gewijzigde effect snel in werking treedt.

Door de maskeerfunctie te gebruiken, is het niet meer nodig om het groene scherm Sony Vegas Pro 13 te gebruiken.
1. Zoek de video die je wilt maskeren en klik er met de rechtermuisknop op.
2. Kies "Gebeurtenis Pan/Bijsnijden".
3. Klik op het vak met de naam "Masker".
4. Wanneer u een werkbalk krijgt, klikt u op "Anchor Creation Tool" en tekent u het punt dat u wilt maskeren.
5. Nadat je het hele object hebt getekend, kan Sony Vegas Pro 13 het automatisch detecteren.
6. Later kunt u het manipuleren en "Toepassen" kiezen om uw wijziging op te slaan. Bovendien zijn er ook veel extra geavanceerde functies.
7. Kies ten slotte "Volgende" om de videoclip te exporteren.

Na de aanpassing kunt u de bewerkte video naar uw computer of een andere website exporteren.
1. Kies gewoon "Exporteren" in het vervolgkeuzemenu "Bestand" bovenaan.
2. Selecteer het gewenste uitvoerformaat uit verschillende keuzes, zoals .mp4, .mov, .avi, etc.
3. Wacht een tijdje om je videoclip weer te geven. Later kunt u dit bestand op het bureaublad krijgen.

Eigenlijk kun je de meeste functies bereiken in Aiseesoft Video Converter Ultimate ook. Het is een eenvoudig te gebruiken maar krachtige video-editor. U kunt video's en muziek in hoge kwaliteit converteren, downloaden, verbeteren en bewerken met een gebruiksvriendelijke interface. En alle videobewerkingsactiviteiten kunnen moeiteloos worden voltooid.
Stap 1 Videobestand toevoegen
Gratis download en installeer Video Converter Ultimate. Start dit programma om Sony Vegas Pro 13 als alternatief voor bewerking te gebruiken. Kies bovenaan "Bestand toevoegen" om uw video te importeren.

Stap 2 Pas video-effect toe
Klik op "Bewerken" om een nieuw venster te krijgen. U kunt vrij roteren, bijsnijden, 3D-instellingen inschakelen, effecten toepassen, een watermerk toevoegen en de videokwaliteit verbeteren. Kies gewoon de bepaalde optie om de pagina te openen. Klik vervolgens op "Toepassen" of "Toepassen op alles" om uw wijziging op te slaan en het venster te sluiten.

Stap 3 Sla de bewerkte video op
Kies "Profiel" en selecteer het specifieke vooraf ingestelde profiel in de lijst. Als u de profielinstellingen wilt aanpassen, kunt u daarnaast de optie "Instellingen" kiezen. Klik ten slotte op "Converteren" om uw video in hoge kwaliteit te exporteren.

Dat is alles voor het gebruik van Sony Vegas Pro 13 en zijn alternatief. Zo kunnen zowel beginners als professionals tijd besparen bij het bewerken van video's. En voel je vrij om hieronder berichten achter te laten als je problemen hebt met Sony Vegas Pro.