NTFS (New Technology File System) is een NT-bestandssysteem-equivalent van Windows 95 FAT en HFPS. NTFS wordt gebruikt op het Windows NT-besturingssysteem. Met NTFS kunt u bestanden op een harde schijf opslaan en ophalen. Over het algemeen kunt u profiteren van alle voordelen van NTFS-schijven op Windows. NTFS is echter niet compatibel met Mac. U kunt NTFS op Mac lezen, maar niet schrijven.
Om specifieker te zijn, alles gaat goed als je een schijf op je Mac-computer aansluit. Je kunt het NTFS-station op Mac lezen. U kunt uw opgeslagen bestanden echter niet opslaan, verwijderen of wijzigen. De reden hiervoor is dat de aangesloten schijf eerder is geformatteerd met NTFS.
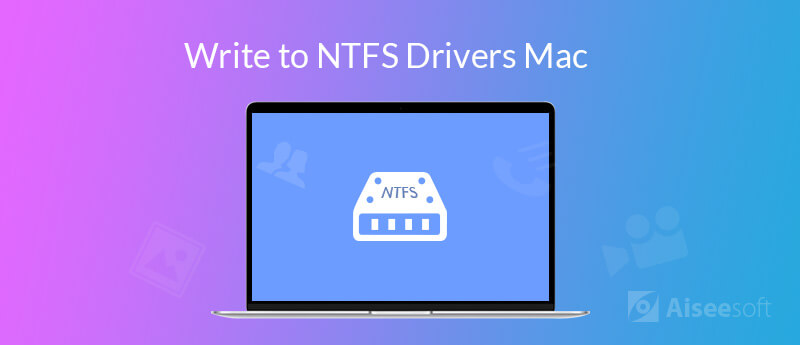
Hoewel Apple ondersteuning biedt voor het lezen van NTFS en andere Windows-indelingen, is de schrijfondersteuning uitgeschakeld. Het is nog steeds niet mogelijk om op NTFS op Mac te schrijven. U kunt niet rechtstreeks naar een Windows-geformatteerde schijf op Mac schrijven.
Als je echt wilt schrijf naar een NTFS-schijf op Mac, Kunt u formaat NTFS naar Mac formaten, of u kunt een Driver voor NTFS voor Mac in plaats daarvan. Door te doen wat de volgende alinea's laten zien, kunt u gemakkelijk schijven op verschillende platforms lezen en schrijven.
Uw Windows NTFS-schijf is niet geformatteerd. Maar u kunt NTFS-schrijven op Mac nog steeds inschakelen. Het is Aiseesoft Mac Cleaner die kan werken als uw beste NTFS-stuurprogramma voor Mac. U kunt Microsoft NTFS op Mac lezen en schrijven zonder iets te veranderen. Met het programma kunnen gebruikers ook bestanden verbergen, cookies opruimen, verwijder dubbele bestanden, verwijder apps, vernietig bestanden, analyseer wifi, optimaliseer Mac-prestaties en meer. U kunt uw Mac-computer in goede staat houden door Mac Cleaner te gebruiken.

Downloads
100% veilig. Geen advertenties.
Stap 1.
Gratis download, installeer en start Aiseesoft Mac Cleaner. Klik Toolkit in de hoofdinterface.
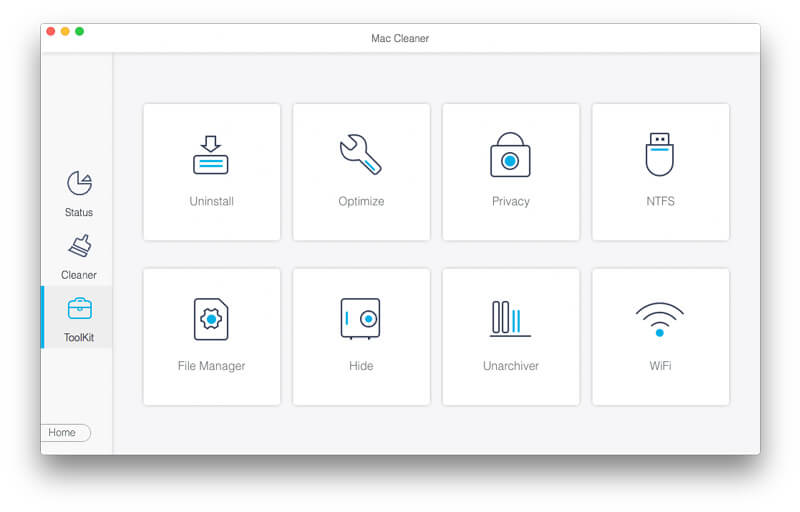
Stap 2.
Klik NTFS voor toegang tot het NTFS voor Mac-stuurprogramma. Sluit uw NTFS-schijf aan op de USB-poort. Klik Schrijven om een pop-upvenster te krijgen.
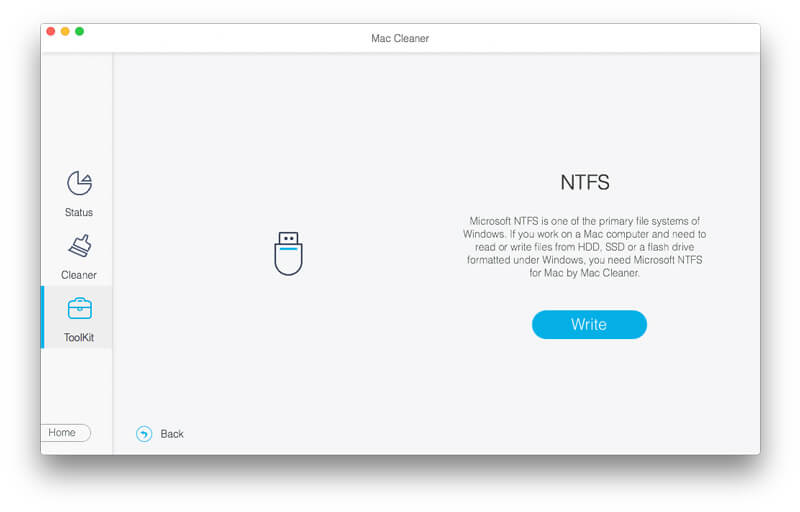
Stap 3.
Hier ziet u uw aangesloten schijf. De schrijfstatus is Ja. Later kunt u met succes naar NTFS op Mac schrijven. Dan klikken Uitwerpen na het schrijven van een NTFS-station op de Mac.
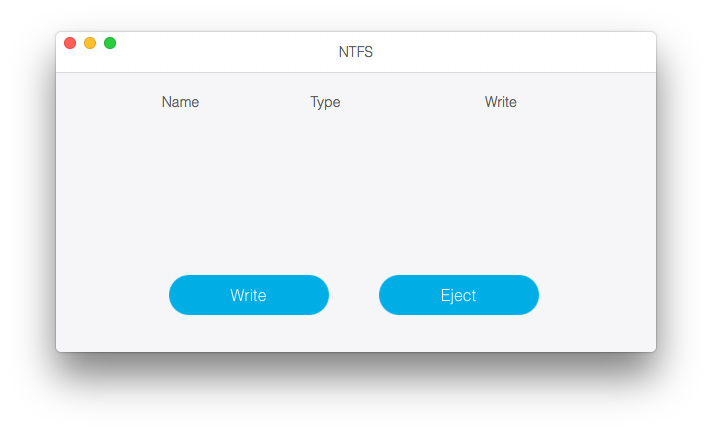
FUSE voor macOS is een open source en gratis NTFS-stuurprogramma waarmee u over een NTFS-geformatteerde schijf op Mac kunt schrijven. U kunt de NTFS-partitie gratis in lees-schrijfmodus koppelen met het FUSE NTFS-stuurprogramma op Mac. Klinkt best goed, toch? Het FUSE-configuratieproces is echter behoorlijk ingewikkeld. Er zijn ook enkele beveiligingsproblemen waarmee u rekening moet houden.
Stap 1. lopen vinder. Open de Toepassingen map. Kiezen Nutsbedrijven. U moet de. Openen terminal venster om xcode-select te plakken - - installeren. Klik op Installeren wanneer daarom wordt gevraagd. U kunt dus Xcode en de opdrachtregelontwikkeltools vanuit de App Store op Mac met succes installeren.
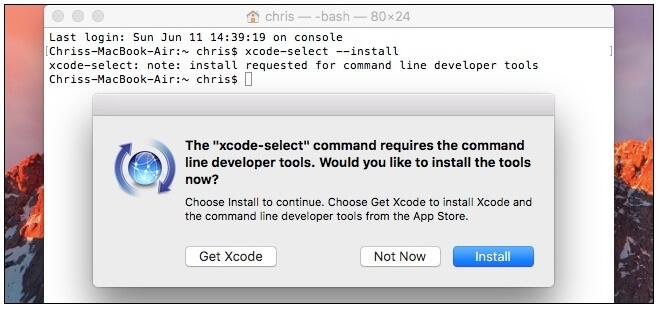
Stap 2. Nu moet je installeren Homebrew op Mac. Homebrew is een essentiële pakketbeheerder voor Mac OS X en macOS, vooral wanneer u Mac met FUSE op een NTFS-schijf laat schrijven.
Stap 3. Kopieer en plak na het downloaden van Homebrew /usr/bin/ruby -e "$(curl -fsSLhttps://raw.githubusercontent.com/Homebrew/install/master/install)" in Terminal. druk de Enter toets op uw toetsenbord. Voer vervolgens het beheerderswachtwoord in om het proces voort te zetten. Als gevolg hiervan zal het script Homebrew automatisch downloaden en installeren.
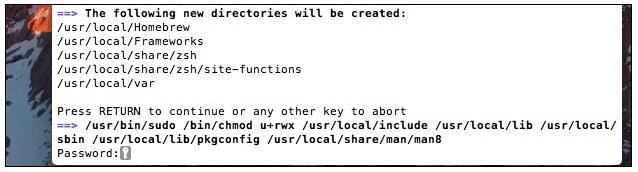
Stap 4. Typ brew install ntfs-3g in Terminal om FUSE te installeren. Nu kunt u een NTFS-schijf voor Mac krijgen. Het is prima om NTFS-schijf op Mac te lezen en te schrijven.
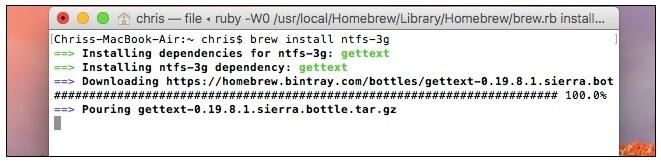
Stap 5. Sluit een externe schijf aan op uw Mac-computer. Kopieer en plak sudo mkdir / Volumes / NTFS in het Terminal-venster. U kunt de diskutil-lijst plakken om elke NTFS voor Mac-schijfpartitie weer te geven.
U kunt het NTFS-station ook opnieuw formatteren naar FAT32 om het incompatibiliteitsprobleem op te lossen. Als gevolg hiervan zijn uw externe schijf en USB-schijf leesbaar en beschrijfbaar op zowel Windows- als Mac-computers. Houd er rekening mee dat uw bestaande bestanden worden gewist tijdens het opnieuw formatteren van NTFS naar FAT32. U moet van tevoren een kopie maken. Een ander ding is dat de FAT32-drive de maximale bestandsgrootte tot 4 GB accepteert. (Vind de beste manier om formatteer uw iPod opnieuw)
Stap 1. Je kunt gebruiken Spotlight zoeken naar schijfhulpprogramma snel.
Stap 2. Sluit uw NTFS-schijf aan op de Mac-computer. U kunt het gedetecteerde NTFS-station in het linkerdeelvenster van het venster Schijfhulpprogramma zien.
Stap 3. Navigeer naar de Wissen sectie. Kiezen MS-DOS FAT voor Formaat. U kunt indien nodig de naam van uw externe schijf wijzigen.
Stap 4. Klik Wissen opnieuw. Het NTFS-station wordt gewist en geformatteerd naar het Mac-formaat. Daarna kunt u naar de NTFS-schijf op de Mac schrijven.
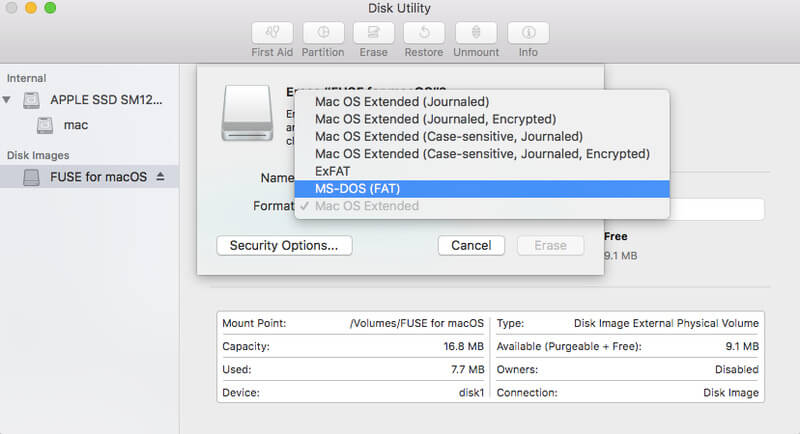
Je zou nodig kunnen hebben: Hoe SD-kaart veilig en snel te formatteren
U kunt de NTFS-schrijfondersteuning proberen om NTFS-schijf op Mac te schrijven. Deze NTFS voor Mac-oplossing is echter niet stabiel voor macOS 10.12 Sierra. Het is mogelijk dat u NTFS op Mac af en toe niet gebruikt. Om te beginnen moet u ervoor zorgen dat uw NTFS-schijf slechts één woordlabel heeft.
Stap 1. Openen vinder en vind de Toepassingen map. Kiezen Nutsbedrijven om Terminal te krijgen.
Stap 2. Kopieer en plak de opdrachtregel sudo nano / etc / fstab in het Terminal-venster.
Stap 3. Voer LABEL = NAME none ntfs rw, auto, nobrowse to nano in. Vergeet niet te vervangen NAAM met de naam van uw NTFS-schijf.
Stap 4. Media Controle en O toetsen op het toetsenbord. Druk later op Controle en X toetsen om nano te sluiten.
Stap 5. Verbind het NTFS-station met Mac. Open Finder om uw NTFS-schijf te vinden Volumes. Nu kunt u de Microsoft NTFS voor Mac-schijf downloaden en bestanden schrijven.
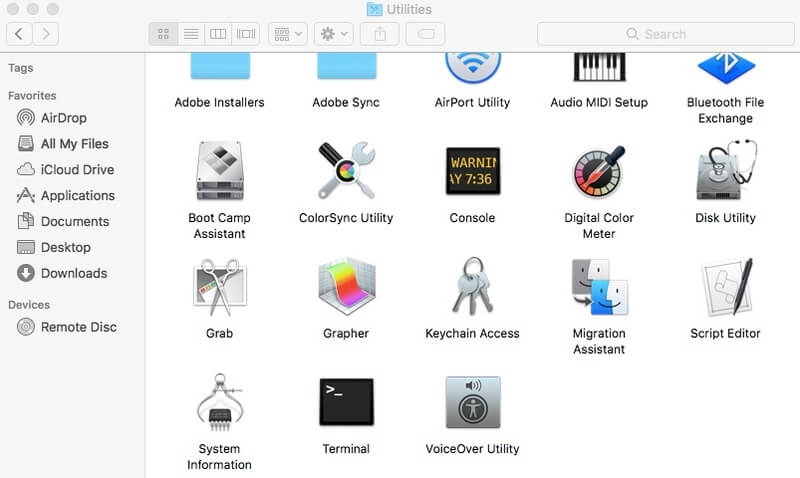
Conclusie
Mac kan NTFS-geformatteerde externe harde schijf lezen. Het NTFS-station is alleen-lezen op Mac. Als u NTFS-schijven op Mac wilt lezen en schrijven, kunt u elke hierboven genoemde methode gebruiken. Er zijn 4 verschillende manieren om NTFS lezen en schrijven op Mac in te schakelen. U kunt Aiseesoft Mac Cleaner gebruiken als externe NTFS-driver voor Mac om Windows-schijven te lezen en te schrijven. Laat u niet verwarren over de naam. U kunt naar NTFS-schijven op Mac schrijven en uw Mac-computer binnen het programma schoon houden.
Wat betreft FUSE voor macOS programma, het is waar dat u het NTFS-station kunt lezen en schrijven op de Mac. Maar u moet veel tijd besteden aan Terminal-opdrachtregels. Als u Terminal niet kent, is dit geen aanbevolen NTFS voor Mac-stuurprogramma. De derde methode is met behulp van FAT32-bestandssysteem om uw NTFS-schijf te formatteren. Als u niet eerder een back-up van de NTFS-schijf hebt gemaakt, kunt u het tweede probleem met gegevensverlies tegenkomen. Wat erger is, u kunt geen HD-video's van meer dan 4 GB op uw schijf opslaan. De laatste methode is om schakel NTFS-schrijfondersteuning in op Mac. Deze functie is nog niet betrouwbaar. Eerlijk gezegd zijn dit nog steeds veel problemen die u moet oplossen tijdens het gebruik van NTFS-schijven op Mac.
De veiligste en gemakkelijkste aanpak is het gebruik van een externe NTFS-stuurprogramma. U kunt het programma gratis downloaden om gemakkelijk NTFS-schijven op Mac te lezen en te schrijven.

Mac Cleaner is een professionele Mac-beheertool om ongewenste bestanden, rommel, grote / oude bestanden te verwijderen, dubbele bestanden te verwijderen en de prestaties van je Mac te controleren.
100% veilig. Geen advertenties.