Door een zip-bestand op Mac te maken, kunt u een enkel bestand, meerdere bestanden of een hele map comprimeren tot een .zip-archief. Zowel Mac OS X- als macOS-besturingssystemen hebben de ingebouwde compressiesystemen. U kunt dus bestanden op Mac zip- en unzippen zonder extra software te installeren.
Zip-bestanden nemen minder opslagruimte in beslag op Mac. Bovendien kunt u dezelfde inhoud met minder tijd delen door zip-bestanden te comprimeren. Veel mensen geven er de voorkeur aan om bestanden te zipen om de verzendtijd van e-mail te verkorten. Je kunt trouwens meer bestanden uploaden als e-mailbijlagen zonder de ruimtelimiet.
Als u niet bekend bent met het in- en uitpakken van bestanden op Mac, kunt u de volgende paragrafen raadplegen. Dit artikel introduceert de gedetailleerde stappen om in verschillende gevallen een zip-archief te maken. U kunt ook zip-bestanden uit het archief halen om uit te pakken wat u nodig heeft.
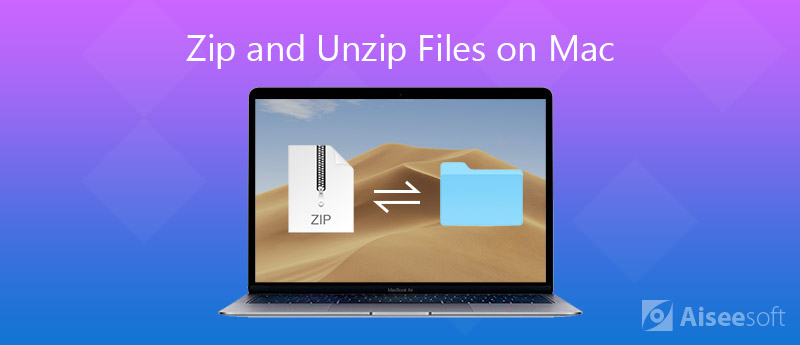
Zip is een archiefbestandsformaat gemaakt door Phil Katz en PKWARE in 1989. Het is een standaardformaat dat is ontworpen voor verliesloze gegevenscompressie. Wanneer u een zipbestand maakt, is de bestandsnaamextensie .zip of .zip (nieuwere compressie-algoritmen). Een zip-bestand bevat een of meer bestanden onder de zip-compressie. U kunt wachtwoordbeveiliging instellen wanneer u een bestand op Mac zipt.
U kunt in veel situaties ook rar-bestanden tegenkomen. Wat is het verschil tussen zip en rar? Welnu, het rar-formaat werd in 1993 uitgebracht als een eigen archiefbestandsformaat. In de zip VS rar-ronde is zip populairder dan het rar-formaat. U moet WinRAR installeren om rar-bestanden te openen. Maar als u zip-bestanden op Mac wilt openen, kunt u het probleem eenvoudig met enkele klikken oplossen.
Er is een vooraf geïnstalleerde tool met de naam "Archive Utility". U kunt rechtstreeks zip-bestanden op Mac maken met behulp van Archive Utility. U kunt natuurlijk ook opdrachtregels typen om een zipbestand op Mac te comprimeren.




Als u bestanden downloadt van sommige online sites, kunt u zien dat de gedownloade bestanden ook als zip-bestanden worden gearchiveerd. Hoe bestanden op Mac uitpakken om ze te decomprimeren? Hier vindt u het antwoord.



Hoewel u grote bestanden kunt comprimeren door ze te zippen, bestaan die bestanden nog steeds in uw opslagruimte. Naarmate de tijd verstrijkt, zullen er steeds meer gecomprimeerde bestanden plaatsvinden in uw beperkte opslagruimte. U kunt die gecomprimeerde bestanden vergeten zonder maandenlang te openen. Nou, waarom zou u uw Mac niet opruimen met Aiseesoft Mac Cleaner om meer vrije ruimte te krijgen? U kunt onnodige, grote en oude bestanden selectief verwijderen. Het slimme voorbeeldvenster kan u helpen erachter te komen of u het ongewenste bestand wilt verwijderen of niet.
Trouwens, er is een ingebouwde archiver. U kunt 7Z- en RAR-bestanden met één klik decomprimeren. Het wordt ook ondersteund om GZ-bestanden op Mac hier uit te pakken. Je kunt apps verwijderen, cookies opschonen, bestanden versleutelen, Microsoft-documenten beheren en meer wijzigingen aanbrengen in Mac Cleaner. Het is meer dan een eenvoudige Mac-schoonmaaksoftware.

Downloads
100% veilig. Geen advertenties.
100% veilig. Geen advertenties.





Opmerking: U kunt elk bestand of elke map als een RAR-bestand comprimeren door de "Unarchiver" te gebruiken. Nadat u uw bestanden hebt toegevoegd, kunt u op het pictogram "Comprimeren" of "Decomprimeren" klikken om bestanden op de Mac uit te pakken en te comprimeren. U kunt dus elk RAR-bestand rechtstreeks openen.

Dat is alles over het zippen en unzippen van een bestand op Mac. U kunt elke foto, video, afbeelding, audio en meer comprimeren tot een zipbestand. Natuurlijk kunt u met de bovenstaande stappen eenvoudig een zipbestand openen. Als uw computer na het zippen van bestanden en mappen nog steeds weinig ruimte heeft, kunt u Mac Cleaner gebruiken om dit snel te doen verwijder downloads op Mac en comprimeer / extraheer RAR-bestanden. De ingebouwde dubbele zoeker, unarchiver en vele andere functies zijn ook het proberen waard.

Mac Cleaner is een professionele Mac-beheertool om ongewenste bestanden, rommel, grote / oude bestanden te verwijderen, dubbele bestanden te verwijderen en de prestaties van je Mac te controleren.
100% veilig. Geen advertenties.