Veel mensen hebben geen idee hoe ze CSV-contacten op de iPhone kunnen maken, beheren en importeren. Gelukkig verzamelt dit artikel veelgestelde veelgestelde vragen over CSV-contacten. En u kunt de stapsgewijze oplossingen uit de volgende paragrafen.

Dus lees en volg onderstaande stappen om CSV-contacten te maken en te importeren naar de iPhone. En hoop dat dit artikel iets anders voor je kan doen.
CSV is een afkorting van Comma Separated Values, waarmee gegevens kunnen worden opgeslagen in een gestructureerd tabelformaat. En CSV-bestanden worden veel gebruikt in elk spreadsheetprogramma, zoals Microsoft Excel en meer. Al uw teksten en nummers worden opgeslagen in een CSV-bestand. U kunt dus gemakkelijk CSV-contacten tussen twee of meer contactprogramma's of services importeren en exporteren.
U kunt Hotmail, Outlook 2003/2007/2010, Yahoo, Outlook Express en andere programma's gebruiken om uw CSV-bestand te maken. En dit artikel zal Outlook als voorbeeld nemen. Met andere woorden, u kunt hier leren hoe u een CSV-bestand maakt met Outlook.
Stap 1 Toegang tot contacten met Outlook
Kies "Bestand" in de bovenste werkbalk van Outlook en selecteer vervolgens "Importeren en exporteren" in de lijst. Markeer de optie "Exporteren naar een bestand". Klik vervolgens op "Volgende" om verder te gaan. Klik daarna op "Door komma's gescheiden waarden" en "Volgende" in volgorde. Markeer uw map "Contacten" en kies "Volgende" om uw wijziging op te slaan.
Stap 2Maak een CSV-bestand voor mobiele contacten
Klik op "Bladeren" om desgewenst een nieuwe bestemmingsmap te wijzigen. En u kunt de naam van dit CSV-bestand met uw geëxporteerde contacten wijzigen. Kies "Volgende" en klik vervolgens op "Voltooien" om het maken van het CSV-bestand te voltooien.
Als u Outlook 2013 of Outlook 2016 op een Windows-pc gebruikt, kunt u de volgende stappen proberen om contacten snel vanuit Excel naar Outlook te importeren.
Stap 1 Sla uw Excel-werkmap op met de bestandsextensie .csv
Zoek het werkblad dat u wilt importeren. Kies "Bestand" en selecteer vervolgens "Opslaan als". Stel een nieuwe bestemmingsmap in. Selecteer vervolgens "CSV (door komma's gescheiden) (* .csv)" in het menu "Opslaan als type".
Klik later op "Opslaan" om uw wijziging op te slaan. Klik daarna op "OK" wanneer u een melding krijgt met "Sommige functies in uw werkmap gaan mogelijk verloren als u deze opslaat als CSV (door komma's gescheiden)". Kies "Ja" om CSV-contacten te maken met Outlook 2013 of 2016.
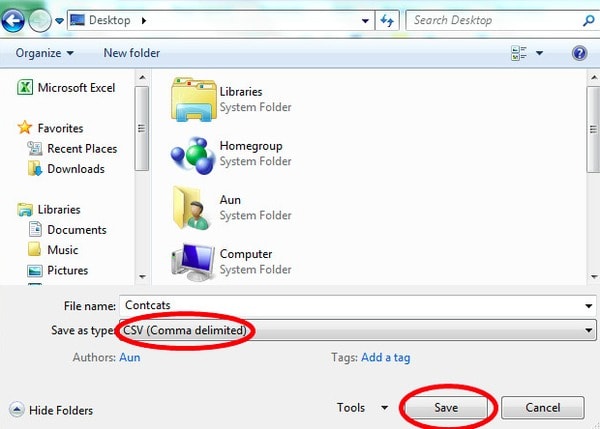
Stap 2 Importeer contacten naar Outlook 2016/2013
Klik op "Bestand" in de bovenste menubalk. Kies "Openen en exporteren" in het linkerdeelvenster. Klik later op "Import / Export" om een nieuw pop-upvenster te krijgen met de naam "Wizard Importeren en exporteren".
Scroll naar beneden en kies "Importeren uit een ander programma of bestand" onder "Kies een actie om uit te voeren" categorie. Klik vervolgens op "Volgende" om verder te gaan. Kies in volgorde "Door komma's gescheiden waarden" en "Volgende". Bovendien kunt u duplicaten vervangen, dubbele contacten maken in plaats van ook CSV-contacten te importeren.
Klik op "Volgende" en blader door uw bestemmingsmap. Klik vervolgens op een andere knop "Volgende" en markeer de optie "MyContacts.csv importeren" ". Houd er rekening mee dat u nog niet op "Voltooien" moet klikken.
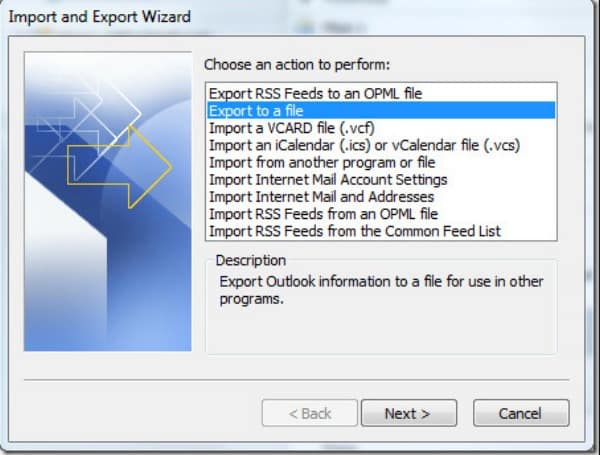
Stap 3 Wijs de CSV-bestandskolommen toe aan de contactvelden van Outlook
Klik op "Aangepaste velden toewijzen" om een nieuw dialoogvenster te krijgen. Nu kunt u het CSV-bestand bewerken met naam, adres, mobiele telefoon en andere categorieën. Kies ten slotte "Voltooien" om uw wijziging op te slaan. Later kunt u onderaan het pictogram "Personen" kiezen om CSV-contacten met succes naar Outlook 2016 te importeren.
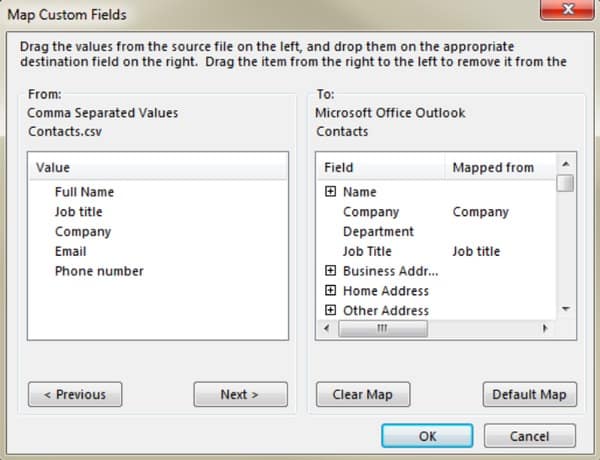
U kunt Aiseesoft uitvoeren FoneTrans om contacten uit een CSV-bestand te importeren of geselecteerde contacten eenvoudig en snel naar een CSV-bestand te exporteren. Als gevolg hiervan kunt u bovenstaande gedoe met operaties verwijderen. En het zal veel gemakkelijker zijn dan voorheen om CSV Apple-contacten te importeren.
Stap 1 Verbind iPhone / iPad / iPod met pc
Gratis download en installeer Aiseesoft FoneTrans-software op uw Windows- of Mac-pc. Start vervolgens dit programma en sluit uw Apple-apparaat aan op de computer. Enkele seconden later ziet u al uw apparaatinformatie automatisch in de hoofdinterface.
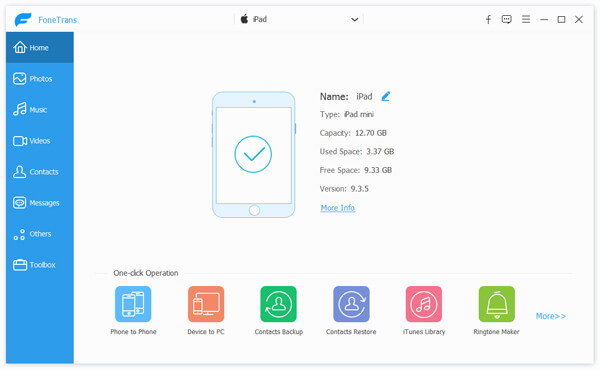
Stap 2 Importeer CSV-contacten naar de iPhone
Klik op "Contacten" in het linkerdeelvenster om naar de pagina te gaan. Kies "Import / Export" in de bovenste werkbalk. Selecteer later "Contacten importeren" en kies "Uit CSV-bestand". Controleer de broncontacten in het pop-upvenster, dan kunt u moeiteloos CSV-contacten importeren.
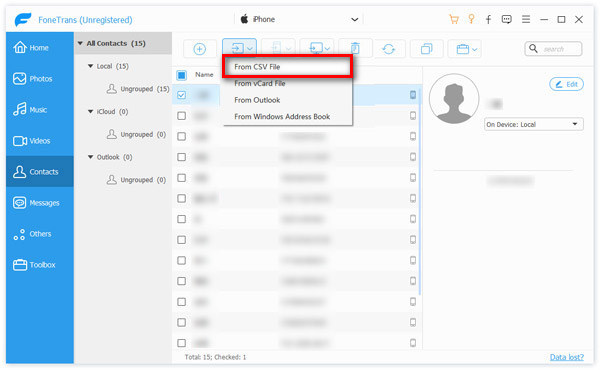
Stap 3 Exporteer iPhone-contacten als CSV-bestanden (optioneel)
Zoek de pagina 'Contacten'. U kunt al uw beschikbare contacten in categorieën zien. Kies en bekijk een voorbeeld van elk iPhone-contact dat u nodig heeft. Selecteer later het kleine vakje voor het bepaalde contact. Klik bovenaan op "Importeren / exporteren" en kies vervolgens "Geselecteerde contactpersonen exporteren" of "Alle contactpersonen exporteren". Gedurende deze tijd kunt u instellen om iPhone-contacten te exporteren naar CSV-bestanden of andere formaten.
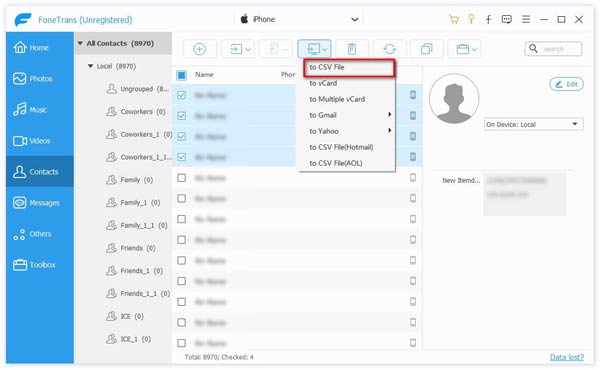
Het is duidelijk dat u veel tijd kunt besparen om CSV-contacten te importeren met Aiseesoft FoneTrans. En u kunt ook andere bestanden probleemloos overzetten van iPhone naar iPhone, iPhone naar computer of iTunes. Dus als u niet veel tijd wilt besteden aan CSV-bestanden, mag u dit krachtige programma niet missen.
Kortom, FoneTrans biedt een totaaloplossing waarmee u alle iOS-gegevens kunt beheren, inclusief CSV-contacten. Gewoon gratis downloaden om het te proberen.