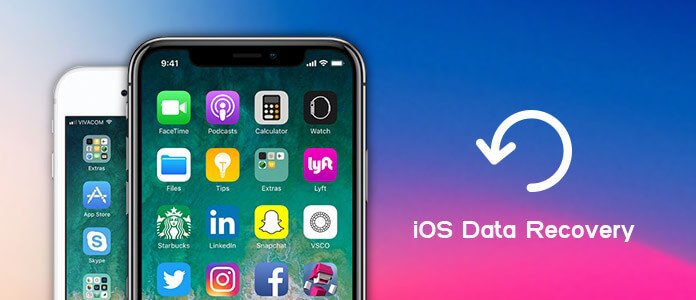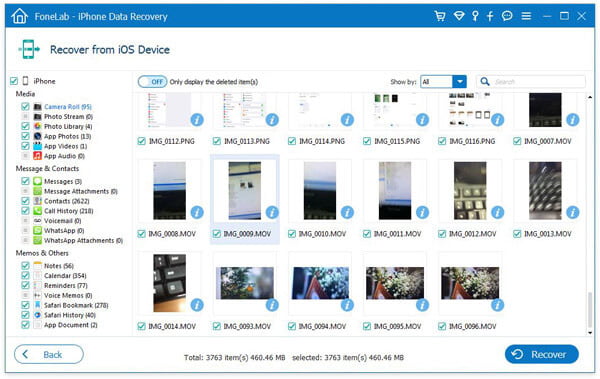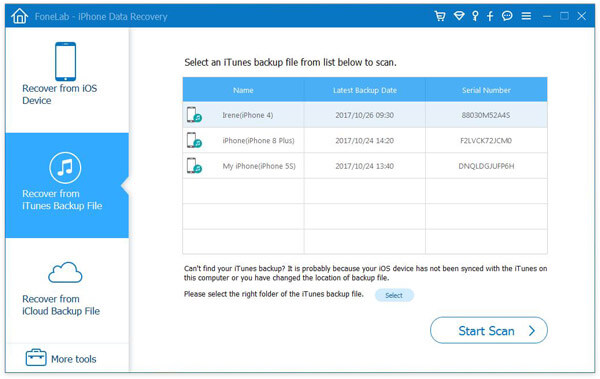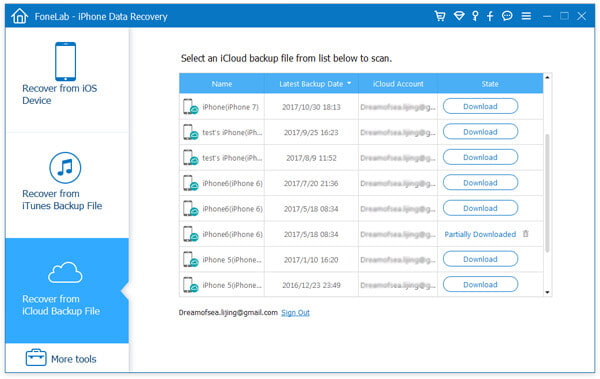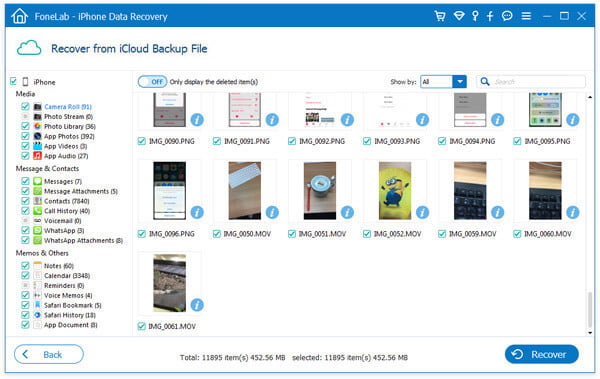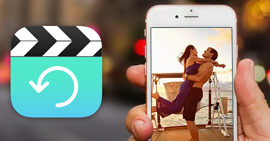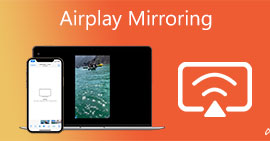iOS Data Recovery - Professioneel iPhone-gegevensherstel om u te helpen bij het herstellen van verwijderde bestanden op iPhone / iPad / iPod
Samengevat
Een van de meest populaire iOS-oplossingen voor gegevensherstel om gegevens op iPhone / iPad / iPod te redden. Of u nu verwijderde contacten, oproeplogboeken, berichten op de iPhone wilt herstellen of verloren video's, audio, afbeeldingen op iPad / iPod wilt terughalen, iOS Data Recovery kan altijd uw beste keuze zijn.
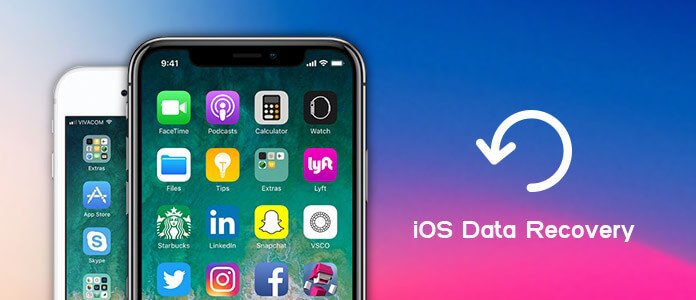
iOS Data Recovery
FoneLab - iPhone Data Recovery Voor Mac
- FoneLab is de beste tool voor het herstellen en back-uppen van iOS-gegevens om iPhone / iPad / iPod-gegevens te herstellen en te back-uppen naar pc of Mac.
- Herstel verwijderde iOS-gegevens zoals contacten, oproeplogboeken, video's, audio, foto's, notities, berichten, etc. van iPhone / iPad / iPod.
- Maak een back-up van alle soorten iPhone-gegevens op pc / Mac.
- Ondersteuning voor iPhone 11 / X / 8/7 / SE / 6/5/4, iPad Pro / Air / mini, iPod touch 6/5 en meer.
- Pak bestanden rechtstreeks uit zonder back-up van de iPhone.
Heb je ooit per ongeluk berichten, contacten, foto's, video en meer van je iPhone, iPad of iPod verwijderd? Wilt u deze iOS-gegevens veilig herstellen? Hoe kun je iPhone / iPad / iPod-gegevens herstellen met of zonder iTunes / iCloud?
Tijdens het dagelijkse gebruik van uw iOS-apparaat kunnen verschillende redenen het gegevensverlies veroorzaken, zoals app- of systeemstoringen, jailbreakstoringen, onvoltooide iOS-upgrades, kapotte apparaten enzovoort. Gezien dat, wordt het beste iOS-gegevensherstel voor u aanbevolen. Deze iPhone-tool voor gegevensherstel heeft de mogelijkheid om verwijderde of verloren iOS-gegevens van iTunes te herstellen, iCloud back-up en iPhone / iPad / iPod veilig en nauwkeurig.
Deel 1. iOS-gegevensherstel - Herstellen van iPhone / iPad / iPod

Herstel van de iPhone
Wat moet je doen als je per ongeluk iPhone-foto's, contacten, berichten, video's, audio en meer verliest of verwijdert? In vergelijking met het herstellen van iOS-bestanden met iTunes of iCloud, is het direct herstellen van gegevens van iPhone / iPad / iPod zeker uw eerste keuze. Als u verwijderde foto's van de iPhone wilt herstellen, kunt u ze gemakkelijk terughalen uit de map "Onlangs verwijderd". Hoe zit het met andere iOS-bestanden, vooral als u bepaalde specifieke gegevens wilt ophalen? Op dit moment kunt u vertrouwen op het krachtige iOS-gegevensherstel. Met deze iPhone-tool voor het herstellen van gegevens kunt u gemakkelijk verwijderde foto's van de iPad herstellen, de verloren notitie hervatten, de verloren iPad-video's herstellen enzovoort. U kunt de volgende stappen controleren om uw verloren iOS-gegevens terug te krijgen.
Stap 1Start iOS Data Recovery
Met de downloadknop hierboven kunt u deze iPhone-software voor gegevensherstel eenvoudig op uw computer laten installeren. Start daarna iOS Data Recovery en sluit uw iPhone erop aan met een USB-kabel. Hier nemen we als voorbeeld het herstellen van verwijderde gegevens van de iPhone. Als u bestanden van iPad of iPod wilt herstellen, kunt u ook voor deze methode kiezen. iOS Data Recovery herkent automatisch je iPhone en toont de basisinformatie in de interface.

Stap 2Scan verwijderde gegevens
Klik op "Start scannen" om elk verwijderd bestand op de iPhone te scannen. Voordat u dat doet, kunt u zien dat er veel categorieën worden aangeboden, zoals contact, oproeplog, video, audio, foto, enz. U mag iPhone-gegevens scannen op basis van het gegevenstype.

Stap 3Selecteer verwijderde iPhone-bestanden
Wanneer het scanproces is voltooid, worden alle iOS-bestanden vermeld in categorieën aan de linkerkant. Klik op het verwijderde gegevenstype aan de linkerkant en u kunt de gedetailleerde informatie aan de rechterkant bekijken. Met iOS Data Recovery kunt u specifieke bestanden selecteren om te herstellen. De ontbrekende gegevens worden in het rood weergegeven. Op deze manier kunt u gemakkelijk de gegevens vinden waarnaar u op zoek bent.
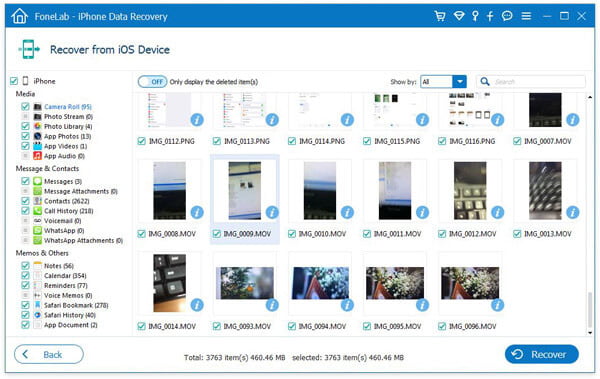
Stap 4Herstel verwijderde iPhone-gegevens
Na het kiezen van alle bestanden die u wilt herstellen, kunt u op de knop "Herstellen" klikken om deze verwijderde gegevens terug te krijgen.
Ondersteund apparaat en gegevens door iOS Data Recovery
| Drie modi |
Ondersteunde apparaten |
Ondersteunde gegevens |
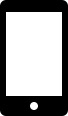 Herstellen van iOS-apparaat Herstellen van iOS-apparaat |
iPhone 4 / 3GS, iPod touch 4, iPad 1 |
Tekstinhoud (10 soorten): contacten, tekstberichten / iMessages, belgeschiedenis, kalender, notities, herinnering, Safari-bladwijzer, Safari-geschiedenis, WhatsApp, app-document
Media-inhoud (10 soorten): camerarol, fotobibliotheek, fotostream, berichtbijlagen, spraakmemo's, WhatsApp-bijlagen, voicemail, app-foto's, app-video's, app-audio Tips: Wat betreft foto's, FoneLab kan ze herstellen als miniaturen of afbeeldingen van deze apparaten. |
| iPhone 11 Pro Max / 11 Pro / 11, iPhone X / 8/8 Plus / 7/7 Plus / SE / 6s / 6s Plus / 6/6 Plus / 5s / 5c / 5 / 4S, de nieuwe iPad, iPad 2 / 4, iPod touch 5, iPad Air 1/2, iPad met Retina-display, iPad mini 1/2/3/4, iPad Pro |
Tekstinhoud (9-typen): Contacten, Tekstberichten / iMessages, Oproepgeschiedenis, Kalender, Notities, Herinnering, Safari-bladwijzer, Safari-geschiedenis, WhatsApp
Media-inhoud (4-typen): camerarol, fotobibliotheek, spraakmemo's, fotostreamTips: FoneLab kan foto's herstellen als miniaturen van deze apparaten. |
 Herstel van iTunes Backup Herstel van iTunes Backup |
Alle iOS-apparaten zoals iPhone X / 8/8 Plus / 7/7 Plus / SE / 6s / 6s Plus / 6/6 Plus / 5s / 5c / 5 / 4S / 3GS, iPad en iPod touch 5/4 |
 Herstel van iCloud-back-up Herstel van iCloud-back-up |
Deel 2. iOS-gegevensherstel - Herstel verwijderde gegevens van iTunes-back-up

Herstel verwijderde gegevens van iTunes
Heb je geen idee of je een aantal belangrijke bestanden van je iPhone / iPad / iPod kwijtraakt? Eigenlijk kun je verwijderde iOS-bestanden gemakkelijk terughalen als je daar recht op hebt iTunes back-up. Zoals alle iOS-gebruikers weten, is iTunes erg handig omdat deze tool niet alleen een functionele mediaspeler is, maar ook een iOS-gegevenssynchronisatieprogramma. Zolang je ooit je iPhone / iPad / iPod naar iTunes hebt ondersteund, heb je een grote kans om verloren bestanden te hervatten.
Herstel verwijderde bestanden van iTunes-back-up met iOS Data Recovery
Deze krachtige iPhone-tool voor gegevensherstel biedt drie modi waarmee u uw verwijderde of verloren iOS-bestanden kunt herstellen. De tweede manier is herstellen van iTunes-back-up. De volgende stappen laten u in detail zien hoe u verwijderde bestanden kunt herstellen.
Stap 1Start iOS Data Recovery
Download, installeer en voer deze iOS-software voor gegevensherstel uit op uw pc of Mac. Kies de modus "Herstellen van iTunes-back-up".
Stap 2Kies iTunes-back-up
Alle iTunes-back-upbestanden die je ooit hebt gemaakt, worden in de interface vermeld. Selecteer de geschikte iTunes-back-up met deze verloren gegevens en klik op "Scan starten" om deze iTunes-back-up te scannen.
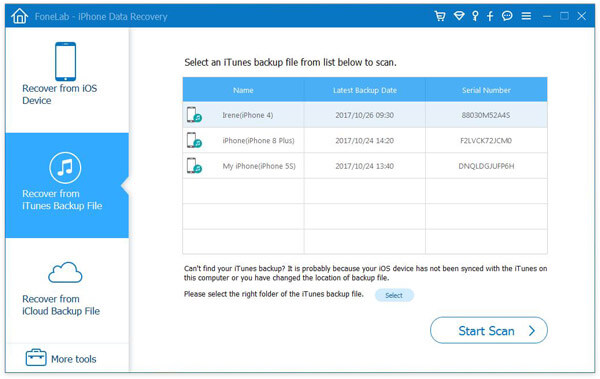
Stap 3Selecteer en herstel verwijderde bestanden
Na het scannen worden alle iOS-bestanden als eerste methode weergegeven in categorieën in de linkerlijst. Vervolgens kunt u verwijderde bestanden kiezen en herstellen met iOS Data Recovery.

Herstel verwijderde bestanden van iTunes-back-up met iTunes
Je kunt zeker iTunes gebruiken om je verwijderde iOS-bestanden te herstellen. Maar één ding moet u eerst weten: deze oplossing vervangt alles op uw iPhone / iPad / iPod door de iTunes-back-up die u kiest. Bovendien moet u ervoor zorgen dat u de juiste iTunes-back-up krijgt en omdat u het iTunes-back-upbestand niet rechtstreeks mag controleren en vervolgens het herstelproces kunt starten.
Stap 1Start de nieuwste versie van iTunes en sluit uw iPhone erop aan via een USB-kabel.
Stap 2Klik op het iPhone-pictogram in de linkerbovenhoek. Klik vervolgens op "Samenvatting" in de linkerlijst.

Stap 3Klik op "Back-up herstellen" en kies vervolgens uw iPhone. Nu kunt u op "Herstellen" klikken om het iTunes-herstelproces te starten.
Deel 3. iOS-gegevensherstel - Herstel van iCloud-back-upbestanden

Herstel van iCloud
Het spreekt voor zich dat iCloud een geweldig hulpmiddel is om een back-up te maken van alle soorten iOS-gegevens en verwijderde iOS-bestanden te herstellen. iCloud biedt u 5 GB gratis opslagruimte en stelt u in staat meerdere iOS-bestanden op te slaan. iCloud maakt automatisch een back-up van uw iPhone-gegevens. Dus wanneer u per ongeluk een aantal waardevolle video's op de iPhone hebt verwijderd of gegevens bent kwijtgeraakt vanwege een mislukte upgrade, een kapot apparaat enzovoort, kunt u controleren of u een iCloud-back-up heeft met uw verwijderde bestanden.
Herstel verloren iOS van iCloud-back-up met iOS Data Recovery
Je hebt meer kans op een juiste iCloud-back-up om verwijderde bestanden op een iOS-apparaat te herstellen. Omdat iCloud automatisch een back-up kan maken van alle soorten gegevens op uw iPhone. Dus als u helaas een aantal belangrijke gegevens verliest, kunt u controleren of u een geschikte iCloud-back-up heeft om de verloren bestanden te herstellen.
Stap 1Voer iOS Data Recovery uit
Na het downloaden, installeer en start u dit iPhone-gegevensherstel. "Recover from iCloud Backup" is de modus die u deze keer moet kiezen.

Stap 2Log in op iCloud-account
Voer uw Apple ID en wachtwoord in om in te loggen op uw iCloud-account. Daarna kunt u zien dat alle iCloud-back-upbestanden in de interface worden vermeld. Selecteer de geschikte iCloud-back-up en klik op de knop "Download".
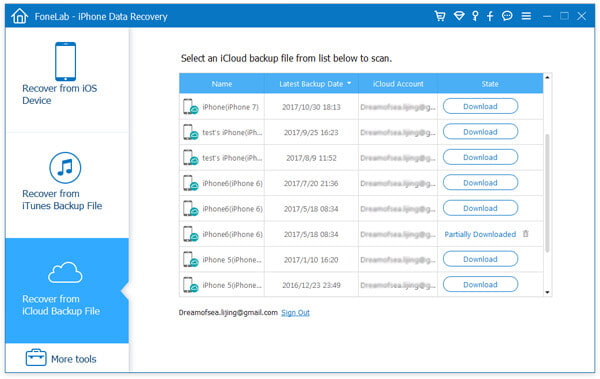
Stap 3Scan iCloud-back-up
Wanneer dit downloaden is voltooid, wordt de downloadknop gewijzigd in de scanknop, u kunt erop klikken om de iCloud-back-up te scannen.
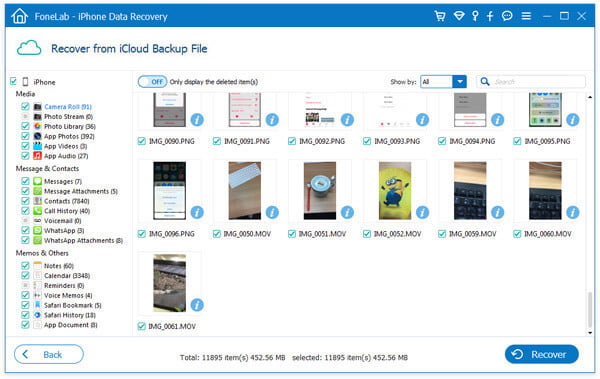
Stap 4Herstel gewiste files
Selecteer het gegevenstype in de linkerlijst en selecteer vervolgens de specifieke bestanden die u wilt herstellen. Klik op de knop "Herstellen" om verwijderde iOS-gegevens te redden.
Herstel van iCloud-back-up rechtstreeks op de iPhone
Als u verwijderde iOS-bestanden op de iPhone wilt herstellen, kunt u vertrouwen op iCloud. Maar voordat u dat doet, moet u eerst de iPhone resetten naar de fabrieksinstellingen en vervolgens het iOS-gegevensherstel uitvoeren.
Stap 1Zet je iPhone aan en tik op Instellingen > iCloud > Opbergen > Beheer Opslag, controleer en zoek de iCloud-back-up die u gaat gebruiken om te herstellen.
Stap 2Ga terug naar Instellingen > Algemeen > Reset en tik vervolgens op de Wis alle inhoud en instellingen.

Stap 3Tik Herstellen van iCloud-back-up onder het scherm Apps & gegevens en log vervolgens in op uw iCloud-account.

Stap 4Overgaan tot Kies een back-upen kies vervolgens uit een lijst met beschikbare back-ups in iCloud om alle iOS-bestanden uit deze back-up te extraheren.
Veelgestelde vragen over iOS-gegevensherstel
Kan ik iPhone-gegevens herstellen zonder back-up?
Ja. U kunt Aiseesoft iPhone Data Recovery gebruiken krijg iPhone-gegevens terug zonder back-up. Selecteer Herstellen vanuit iOS-apparaatmodus in iPhone Data Recovery en klik op Scan starten om uw iPhone te scannen. Vervolgens verschijnen al uw verwijderde iPhone-gegevens in de linkerlijst. U kunt de gewenste bestanden controleren en op Herstellen klikken om ze terug te krijgen.
Kan Apple verloren iPhone-gegevens herstellen?
Ja. Er zijn veel noodzakelijke tools die Apple heeft verstrekt om de verloren iPhone-gegevens te herstellen. Apple biedt officieel geen andere gegevensherstelservices aan.
Kan ik gegevens herstellen van een kapotte iPhone?
Ja. Als je een back-up hebt op iTunes of iCloud, kun je de verloren gegevens terughalen. Zo niet, dan kunt u een aantal tools voor gegevensherstel proberen, zoals Aiseesoft iPhone Data Recovery om gegevens van een kapotte iPhone te herstellen.
We praten voornamelijk over iOS Data Recovery in dit bericht. We introduceren u met een allesomvattende tool voor het herstellen van iPhone-gegevens om u te helpen verwijderde / verloren bestanden terug te krijgen. Als u helaas enkele belangrijke gegevens verliest, zult u zeker de juiste methode vinden om ze vanaf deze pagina te herstellen. Als u nog vragen heeft of niet weet welke methode u moet kiezen, kunt u een bericht achterlaten.