Als u een BlackBerry-fan bent of ooit een BlackBerry Passport hebt gebruikt, moet u bekend zijn met het Werk breed app. Deze fantastische app kan native een veelzijdige container met gesplitst scherm maken op BlackBerry 10 en twee verschillende vensters op het scherm weergeven. U kunt kiezen welk type inhoud u aan elke kant wilt weergeven. Bovendien ben je vrij om de breedte van elke zijde aan te passen. Maar vandaag zullen we het in dit artikel niet verder bespreken. In plaats daarvan zullen we het voornamelijk hebben over een andere functie voor gesplitst scherm die door Apple is geïntroduceerd.
Je weet misschien al hoe je het scherm op een Mac moet splitsen als je heel bekend bent met Mac OS X El Capitan10.11. De nieuwe iOS 10 brengt deze coole Split View-functie ook naar iPad-gebruikers. Gesplitste weergave maakt het erg handig om twee Safari-tabbladen naast elkaar te openen. Hoewel het vrij veel lijkt op Work Wide en andere afzonderlijke apps, zijn er nog steeds veel verschillen om te overwegen. Als je wilt weten hoe je Split View gebruikt in Safari op iPad Pro / Air 2 / mini4, lees dan verder om het antwoord te vinden.
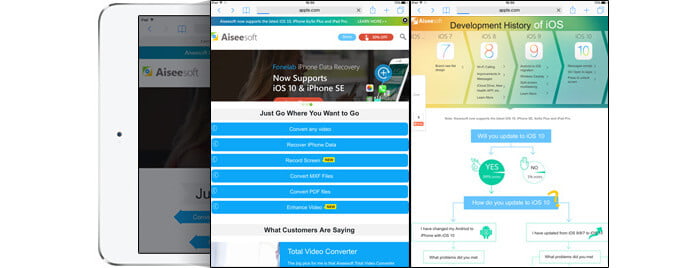
Stap 1 Ontgrendel je iPad
Stap 2 Klik Safari icon
Stap 3 Tik op de knop en houd deze ingedrukt Tab knop op de bovenste lijst
Stap 4 Klik Open gesplitste weergave in het pop-upvenster
Dan kun je op je iPad twee verschillende pagina's naast elkaar openen.
Stap 1 Start Safari op iPad en open de websites één voor één.
Stap 2 Sleep een van de pagina's helemaal links of helemaal rechts op het scherm.
Stap 3 Laat uw vinger los wanneer u de zwarte balk ziet verschijnen.
U bevindt zich nu in de modus Gesplitste weergave en bent vrij om twee geopende vensters te bedienen.
Als u aan het browsen bent en een link tegenkomt die u in Split View wilt openen. Dat kan direct tabblad en houd de link ingedrukt En selecteer vervolgens Openen in Split View in het pop-upvenster.
Je kunt ook gebruiken sneltoetsen om Split View op te roepen. druk op commando en N tegelijkertijd op het toetsenbord. Vervolgens ziet u naast de oorspronkelijke pagina een andere pagina.
Opmerking:
Apple beweerde dat iOS 9 Split View had gebruikt in Safari op iPad. Voor veel iPad-gebruikers zijn ze echter nog steeds verward waarom ze de functie voor gesplitst scherm niet kunnen gebruiken op iOS 9. Omdat iOS 9 Split View kan alleen worden gebruikt op iPad Air 2. Je moet je iOS-versie upgraden naar iOS 10 als je iPad Air, iPad mini 3/2, iPad 4, etc. gebruikt.
Niet zoals Work Wide of andere professionele apps met gesplitste weergave, met Gesplitste weergave in Safari kunt u de grootte van twee geopende vensters niet vrij aanpassen. Elke webpagina beslaat precies de helft van het scherm en u kunt de verhouding niet aanpassen aan uw behoefte. Bovendien mag je deze functie alleen gebruiken in Safari op de iPad.
De iOS 10-functie voor gesplitst scherm voor iPad kan alleen in liggende modus worden gebruikt. Als u uw iPad in portretmodus zet, toont de iPad automatisch één tabblad op het scherm.
Elke Safari-pagina bevat zijn adresbalk, tabblad, delen, bladwijzer en meer afzonderlijk in gesplitste weergave. Het is erg handig om verschillende bewerkingen op verschillende vensters te bedienen.
In dit artikel praten we voornamelijk over het gebruik van Split View in Safari en enkele basisverschillen vergeleken met andere split-screen apps. Ik hoop dat je na het lezen van dit artikel een beter begrip hebt van de iOS 10 Split Screen-functie voor iPad.