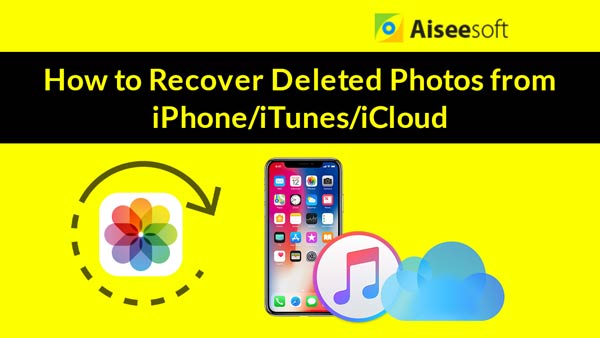Ben je berichten, contacten, notities, oproeplogboeken, foto's of andere bestanden op je iPhone of iPad kwijt na een upgrade naar de nieuwste iOS 8? Je bent dapper genoeg, maar niet zo voorzichtig. U had een back-up moeten maken voordat u deze gewaagde poging deed. Maar als u geen back-up hebt gemaakt voordat u een upgrade uitvoerde en niet wilt downgraden, kunt u upgraden na de officiële release van iOS 8.

FoneLab - iPhone Data Recovery kan u helpen de verloren gegevens op uw iPhone of iPad te herstellen. Hier is de gedetailleerde instructie voor herstel en we nemen bijvoorbeeld de iPhone.
Met behulp van FoneLab kan dat herstel van imessagescontacten, Oproepgeschiedenis, video's en andere bestanden op uw computer.
Stap 1 Download en installeer FoneLab - iPhone Data Recovery op uw computer. Voer het vervolgens uit en kies Herstellen van iOS-apparaat.

Stap 2 Verbind je iPhone met de computer via een USB-kabel. Opmerking: als u iPhone 4, iPhone 3GS, iPad 1 of iPod touch 4 gebruikt, moet u een plug-in downloaden en de scanmodus openen.
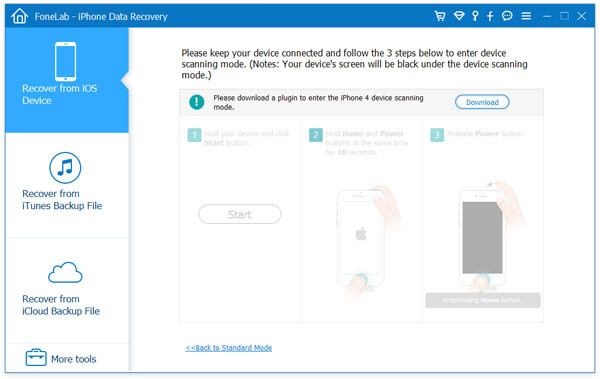
Stap 3 Klik op de knop Scan starten. Na het scannen worden alle bestanden op de iPhone gescand en vermeld in afzonderlijke categorieën.
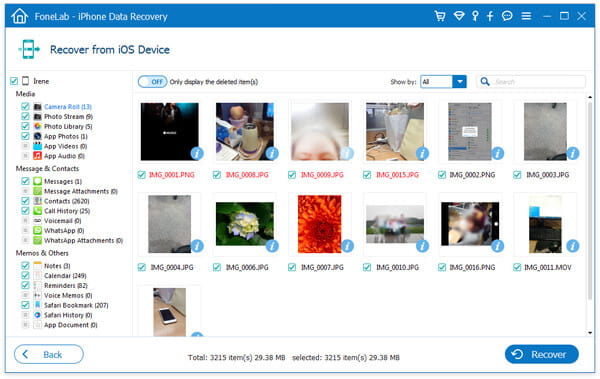
Stap 4 Klik op Herstellen en alle bestanden worden op uw computer hersteld.
Als u geen USB-kabel heeft of een andere reden die u niet op de eerste manier kunt gebruiken, kunt u uw iPhone herstellen vanaf iTunes of iCloud-back-up.
Stap 1 Start FoneLab. Kies Herstellen van iTunes / iCloud-back-upbestanden.
Stap 2 Om te herstellen van iTunes-back-up, selecteert u het back-upbestand dat u nodig hebt en klikt u op Start scannen.

Om te herstellen van iCloud-back-up, moet u eerst inloggen op het account en het bestand downloaden. Klik vervolgens op Start scannen.

Stap 3 Klik na het scannen op Herstellen en alle bestanden in de back-up worden hersteld.