Onlangs kocht ik een nieuwe MacBook Pro en ik probeerde verschillende keren een groot aantal eBooks over te zetten die op mijn iPad 3 waren opgeslagen. Maar iTunes vertelt me dat als ik mijn iPad 3 met mijn nieuwe Mac wil synchroniseren, al mijn eBooks en andere bestanden worden gewist. Kan iemand me een goede iPad ePub Transfer voor Mac vertellen?
Ik heb onlangs een e-boek uit mijn openbare bibliotheek gedownload met Adobe Digital Editions op de Mac. Helaas kan ik het niet lezen op mijn iPad mini. Is er een goede methode om e-boeken over te zetten van Mac naar iPad?
Steeds meer mensen lezen liever eBoeken op iPad en iPhone in plaats van zware boeken. Veel mensen slagen er echter niet in om e-boeken op de iPad te zetten vanaf een Mac-computer. Het is dus belangrijk om een handige iPad eBook Transfer voor Mac voor te bereiden. Bovendien hebben uw gekochte eBoeken de ePub-indeling, inclusief iBooks van Apple. Je kunt het dus ook als iPad ePub Mac Transfer noemen.
U zult ook graag lezen: Beste iPhone ePub-overdracht die u kunt proberen.

iPad ePub Transfer voor Mac
Aiseesoft Mac FoneTrans zou uw beste ePub-overdrachtssoftware moeten zijn, die gemakkelijk ePub-bestanden tussen Mac- en iOS-apparaten kan overbrengen. Om meer specifiek te zijn, kunt u ePub-boeken overzetten van iPad naar Mac, Mac naar iPad en iPad naar iTunes. Bovendien kunnen gebruikers met Mac FoneTrans niet alleen ePub-boeken overzetten, maar ook foto's, muziek, video's, contacten en vele andere bestandstypen.
Je hebt misschien ook nodig: Importeer ePub naar iPad voor eBooks om te lezen.
Stap 1 Verbind iPad met Mac FoneTrans
Gratis download en installeer iPad ePub-overdrachtssoftware op uw Mac-computer. Start Mac FoneTrans en maak verbinding met de iPad via een bliksemsnelle USB-kabel.
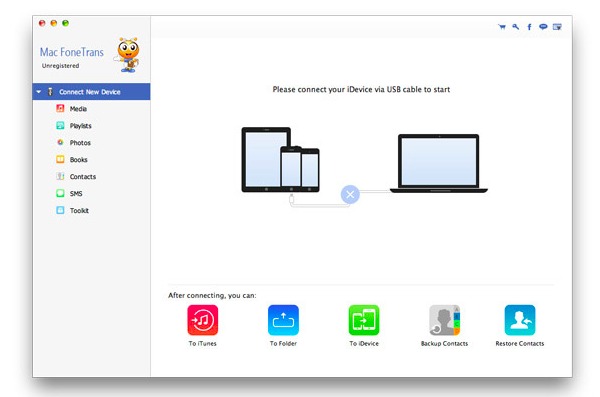
Stap 2 Bekijk multimediabestanden
Kies "Media" in het linkerdeelvenster om al uw multimediabestanden te zien. Bovenaan de interface ziet u dat alle multimediabestanden in groepen zijn ingedeeld.
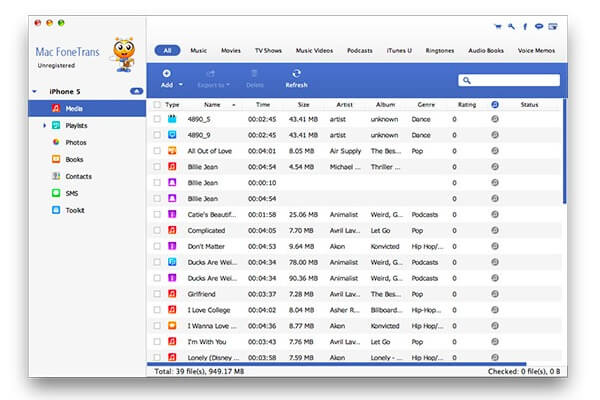
Stap 3 Voeg ePub-bestanden toe aan iPad op Mac
Om ePub-boeken aan uw iPad toe te voegen, kunt u op "Boeken" klikken om toegang te krijgen tot uw opgeslagen ePub-bestanden op Mac. Kies vervolgens de knop "Toevoegen" bovenaan om ePub-boeken over te zetten naar de iPad.
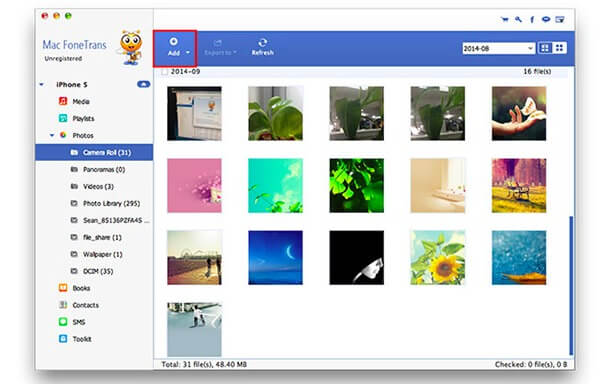
De gebruikelijke manier om bestanden over te zetten van Mac naar iDevice is via iTunes. Dus als u erop staat iTunes te gebruiken in plaats van andere iPad ePub Mac-overdrachtssoftware om ePub-boeken over te zetten naar uw iPad, volgt u onderstaande stappen.
Je zult niet missen: Zet muziek over van Mac naar iPod.
Stap 1 Open iTunes-bibliotheek
Werk iTunes eerst bij naar de nieuwste versie. Dubbelklik er vervolgens op om iTunes te starten. Kies "Bestand" in de werkbalk. Selecteer "Toevoegen aan bibliotheek ..." in het vervolgkeuzemenu "Bestand".
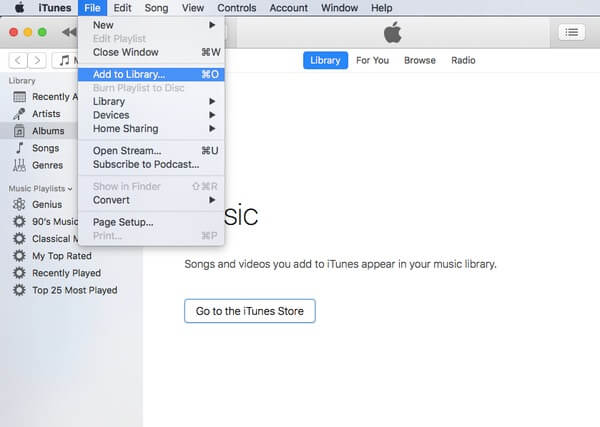
Stap 2 Voeg eBooks toe aan iTunes
Selecteer ePub-bestanden op uw bureaublad en klik vervolgens op de knop "Kiezen" in de rechter benedenhoek. U kunt "Boeken" kiezen in het linkerdeelvenster van iTunes om te zien of ePubs wel of niet aan de iTunes-bibliotheek worden toegevoegd.
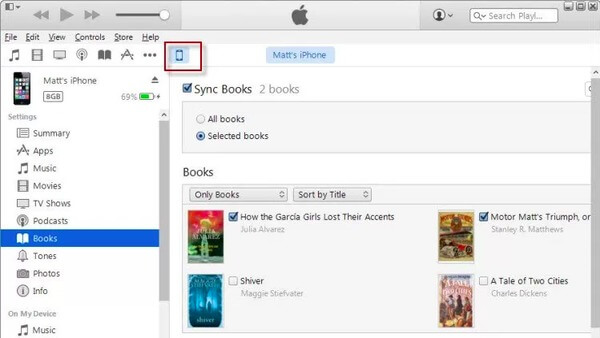
Stap 3 Zet ePub-boeken over naar iPad op Mac
Sluit de iPad aan op uw Mac-computer. Wacht tot iTunes je iOS-apparaat detecteert. Kies het later onder de lijst "Apparaten" in het linkerpaneel. Zoek het gedeelte 'Boeken' en vink de optie 'Boeken synchroniseren' hieronder aan. Klik in de hoek op de knop "Synchroniseren" of "Toepassen". Kies "Boeken synchroniseren" in het pop-upbericht om de synchronisatie van iPad ePub-boeken te bevestigen.
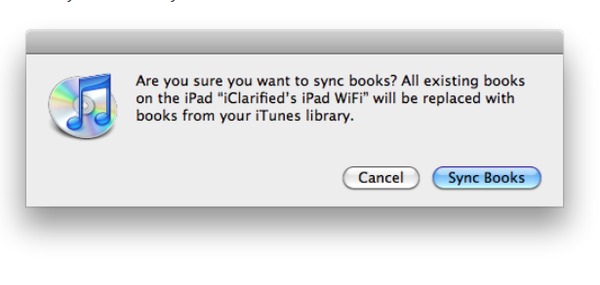
Opmerking: als u 'Alle boeken' aanvinkt, worden al uw eBooks overgebracht naar de iPad. Anders kunt u in plaats daarvan "Geselecteerde boeken" kiezen om selectief ePub-boeken aan de iPad toe te voegen.
Als je niet wilt gebruiken iTunes en iBook om ePub-boeken over te zetten naar de iPad, je kunt iMazing gebruiken om het doel te bereiken. iMazing kan uw ePub-overdrachtssoftware zijn om eBooks van Mac naar iPad uit te voeren. Als gevolg hiervan worden uw bestanden niet door iTunes gewist.
Stap 1 Laad al uw eBooks
Download en installeer iMazing. Voer deze iPad ePub Mac Transfer uit. Sluit vervolgens de iPad aan op uw Mac-computer met een USB-kabel. Wacht tot iMazing je iOS-apparaat detecteert en kies vervolgens "iBooks" om al je eBooks te zien.
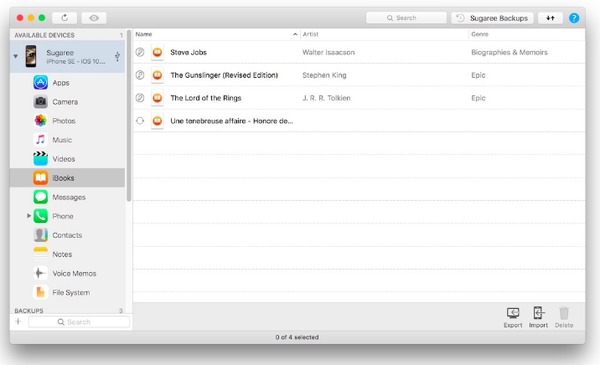
Stap 2 Selecteer ePub-boeken om uit te voeren
Kies "Importeren" in de rechter benedenhoek en selecteer welke ePub-bestanden u naar uw iPad wilt uitvoeren. U kunt vrijelijk een individueel eBook of meerdere ePub-bestanden kiezen.
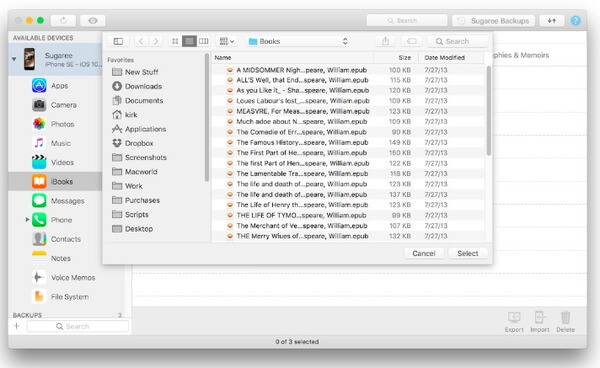
Stap 3 Zet ePub-boeken over van Mac naar iPad
Wacht om het overzetten van de iPad ePub op de Mac te voltooien. Je kunt het op elk gewenst moment pauzeren door indien nodig het stoppictogram in de voortgangsbalk te kiezen.
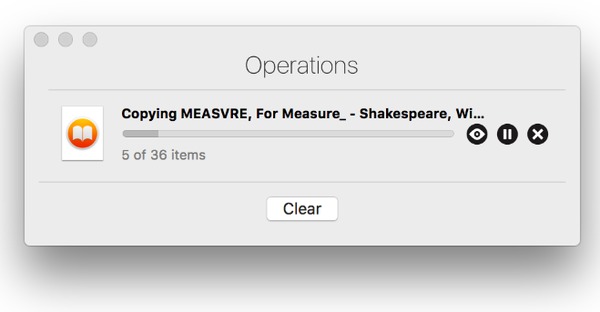
Hier zijn ook enkele eenvoudige manieren om ePub-boeken over te zetten naar iPad en iPhone. U kunt bijvoorbeeld een e-mail naar uzelf sturen om eBooks naar de iPad te synchroniseren. Voeg gewoon het ePub-bestand toe en ontvang deze e-mail op uw Apple-apparaat. Daarnaast kunt u ook AirDrop, Dropbox en andere cloudopslagtools gebruiken om ePub-bestanden aan uw iPad toe te voegen. Dat is alles voor het overzetten van ePub-boeken van Mac naar iPad. Bovendien kunt u bovenstaande bewerkingen volgen om ook andere iOS-bestanden over te zetten. Als je een andere goede iPad ePub-overdracht voor Mac hebt, kun je hieronder berichten achterlaten om met ons te delen.