Veel mensen zoeken naar gemakkelijke en tijdbesparende oplossingen voor het overzetten van bestanden tussen Apple-apparaten en computers. Het is waar dat er veel iPad-softwarepakketten zijn die dat kunnen breng bestanden over van iPad naar computer of van computer naar iPad, maar je krijgt deze of die beperkingen.
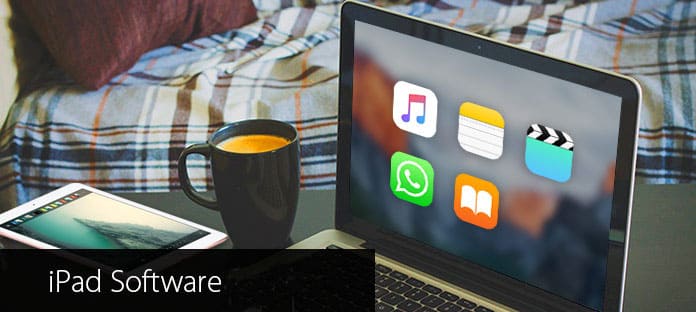
iPad softwarepakket
Gezien de verschillende vereisten voor het overzetten van iPad, kunt u de onderstaande methoden gebruiken om gemakkelijk bestanden te verzenden. Als gevolg hiervan kunt u een back-up maken van belangrijke bestanden van iPad naar computer. En u kunt ook gedownloade afbeeldingen en video's van uw computer naar de iPad overbrengen voor verder gebruik.
FoneTrans - iOS-overdracht is een ultieme iOS-overdrachtssoftware die bestanden kan overdragen tussen Windows / Mac met iPhone / iPad / iPod. Daarom kunt u contacten, video's, berichten, foto's en vele andere bestandstypen overbrengen zonder iTunes. Bovendien kan dat back-up van iOS-gegevens naar de computer handig. Hier zijn drie verschillende gegevensoverdrachtmodi die u kunt volgen. Om specifieker te zijn, kunt u bestanden overzetten van iPad naar computer, van computer naar iPad en van iPad naar iTunes. FoneTrans is dus uw beste iPad-bestandsoverdracht om bestanden te beheren.
Stap 1 Start iPad-bestandsoverdracht
Gratis download-software voor iPad-overdracht. Start het en gebruik een USB-kabel om de iPad op uw computer aan te sluiten. Wacht tot FoneTrans je Apple-apparaat detecteert.
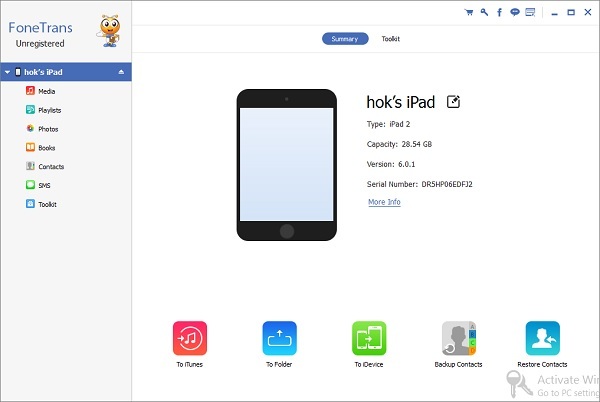
Stap 2 Kies het bestandstype dat u wilt uitvoeren
Kies het bestandstype dat u wilt uitvoeren in het linkerdeelvenster. Vervolgens kunt u alle items zien met de nauwkeurige bestandsgrootte en andere basisinformatie. Als u bijvoorbeeld foto's van de iPad naar de computer wilt overzetten, kunt u "Camera Roll", "Photo Library" en andere submappen kiezen om het bepaalde bestand te vinden.
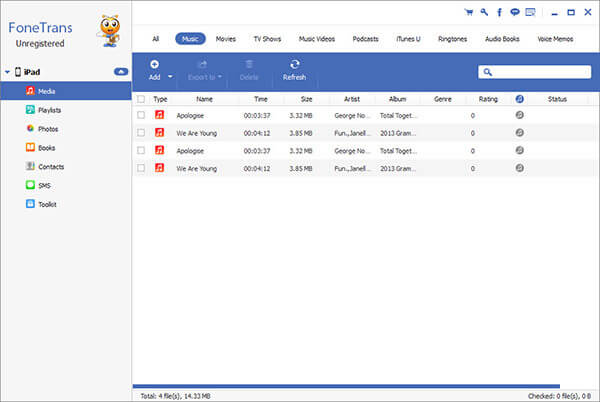
Stap 3 Zet geselecteerde bestanden over van iPad naar computer
FoneTrans biedt basishulpmiddelen voor videobewerking. Zo kunt u elk bestand vrij bewerken. Klik later op de optie "Exporteren" bovenaan en kies vervolgens "Exporteren naar pc" in het vervolgkeuzemenu.
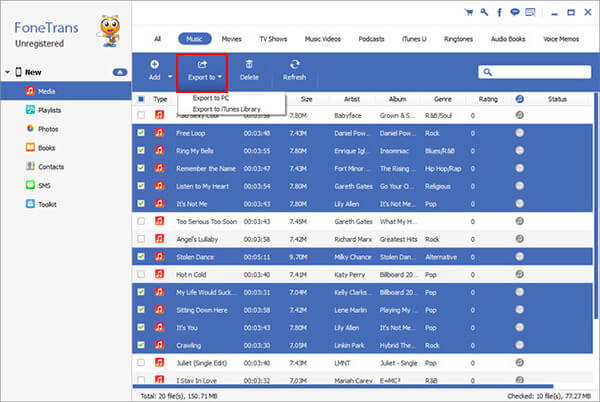
Opmerking: u kunt de vergelijkbare bewerkingen volgen om iPad-bestanden eenvoudig over te zetten naar andere iOS-apparaten en iTunes-bibliotheek.
Hier zijn andere oplossingen die u kunt volgen om iPad-bestanden naar uw computer over te zetten. Er zijn echter enkele beperkingen die u kunt ondervinden tijdens het bestandsoverdrachtproces van de iPad.
AirDrop kan alleen bestanden overdragen tussen Apple-apparaten. U kunt dus geen bestanden overzetten van iPad naar uw Windows-computer. Bovendien kan AirDrop slechts één keer per keer muziekbestanden overdragen. Het is dus niet handig als je verschillende nummers moet overzetten met AirDrop.
Stap 1 Voer AirDrop uit op uw Apple-apparaat
Maak eerst verbinding met een sterk draadloos netwerk. Voer AirDrop indien nodig uit op uw iOS-apparaat en uw Mac-computer. Voor mensen die bestanden overzetten naar het apparaat dat zich niet in de contacten bevindt, moet u eerst "Laat mij worden ontdekt door" activeren.
Stap 2 Breng iPad-bestanden over met AirDrop
U kunt de functie "Delen" gebruiken om iPad-bestanden over te zetten. Anders kunt u bestanden ook rechtstreeks naar de hoofdinterface van AirDrop slepen.
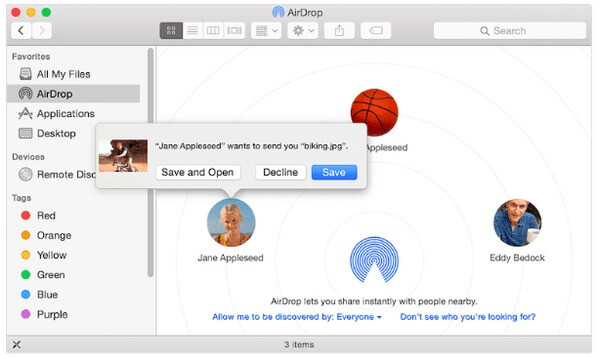
Elke Apple-gebruiker krijgt 5 GB gratis vrije ruimte. U kunt iCloud Drive dus gebruiken als uw iPad-software voor gegevensoverdracht om iOS-gegevens op te slaan en over te dragen. Bovendien kunt u iCloud-fotobibliotheek inschakelen om nieuwe foto's automatisch te synchroniseren.
Stap 1 Log in bij iCloud op Windows of Mac-pc
Download iCloud van de officiële Apple iCloud-website als u het niet op uw computer installeert. Log in op uw iCloud-account met uw Apple ID en wachtwoord.
Stap 2 Breng iPad-bestanden over met iCloud Drive
Zoek later een map met de naam "iCloud Drive". Daarna kunt u gratis bestanden verzenden tussen iPad en uw computer. Eigenlijk lijkt iCloud Drive meer op een platform, waarmee je bestanden kunt opslaan, lezen of bewerken.
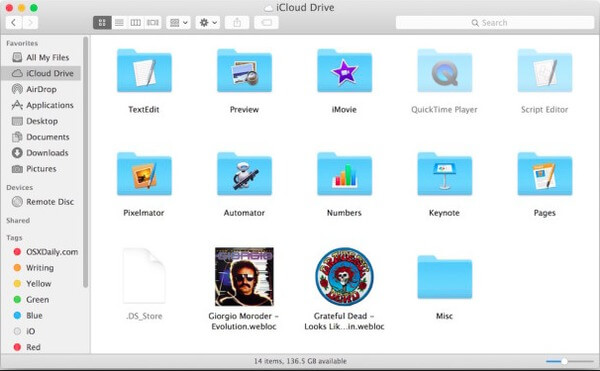
Soms foto's worden mogelijk niet gesynchroniseerd met iCloudkunt u hier manieren vinden om het probleem op te lossen.
U kunt ook andere online clouddrives gebruiken om bepaalde bestanden van de computer naar uw iPad, iPhone en iPod over te zetten. Veel mensen kiezen bijvoorbeeld voor Google Drive en Dropbox om bestanden draadloos te verzenden, hoewel het online iPad-overdrachtsprogramma voornamelijk afhankelijk is van de snelheid van het draadloze netwerk.
Stap 1 Voer Google Drive uit op zowel uw iPad als computer
Open eerst de online cloudopslag zoals Google Drive op uw computer. Dan kun je deze app ook op je iPad draaien.
Stap 2 Breng iPad-bestanden over via Google Drive
Upload bestanden vanaf uw bureaublad. Vervolgens kunt u de bepaalde bestanden rechtstreeks op uw iDevice downloaden. Bovendien kunt u iPad-bestanden ook via URL delen.
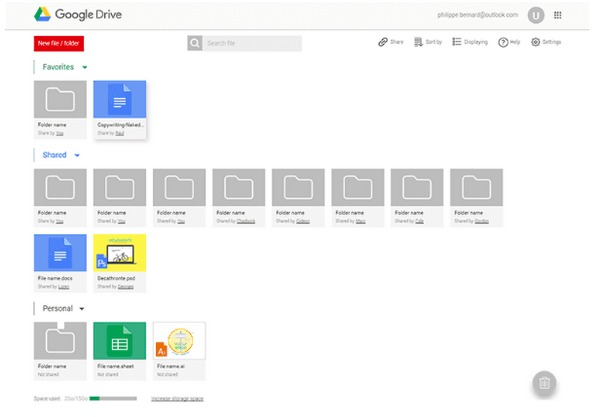
Voor mensen die weinig documenten, foto's of video's moeten overzetten, is het gebruik van e-mails een goede manier. Het kost niet te veel tijd om bestanden over te zetten. Het enige dat u hoeft te doen, is iPad-bestanden uploaden als bijlagen. Vervolgens kunt u de e-mail ontvangen en bestanden rechtstreeks op uw computer of iPad downloaden. Daarnaast kun je berichten naar jezelf sturen om ook een foto of document over te zetten.
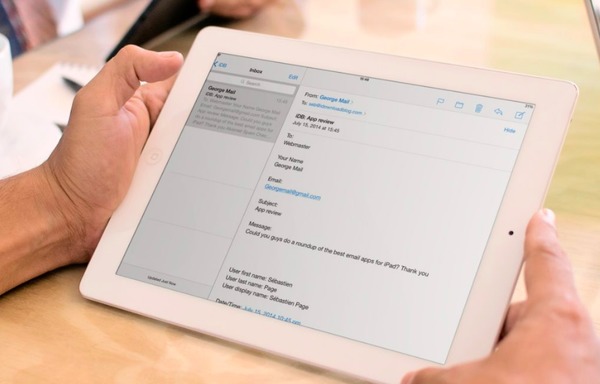
Met meer dan 5 iPad-bestandsoverdrachtprogramma's kunt u bestanden vrij overdragen en beheren tussen uw iPad en computer. De volgende keer dat u iPad-bestanden moet overzetten, kunt u meer oplossingen proberen in plaats van alleen iTunes te gebruiken. Lees en vind de eenvoudigste iPad-overdrachtsmethode volgens de specifieke bestanden die u wilt overzetten.