"De gemaakte foto's en cameravideo nemen te veel capaciteit in beslag van mijn iPad Air 2. Ik wil ze naar mijn MacBook Pro verplaatsen." Richard
"De video die ik met mijn iPad Pro heb opgenomen, is geweldig, en ik wil hem naar mijn MacBook Air laten overbrengen en op een dvd branden." Linda
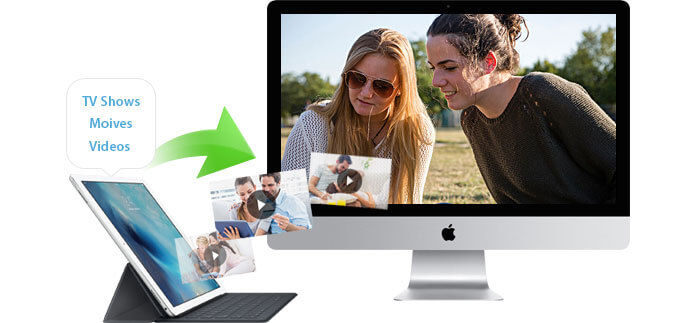
Ben je ooit in deze situatie geweest dat je video opnemen met uw iPad en u wilt deze overbrengen naar uw Mac om te bewerken met een professionele bewerkingstool, zoals iMovie, Final Cut Pro, Sony Vegas, enzovoort. Of je wilt een dvd maken van de iPad-video en de video delen met je vrienden of familie. Bovendien nemen de tv-programma's of films die u naar Mac downloadt ook veel van uw iPad-capaciteit in beslag. Omdat je misschien merkt dat de beschikbare ruimte op je iPad afneemt, moet je je video's, inclusief cameravideo's en films/tv-programma's, overzetten van iPad naar je Mac om ruimte te maken voor verder gebruik. U kunt de video-opnamen van de camera echter alleen naar uw Mac overbrengen. Als u uw films en tv-programma's wilt overzetten, zult u merken dat: iTunes helpt je helemaal niet, want het kan alleen video's / films naar iPad synchroniseren, maar nooit terug synchroniseren, en dan ga je naar de Apple-website om hulp te vragen, niemand kan je een oplossing bieden die werkt.
Hoe ga je ermee om? In dit artikel wordt stap voor stap uitgelegd hoe u iPad-video's naar Mac overzet / back-upt, zoals cameravideo-opnames, video's die u online hebt gedownload of in de iTunes Store hebt gekocht. Nadat je het hebt gelezen, kun je je iPad-video's gemakkelijk naar Mac overbrengen.
Als je je cameravideo's moet verplaatsen die te veel ruimte op je iPad in beslag nemen, kun je ervoor kiezen om dat via e-mail te doen. En dan kunt u zich aanmelden bij uw e-mail en deze downloaden naar de harde schijf van de Mac.
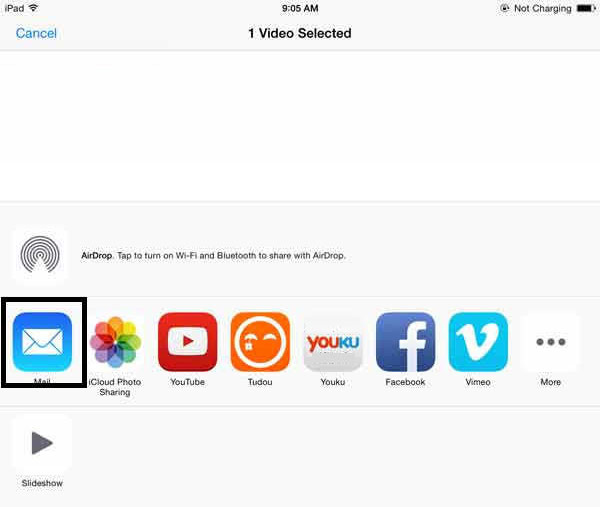
Deze methode heeft echter veel tijd en een goede internetverbinding nodig wanneer u cameravideo's verplaatst, hoewel er geen software of USB-kabel voor nodig is. Als uw videocameravideo te lang is, zal dat erg lastig zijn tijdens het overzetten.
iPhoto is een digitale fotosoftware ontwikkeld door Apple. Macbook-gebruikers zijn wellicht bekend met iPhoto omdat het is geïnstalleerd. Naast het overzetten van iPad-foto's naar Mac, kan iPhoto ook cameravideo-opnames van iPad-camerarol naar Mac verplaatsen. Helaas zet u uw Camera Shot alleen over naar uw Mac, u kunt uw films en tv-programma's nooit overzetten / back-uppen naar uw Mac.
Stap 1 Verbind uw iPad met Mac via een USB-kabel
Opmerkingen: aangezien iPhoto al is geïnstalleerd, wordt het pop-upvenster weergegeven wanneer u uw iPad verbinding laat maken met Mac. Als dit niet het geval is, bedien iPhoto en zoek uw iPad in de linkerkolom van de hoofdinterface van iPhoto.
Stap 2 Selecteer cameravideo-opnamen in de iPhoto-bibliotheek
In het hoofdvenster wordt gedetailleerde informatie over foto's en cameravideo's weergegeven. Selecteer de gewenste cameravideo's, klik op "geselecteerde importeren" om video's van uw iPad naar de iPhoto-bibliotheek te importeren.
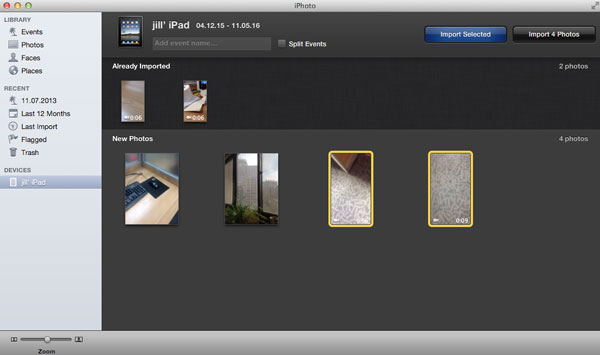
Stap 3 Breng cameravideo's over naar de harde schijf van de Mac
Klik op het tabblad "Laatste import", selecteer alles en klik op "Bewerken" op de werkbalk van iPhoto, en kies vervolgens "Kopiëren".
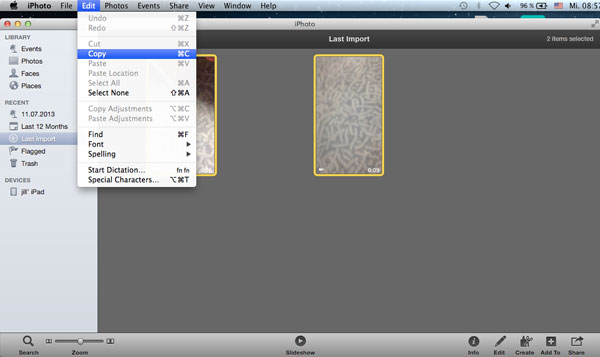
Stap 4 Ga naar "Finder" van uw Mac, klik op "Bewerken". Zoek "Plak xx items", en de cameravideo's van uw iPad worden overgebracht naar Mac.
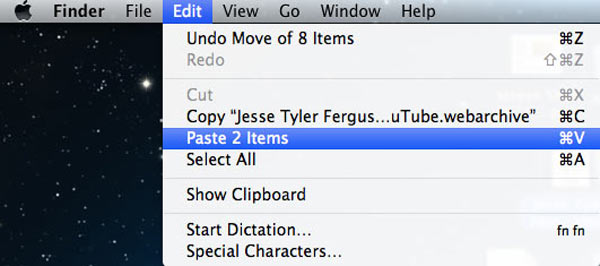
Met deze methode kunt u eenvoudig iPad-foto's en cameravideo's naar uw Mac overbrengen, maar u kunt op deze manier geen andere video's naar de Mac verplaatsen. Is er een oplossing om zowel cameravideo als andere video's of tv-programma's rechtstreeks van iPad naar Mac over te zetten? In het volgende deel wordt een gerenommeerde en flexibele Mac iPad Video Transfer geïntroduceerd om uw overdrachtsprobleem gemakkelijk op te lossen.
iPad Video naar Mac Transfer is ontworpen voor Mac-gebruikers om hun iPad-video's, inclusief films of video's uit de iTunes Store, evenals cameravideo-opnamen die zijn opgenomen met de ingebouwde camera van iPad, eenvoudig naar Mac te exporteren. Het volgende is een stapsgewijs artikel om te laten zien hoe u dat met een paar klikken kunt doen.
Stap 1 Download en voer deze software uit op uw Mac-computer
Om video's van iPad naar Mac over te zetten, moet je Mac iPad Video Transfer downloaden en op je Mac draaien, het ondersteunt Mac OS X 10.5 en hogere versies, inclusief Mac OS X El Capitan.
Stap 2 Verbind je iPad met je Mac
Nadat u de software hebt gestart, moet u uw iPad op uw Mac aansluiten. Vervolgens laadt de software automatisch de informatie van uw iPad en toont deze u op de hoofdinterface.
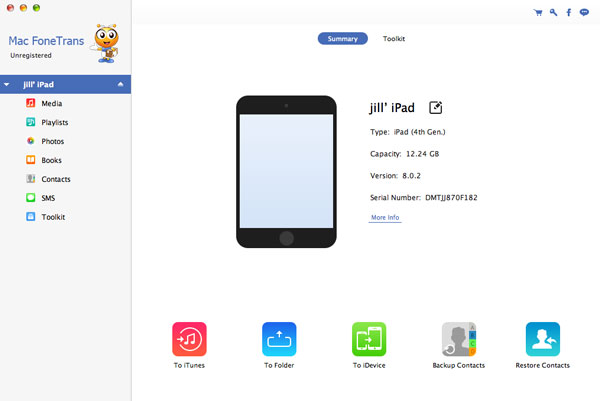
Stap 3 Zoek de video's die u wilt overbrengen
U vindt "Media" aan de linkerkant van de software en als u erop klikt, vindt u al uw films, tv-programma's en andere mediabestanden in de interface van de software waaruit u kunt kiezen. Klik op "Foto's"> "Video's" en u vindt de video die is opgenomen met de iPad.
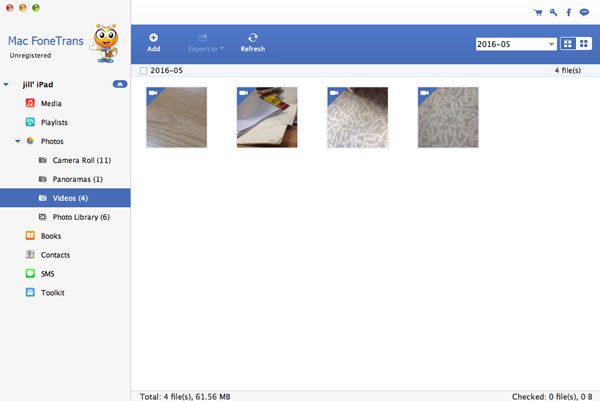
Hier kunt u alle videobeelden zien die u met uw iPad hebt opgenomen en kunt u eenvoudig een voorbeeld van de video's bekijken en eenvoudig beslissen welke u van de iPad naar uw Mac wilt overbrengen.
Stap 4 Zet video's over van iPad naar Mac
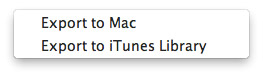
Controleer de videobestanden die u wilt overbrengen en klik op "Exporteren naar" - "Exporteren naar Mac". Kies vervolgens de bestandsmap waarin u het videobestand op uw Mac wilt opslaan.
Vervolgens kunt u ze delen met uw vrienden en familie. Deze iPad naar Mac Transfer ondersteunt de iPad Pro, iPad Air 2, iPad Air, iPad mini 4/3/2, iPad 4, iPad mini, iPad met Retina-display, de nieuwe iPad, iPad 2 en de eerste generatie iPad. Bent u een iPhone- en iPod-gebruiker, dan kunt u deze software ook gebruiken en is de bediening hetzelfde. Het ondersteunt ook iPhone 15/14/13/12/11/XS/XR/X/8/7/SE/6/5/4/3GS, iPod touch/Shuffle/Nano/Classic. Naast het kopiëren van video's van iPad naar Mac, kan deze software ook contacten, berichten, notities, muziek, spraakmemo's, voicemail en meer overbrengen tussen verschillende iOS-apparaten. Dat kan bijvoorbeeld breng nummers over tussen twee iPads. Bovendien kunt u er liedjes, video's of andere bestanden mee importeren van Mac naar iPad, iPhone en iPod.