iPad is een draagbaar apparaat met tegelijkertijd een groot scherm. U kunt het gebruiken om eenvoudig HD-video's te bekijken en PDF-bestanden te lezen. Op basis van het gemak dat iPad biedt, wilt u misschien bestanden naar iPad overbrengen om een betere ervaring te krijgen. Dit artikel geeft 5 manieren om: gewenste bestanden overbrengen naar iPad met een alles-in-één softwaretool.

Aiseesoft FoneTrans is de professionele synchronisatietool om alle soorten iOS-gegevens over te zetten tussen iOS-apparaten. Het kan gegevens van pc naar iPad verplaatsen en gegevens van iPhone naar iPad synchroniseren. U kunt er foto's, berichten, contacten, muziek, spraakmemo's, enz. mee beheren.

Downloads
100% veilig. Geen advertenties.
100% veilig. Geen advertenties.
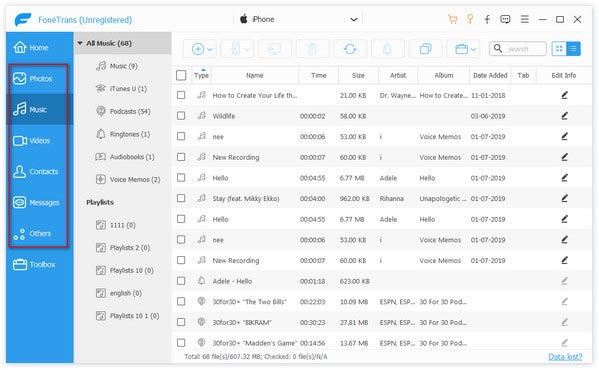
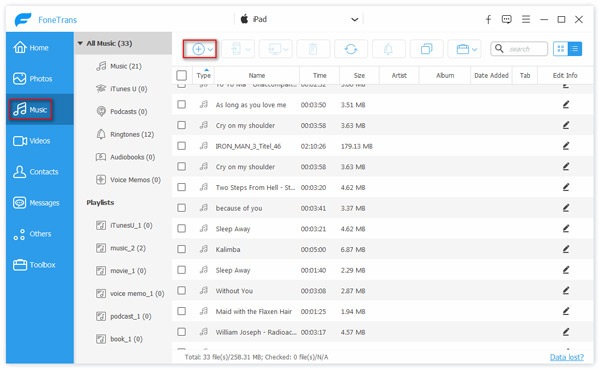
Bovendien, als je gewenste video's niet worden ondersteund door iPad, kan FoneTrans ze automatisch converteren om ze compatibel te maken met iPad. Daarnaast bestanden overzetten van pc naar iPad, het kan ook worden gebruikt als de beste overdrachtssoftware van iPad naar pc om een back-up van iPad-gegevens naar de computer te maken.
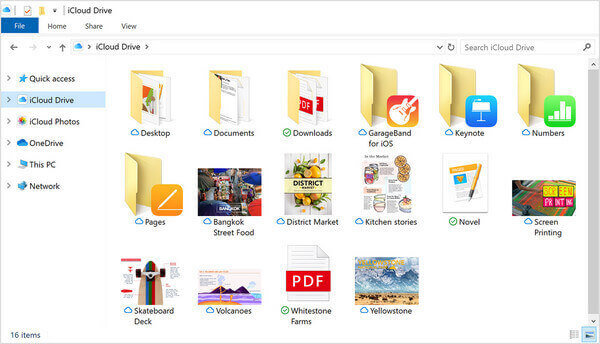
Omdat zowel Mac als iPad iOS-apparaten zijn, zijn er meer manieren om bestanden over te zetten van Mac naar iPad. Hier zijn de methoden die hieronder worden vermeld.
AirDrop is de ingebouwde functie van iOS-apparaten. Hiermee kunnen iOS-apparaten gemakkelijk en snel mediabestanden overbrengen, waardoor video's draadloos van Mac naar iPad kunnen worden overgebracht. Hier zijn de gedetailleerde stappen. Lees aandachtig en probeer het.
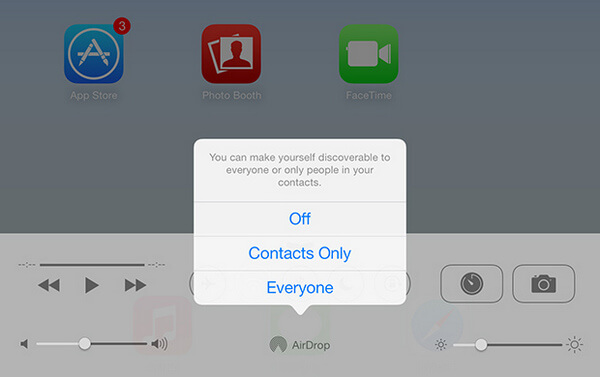
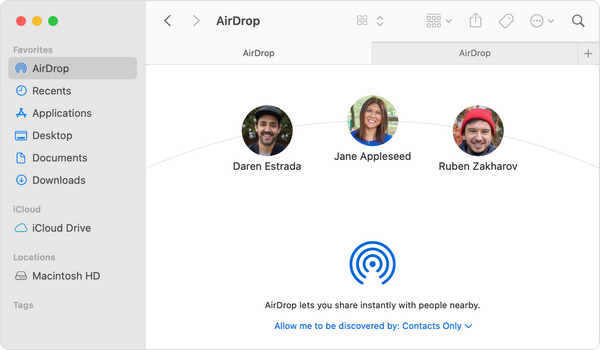
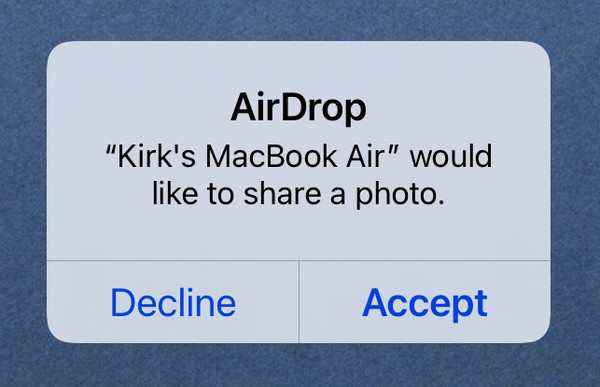
iTunes is de officiële tool om iOS-apparaten te beheren en bestanden ertussen te synchroniseren. Het kan soms echt nuttig zijn. Waarom niet Itunes downloaden en proberen?
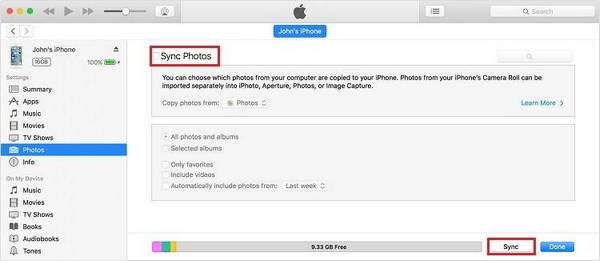
Er zijn echter beperkingen voor zowel iCloud als iTunes. Het overbrengen van een handvol bestanden via AirDrop kan erg tijdrovend zijn. U kunt zelfs problemen tegenkomen zoals: AirDrop werkt niet. iTunes kan dat ook niet doen. Daarom raden we je aan om de hierboven genoemde FoneTrans te gebruiken. Blijf lezen.
Bestanden overzetten van Mac naar iPad met extra functies
Aiseesoft FoneTrans heeft ook de Mac-versie. Als u gegevens van Mac naar iPad wilt overbrengen, download en installeer deze dan op uw Mac. Naast het overzetten van bestanden kan deze software meer.
Klik Toolbox in het menu aan de linkerkant en kies Ringtone maker. U kunt uw unieke beltoon bewerken. In het venster voor het maken van beltonen kunt u het begin- en eindpunt instellen, de muziek afspelen en het volume aanpassen om de bevredigende uitvoerbeltoon te krijgen.

Kan ik de AirDrop-verzonden geschiedenis zien?
Dat bereik je momenteel niet. De iOS-apparaten hebben geen opslaglogboeken van bestandsoverdrachten.
Wat is het verschil tussen de ingebouwde muziek-app en iTunes?
iTunes kan worden gebruikt als een mediaspeler en applicatie voor het beheren van mobiele apparaten. Terwijl de ingebouwde muziek-app een muziekstreamingservice is. U kunt er een selecteren op basis van uw behoefte.
Wat is het verschil tussen iCloud en iCloud voor Windows?
iCloud en iCloud Drive zijn niet hetzelfde. iCloud biedt een cloudopslagservice. iCloud Drive lijkt meer op OneDrive, waarvan de service onder iCloud valt.
Conclusie
Dit artikel gaat op verschillende manieren om bestanden overbrengen naar iPad, vooral vanaf Windows/Mac. Of u nu een Windows-gebruiker of een Mac-gebruiker bent, u kunt de beste manier vinden om bestanden op uw iPad te ontvangen. Aiseesoft FoneTrans is een krachtige alles-in-één tool waarmee u eenvoudig bestanden kunt overzetten. Hiermee kun je gemakkelijk overdracht MP3 naar iPhone/iPad en bekijk video's, foto's, PDF-bestanden en meer op uw iPad. Je kunt het downloaden en zelf proberen.
iPad-bestandsoverdracht
1.1 iPod-overdracht 1.2 iPad ePub-overdracht 1.3 Lees eBooks op iPad 1.4 iPad ePub Transfer voor Mac 1.5 iPad Manager voor Mac 1.6 iPad foto-overdracht 1.7 Mac iPad-fotooverdracht 1.8 Transfer PDF naar iPad 1.9 Bestanden overzetten naar iPad Air 1.10 Breng iPad-foto's over naar computer 1.11 Computerfoto overzetten naar iPad
De beste iOS Transfer-software om iOS-bestanden van iPhone / iPad / iPod naar uw computer te beheren en over te dragen of omgekeerd zonder iTunes uit te voeren.
100% veilig. Geen advertenties.
100% veilig. Geen advertenties.