De contacten op je iPhone slaan niet alleen de naam en het telefoonnummer op, maar ook meer details, zoals e-mail, adres, enz. Daarom is het een van de belangrijkste gegevens. Apple staat gebruikers echter niet toe om vanaf een iPhone of iPad iets op de simkaart te schrijven. Met andere woorden, de app Contacten is de enige plaats om de informatie op uw apparaat te bewaren. Om gegevensverlies te voorkomen, kunt u beter maak een back-up van de contacten op uw iPhone onze tutorial volgen.
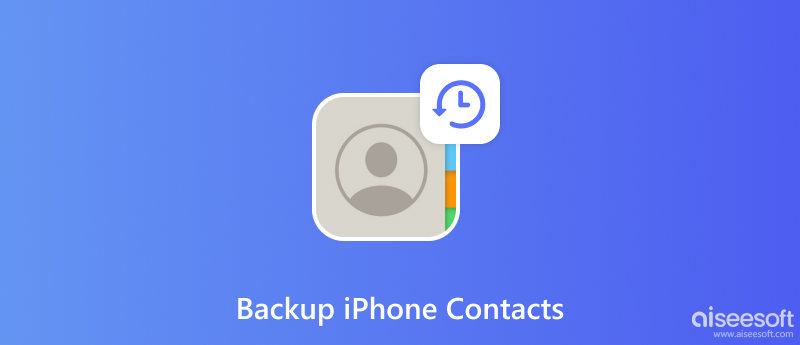
U kunt contacten van een iPhone op een computer opslaan met iTunes of Finder, maar het is moeilijk om ze terug te zetten op uw apparaat. Wat nog belangrijker is, iTunes maakt alleen een back-up voor uw hele apparaat, maar slaat de contacten niet onafhankelijk op. Vanaf dit punt raden we aan FoneLab iOS-gegevensback-up en -herstel. Het zal uw iPhone-contacten niet opnieuw coderen. Bovendien stroomlijnt het beknopte ontwerp de workflow en kunnen beginners gemakkelijk vinden wat ze zoeken.

Downloads
FoneLab iOS-gegevensback-up en -herstel - Beste tool voor back-up van contacten
100% veilig. Geen advertenties.
100% veilig. Geen advertenties.
Installeer de beste back-upsoftware voor iPhone-contacten op uw pc. Er is een andere versie voor macOS. Als u contacten van uw iPhone op uw pc wilt opslaan, start u de software en verbindt u uw apparaat met dezelfde pc met een Lightning-kabel. Klik op de iOS-gegevensback-up knop om verder te gaan.

In het volgende venster wordt u gevraagd om een Standaard back-up of Gecodeerde back-up. Kies je voor het laatste, noteer dan een wachtwoord. Klik op de Start knop om het gegevenstypevenster te openen. Zorg ervoor dat u het vakje ernaast aanvinkt Contacten.

Als u klaar bent met het selecteren van het gegevenstype, klikt u op de Volgende knop om te beginnen met het opslaan van contacten op uw iPhone op de computer.

Als u de contacten wilt zien of herstellen, kiest u de IOS-gegevens herstellen optie, selecteer het contactback-upbestand en u kunt een voorbeeld van de contacten bekijken en ze terugzetten op uw iPhone of computer.
iCloud is de gemakkelijkste manier om iPhone-contacten op te slaan zonder computer. Het maakt een back-up van uw contacten naar cloudservers via een internetverbinding. Elke gebruiker kan 5 GB gratis opslagruimte krijgen in iCloud, maar Apple biedt verschillende plannen om de opslagcapaciteit uit te breiden. De cloudservice maakt het back-uppen van contacten eenvoudig.
De enige manier om uw contacten terug te halen, is echter door de iCloud-back-up te herstellen. Dit betekent dat u uw apparaat moet wissen en vervolgens moet herstellen tijdens het installatieproces. Als je het niet erg vindt, volgen hier de onderstaande stappen.
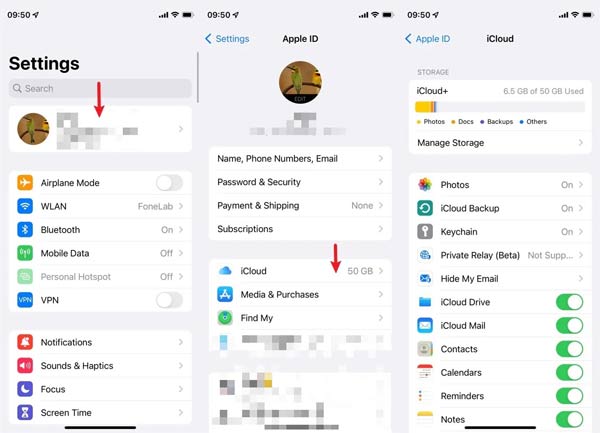
Zodra je aanzet iCloud back-up, maakt het automatisch een back-up van alle wijzigingen in uw iPhone-contacten. Tik op om de wijzigingen handmatig op te slaan Nu backuppen knop.
Een andere manier om een back-up te maken van je iPhone-contacten is Gmail. Zodat je op elk apparaat met een browser of de Gmail-app toegang hebt tot deze contacten. Het nadeel is dat je deze contacten niet kunt samenvoegen of herstellen naar je iPhone. Op deze manier is een Gmail-account vereist. Als je er geen hebt, meld je dan gratis aan.
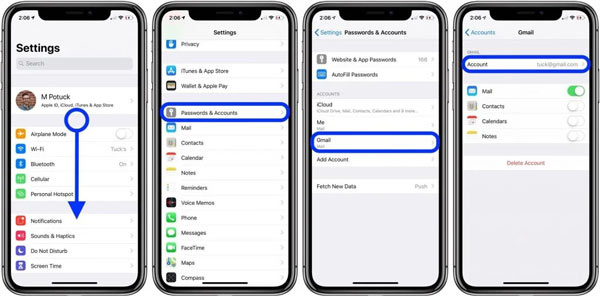
Google biedt 15 GB gratis opslagruimte voor elk account. Na de back-up hebt u op elk apparaat toegang tot uw account en kunt u uw iPhone-contacten bekijken. U kunt ze echter niet meer terugzetten naar de Contacten-app.
Verlies ik mijn contacten als ik mijn iPhone herstel?
Als u een iPhone herstelt, worden uw instellingen en persoonlijke gegevens, waaronder contacten, foto's, oproepgeschiedenis en meer, volledig verwijderd. U kunt dus beter een back-up maken van uw hele apparaat voordat u uw iPhone herstelt.
Kan ik volledige iPhone-contacten overzetten via een simkaart?
Nee, u kunt iPhone-contacten niet rechtstreeks naar een simkaart schrijven. De alternatieve oplossing is iPhone-contacten synchroniseren met iCloud, en zet ze vervolgens over naar een Android-telefoon. Hier kunt u de contacten naar een simkaart kopiëren.
Kan ik al mijn contacten AirDropen?
AirDrop is geen goede keuze om alle contacten te synchroniseren. Open op de bron-iPhone het Contacten app, selecteer een contact, tik op Contact delen, druk op AirDropen selecteer het doel-iOS-apparaat. Deze functie kan slechts één contact per keer synchroniseren.
Conclusie
Nu zou je moeten begrijpen hoe je maak een back-up van contacten op je iPhone naar een computer, iCloud of e-mailaccount. iCloud is een eenvoudige manier om het werk te doen zonder extra hardware. Met een Gmail-account hebt u overal toegang tot iPhone-contacten. FoneLab iOS-gegevensback-up en -herstel is een flexibele optie om uw iPhone-contacten op te slaan en te herstellen. Als je andere problemen tegenkomt, neem dan gerust contact met ons op door een bericht achter te laten onder dit bericht.

Uw beste keuze om een back-up te maken van gegevens van iPhone / iPad / iPod naar Windows / Mac en veilig en efficiënt te herstellen van iOS-gegevensback-up naar iOS-apparaat / computer.
100% veilig. Geen advertenties.
100% veilig. Geen advertenties.