"Als ik contacten van mijn iPhone naar mijn Mac wil synchroniseren, moet ik dan gewoon naar iTunes gaan en op contacten synchroniseren klikken? En zijn er eenvoudigere en snellere manieren om contacten van iPhone naar Mac over te zetten?" Als je dergelijke vragen hebt, lees dan dit bericht. Je krijgt 5 oplossingen op hoe contacten van iPhone naar Mac te synchroniseren hier.
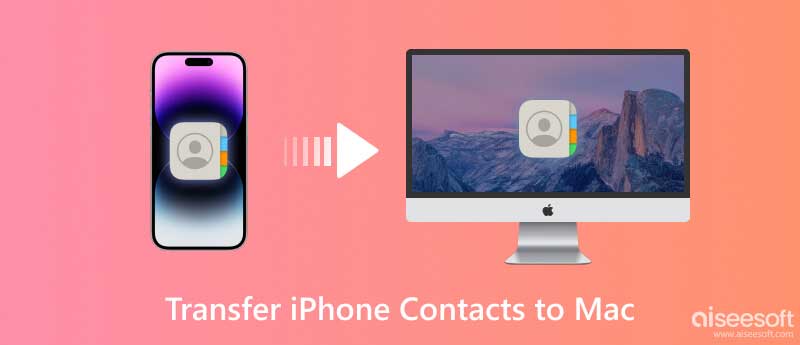
Het antwoord op de tweede vraag is: "En zijn er eenvoudigere en snellere manieren om contacten over te zetten van iPhone naar Mac?"
Antwoord: JA. Er zijn verschillende opties om eenvoudig en snel contacten van iPhone naar Mac te importeren. De beste daarvan is om FoneTrans, een professionele iPhone-contactenoverdracht, te gebruiken om contacten met Mac te synchroniseren.
Aiseesoft Mac FoneTrans kan de NO.1 iPhone-gegevensoverdracht ter wereld zijn. Het kan niet alleen contacten, maar ook agenda's, berichten, notities en bijna alles op je iPhone naar je Mac synchroniseren. Trouwens, je kunt het ook gebruiken om een back-up van je iPhone-gegevens naar je Mac te maken. Als je een beltoon voor je iPhone wilt maken, kan deze iPhone-contactoverdracht je ook veel helpen. Met zijn krachtige functies, eenvoudige bediening en relatief lage prijs is het populair onder iOS-gebruikers.
100% veilig. Geen advertenties.
100% veilig. Geen advertenties.
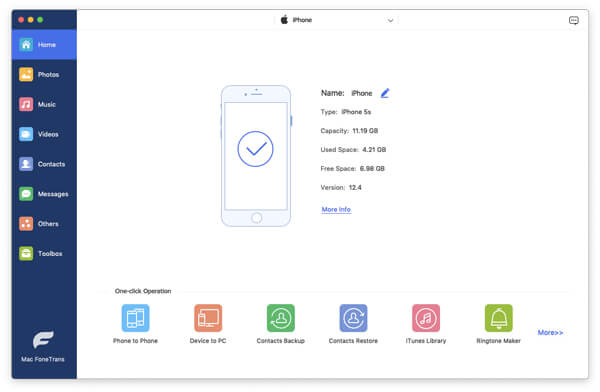
Nadat de applicatie je iPhone op Mac heeft herkend, klik je op het Contacten knop in de zijbalk. Dan verschijnt er een nieuwe interface met de titel Contacten, je kunt al je iPhone-contacten op Mac uitchecken en bewerken.
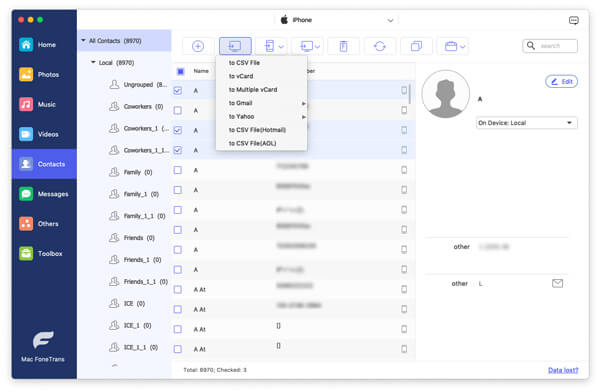
Aan de bovenkant van deze interface kunt u klikken op de Import / Export knop om contacten over te zetten van iPhone naar Mac. Met deze krachtige applicatie kun je het uitvoerformaat van je iPhone-contacten kiezen.
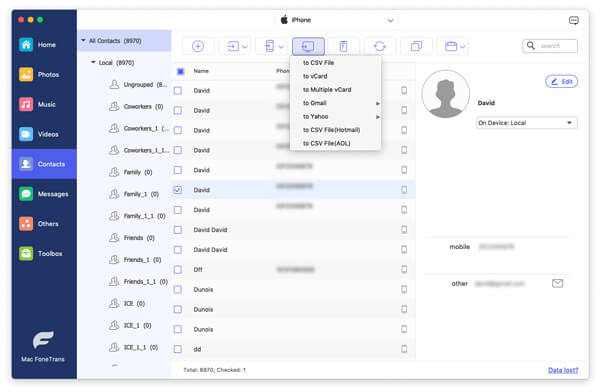
Nadat u het uitvoerformaat hebt gekozen, verschijnt er een dialoogvenster waarin u wordt gevraagd de lokale plaats te kiezen om uw iPhone-contacten op Mac te bewaren.
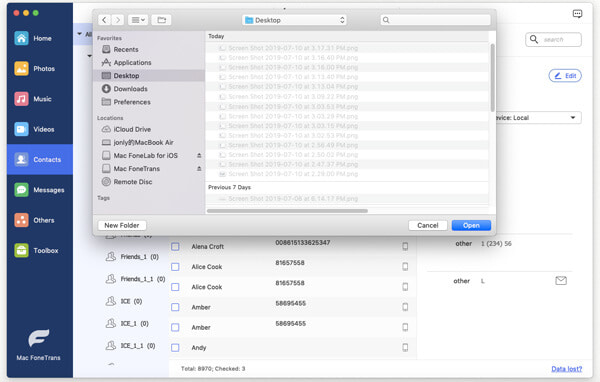
Wanneer u het bestand selecteert waarin uw contacten moeten worden opgeslagen, klikt u op de Kies knop linksonder in de interface. Dan klikken OK en je iPhone-contacten zijn met succes naar je Mac verplaatst.
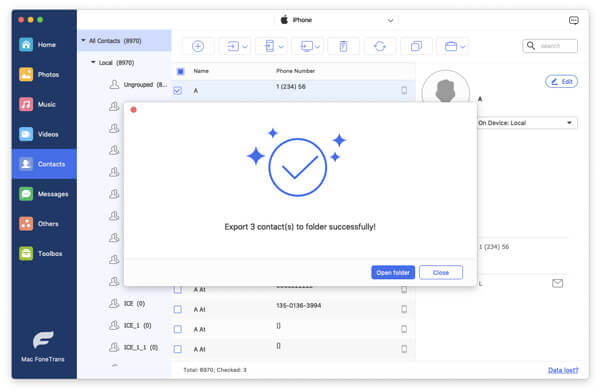
Met FoneTrans kunt u ook het volgende doen:
Het antwoord op de eerste vraag is: "Als ik contacten van mijn iPhone naar mijn Mac wil synchroniseren, moet ik dan gewoon naar iTunes gaan en op contacten synchroniseren klikken?"
Antwoord: NEE, je moet veel aandacht besteden aan het proces een back-up maken van de iPhone naar iTunes, afgezien van het starten van iTunes en klikken contacten synchroniseren.
Je moet er zeker van zijn dat je iTunes de nieuwste versie is. U moet de specifieke informatie van OS X op uw Mac kennen, omdat sommige versies (OS X Mavericks v.10.9 of hoger) iCloud gebruiken om hun contacten van iPhone naar Mac te synchroniseren. U moet ook voorzichtig kiezen of u de contacten op uw iPhone of computer wilt vervangen of alle contacten wilt samenvoegen. Bovendien kost het veel tijd om contacten van iPhone naar Mac te importeren. Kortom, het is een tijdrovende en energieverslindende taak op Mac. Als er een alternatieve optie komt, kies die dan gewoon. Daarna kan dat controleer contacten in iTunes met sommige apps.
Als uw Mac-computer macOS Catalina 10.15 of hoger gebruikt, kunt u iTunes niet meer gebruiken. Maar je kunt naar vinder en selecteer uw aangesloten iPhone om al uw iPhone-gegevens naar uw Mac te synchroniseren.
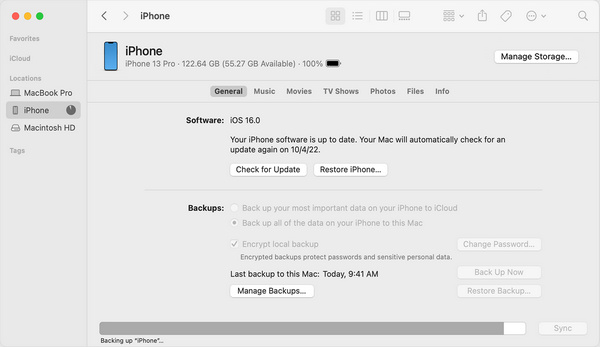
U kunt ook contacten van uw iPhone naar uw Mac synchroniseren met behulp van iCloud. Voor deze methode hoef je geen tools van derden te installeren, maar je iPhone en Mac moeten inloggen met dezelfde Apple ID en een stabiele netwerkverbinding hebben.
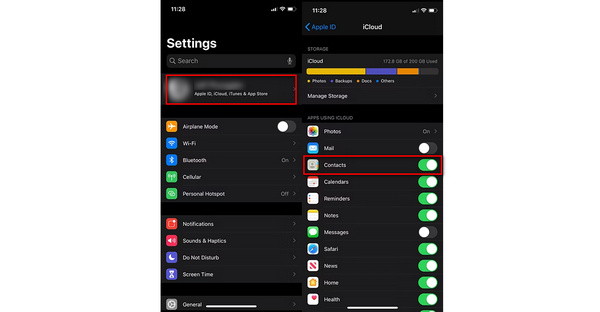
Als uw Mac heel dicht bij uw iPhone staat, is het ook een goede en handige manier om AirDrop te gebruiken om uw iPhone-contacten met uw Mac te synchroniseren.
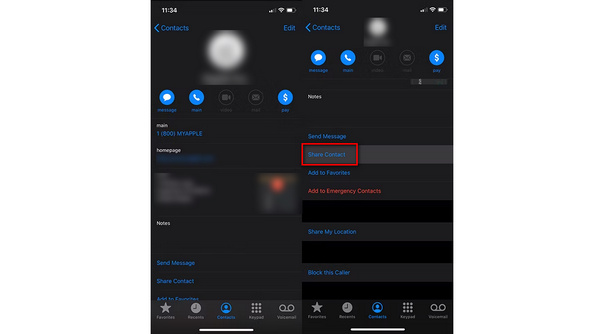
De vijfde manier is om contacten vanaf de iPhone met een Mac te synchroniseren met een Gmail-account. Hier heb je een Gmail-account en een internetverbinding nodig. En breng vervolgens eerst iPhone-contacten over naar Gmail en download vervolgens contacten van het Google-account naar Mac voor back-up.
Waarom synchroniseren mijn iPhone-contacten niet met mijn Mac?
Uw iPhone-contacten worden niet gesynchroniseerd met uw Mac, mogelijk omdat uw Mac en uw iPhone niet inloggen met dezelfde Apple ID, u synchronisatie van Contacten op uw iPhone of Mac niet inschakelt, of de datum- en tijdinstellingen op uw apparaten zijn onjuist voor uw locatie.
Hoe synchroniseer ik alle contacten van iPhone naar Mac zonder iCloud?
De beste manier om contacten van iPhone naar Mac te synchroniseren zonder iCloud te gebruiken Aiseesoft Mac FoneTrans. Deze gebruiksvriendelijke iOS-gegevensoverdracht kan u helpen al uw iPhone-contacten naar een Mac te verplaatsen zonder iCloud of een netwerkverbinding.
Waarom worden mijn contacten niet weergegeven op mijn MacBook?
Het kan zijn dat uw MacBook niet inlogt met dezelfde Apple ID als uw iPhone. En uw iPhone-contacten kunnen worden gesynchroniseerd met andere apparaten.
Conclusie
De bovenstaande 5 manieren zijn voor u beschikbaar om zelf uit te proberen wanneer u dat wilt contacten synchroniseren van iPhone naar Mac. Het gebruik van Aiseesoft Mac FoneTrans is de meest geschikte manier wanneer u geen stabiele netwerkverbinding heeft.
Transfer iPhone-bestand
1.1 Transfer iPhone-muziek 1.2 Breng iPhone-muziek over naar pc 1.3 Breng iPhone-foto's over naar laptop 1.4 iPhone-contacten naar Mac Transfer 1.5 iPhone naar computeroverdracht 1.6 iPhone naar Mac Transfer 1.7 Transfer iPhone 5 Music naar Mac 1.8 Transfer iPhone Contact naar Gmail 1.9 iPhone-tekstberichten overzetten 1.10 iPhone-video overzetten naar iPad 1.11 Breng iOS-gegevens over naar pc / iTunes 1.12 Download iPhone-foto's naar pc
De beste iOS Transfer-software om iOS-bestanden van iPhone / iPad / iPod naar uw computer te beheren en over te dragen of omgekeerd zonder iTunes uit te voeren.
100% veilig. Geen advertenties.
100% veilig. Geen advertenties.