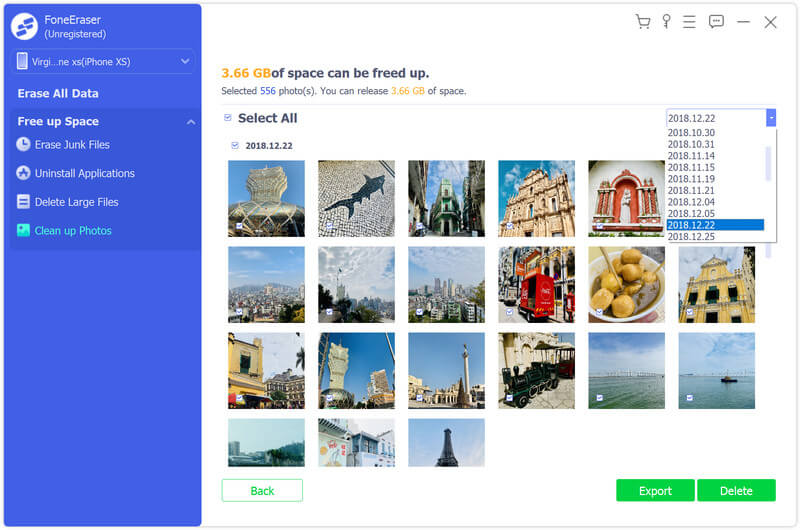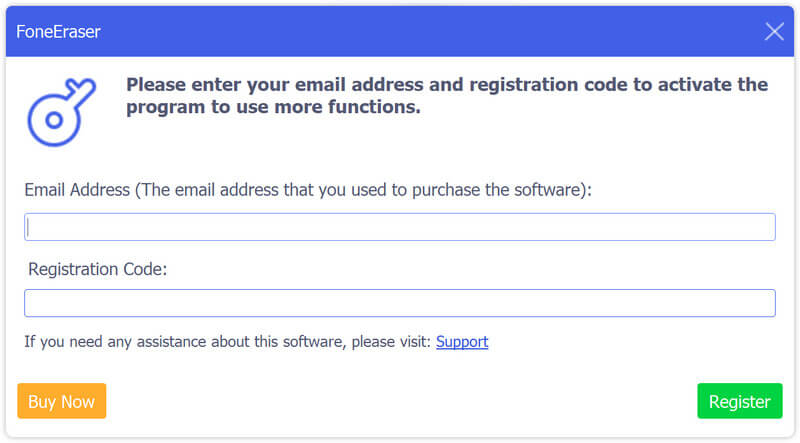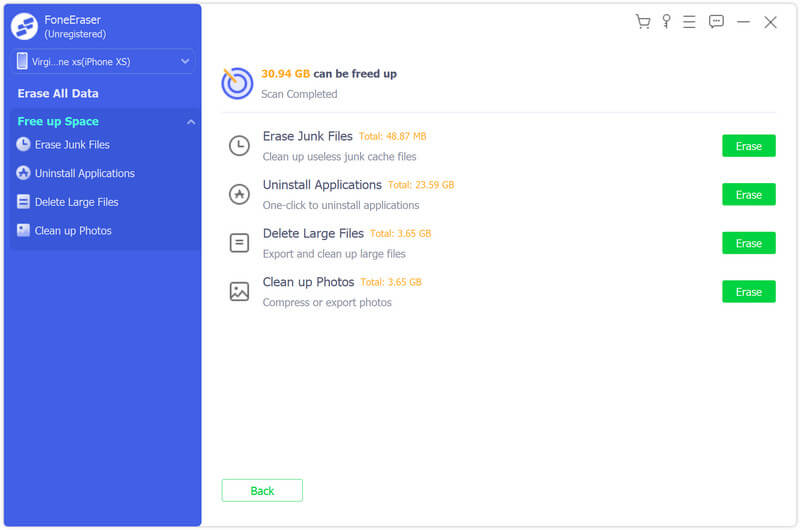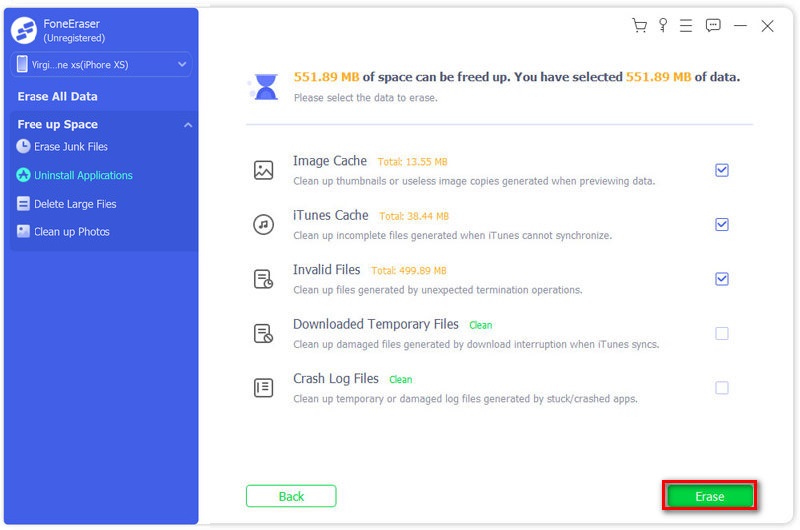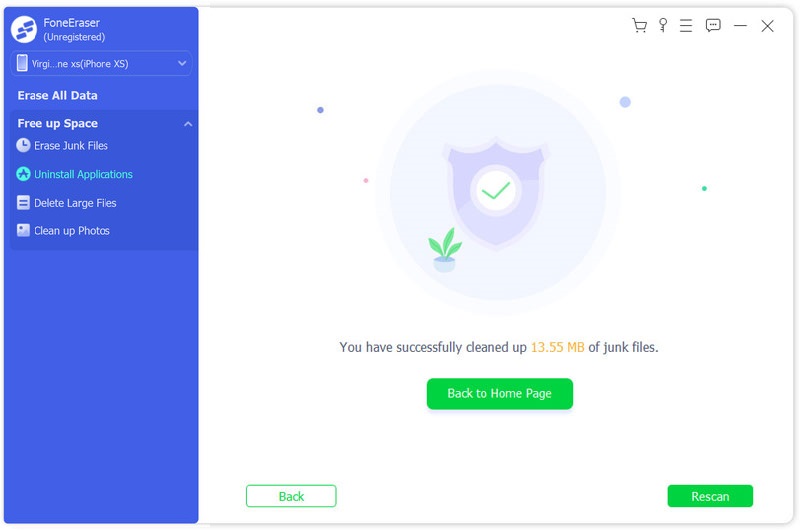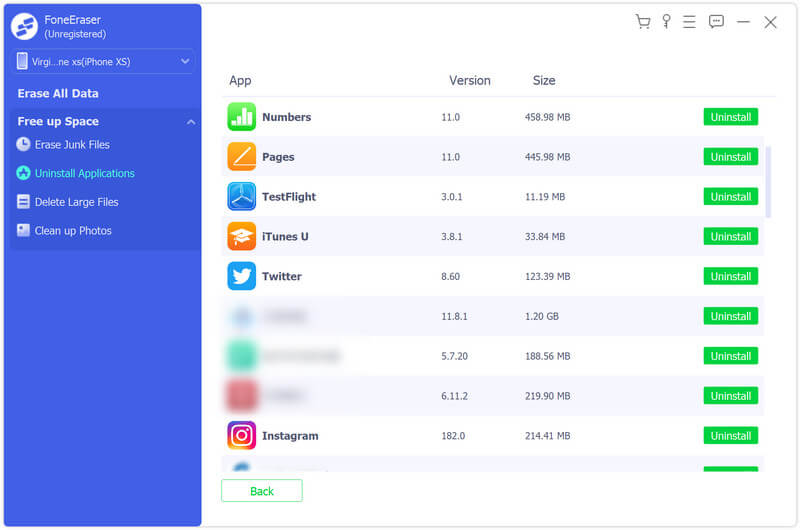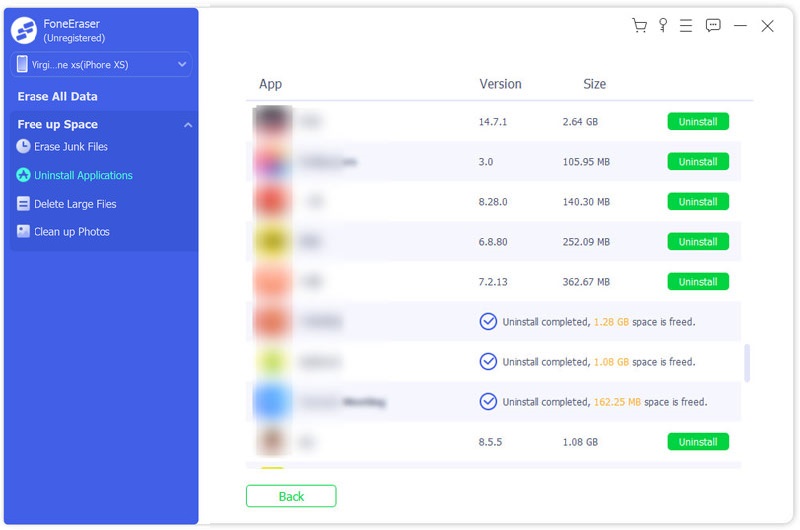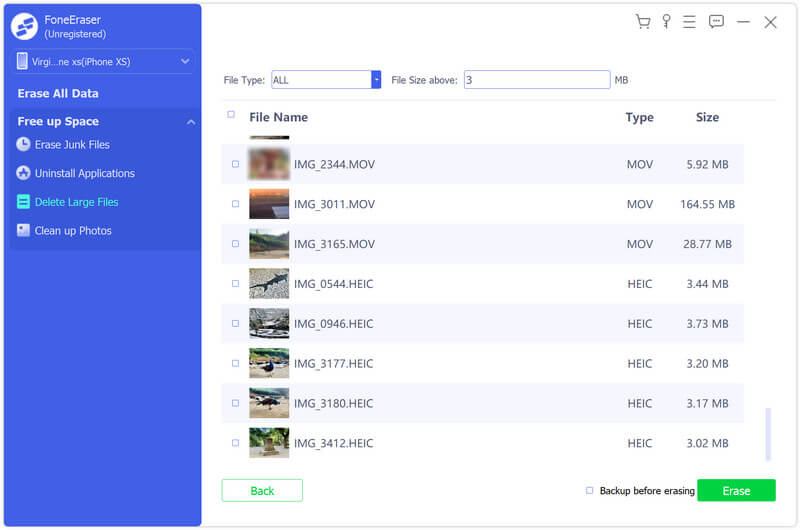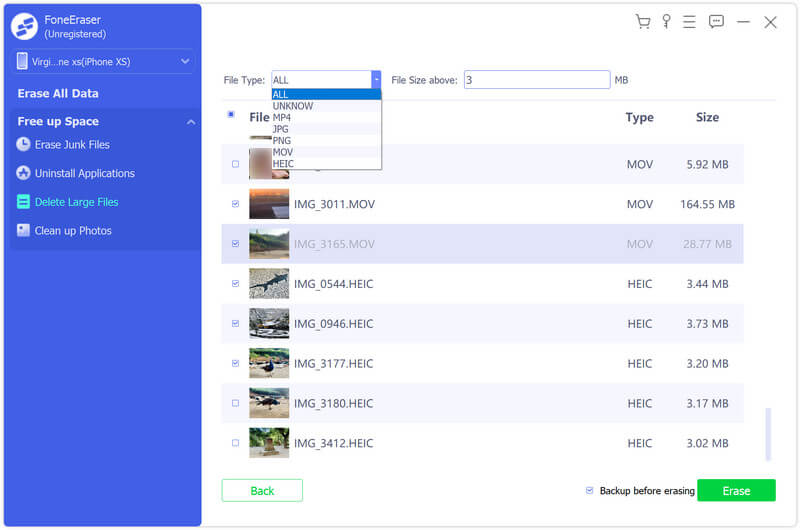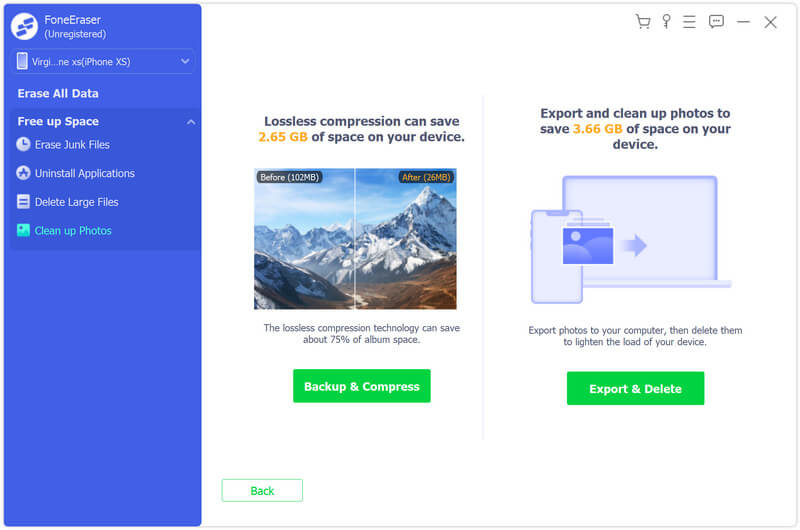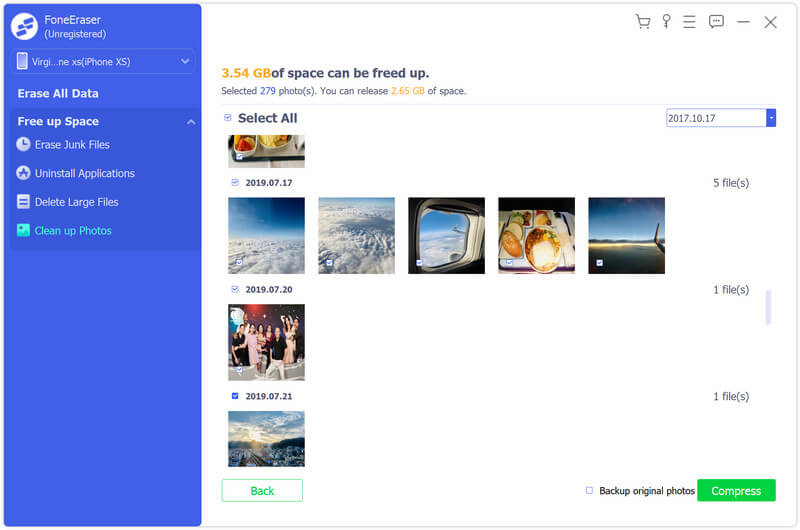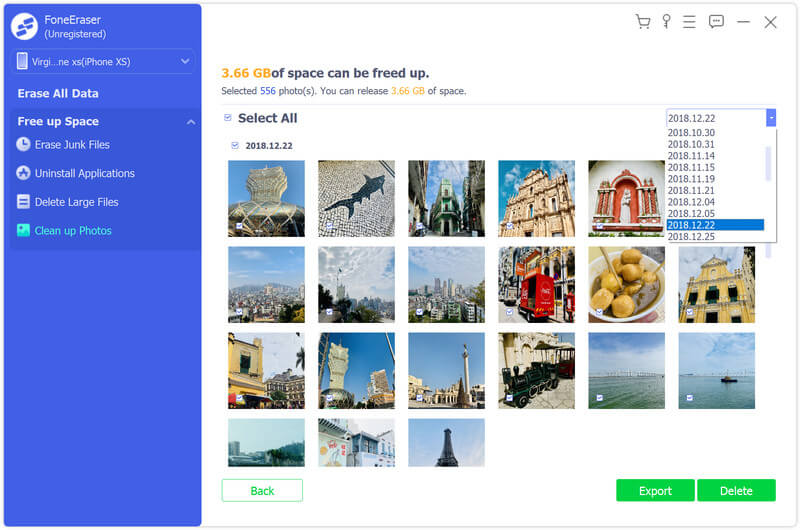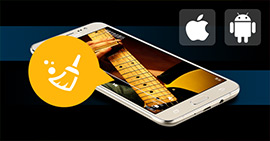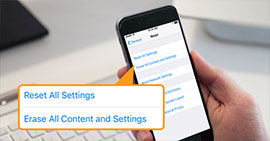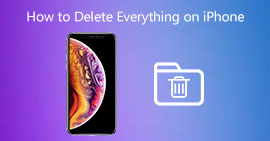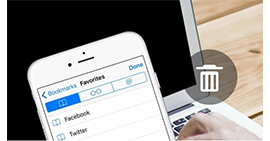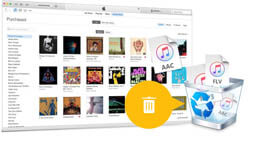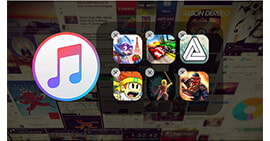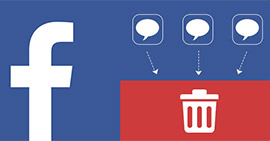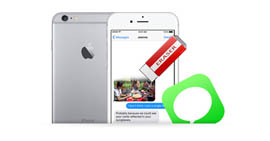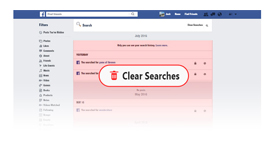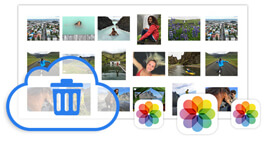Deel 1. Wis alle gegevens op de iPhone
Stap 1. Gratis downloaden en installeren Aiseesoft FoneEraser op jouw computer. Start vervolgens het programma. Voer uw e-mailadres en de registratiecode in om het programma te activeren als u van alle functies wilt genieten.
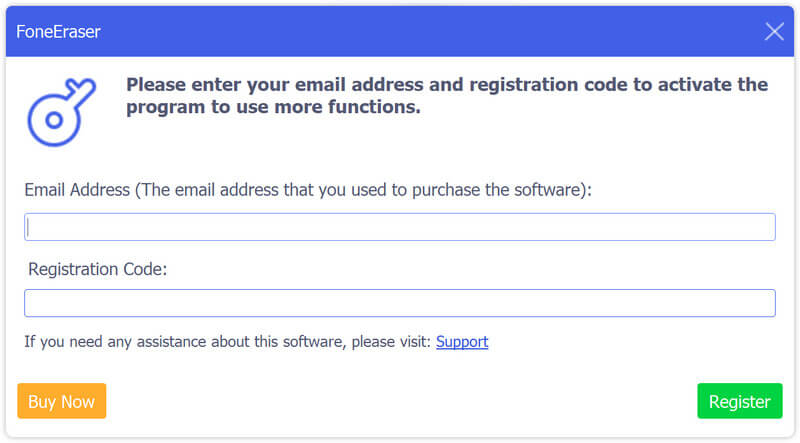
Stap 2. Gebruik een USB-kabel om uw iOS-apparaat op de computer aan te sluiten. Ontgrendel vervolgens uw apparaat. Mogelijk ziet u een pop-upvenster waarin u wordt gevraagd of u deze computer wilt vertrouwen. Tik gewoon op het Trust optie en voer uw toegangscode in om de computer te vertrouwen.

Opmerking: Als je computer je iPhone/iPad/iPod niet herkent, moet je controleren of je de nieuwste versie van iTunes hebt geïnstalleerd. Als dit niet het geval is, kunt u iTunes bijwerken naar de nieuwste versie. U kunt er ook voor kiezen om de software te installeren vanaf de officiële website van Apple.
Stap 3. U kunt kiezen uit drie wisniveaus: Laag, Midden en Hoog. De Laag beveiligingsniveau stelt u in staat om snel alle gegevens op uw apparaat te wissen, wat bijna twee keer sneller is dan andere beveiligingsniveaus. De Midden level overschrijft de gewiste data volledig om er zeker van te zijn dat de data niet kan worden hersteld. Wat betreft de Hoge beveiligingsniveau, het is gebaseerd op de wisstandaard USDoD 5220.22-M die uw privégegevens, zoals wachtwoorden en bankgegevens, kan wissen.

Opmerking: Deze software wist alle inhoud en instellingen van iOS-apparaten tegelijk zonder selectieve opties. U kunt dus beter een back-up maken van uw belangrijke gegevens vóór dit proces.
Stap 4. Nadat u het wisniveau hebt gekozen, kunt u op het Start knop om uw iPhone-, iPad- of iPod-gegevens te wissen. Kom binnen alstublieft 0000 om het wissen te bevestigen. Dan klikken Wissen om alle gegevens op uw apparaat te wissen. Nu hebt u het hele proces van het wissen van alles op uw iOS-apparaat voltooid.

Deel 2. Scan en bekijk iPhone-gegevens
Stap 1. Als u uw iPhone-opslag wilt bekijken, kunt u naar het Maak ruimte vrij tabblad van het linkerpaneel. Vervolgens ziet u aan de rechterkant de iPhone-opslaginformatie, inclusief gebruikte ruimte, beschikbare ruimte en capaciteit. En je bent in staat om te zien Meer info voor meer gedetailleerde informatie over uw iOS-apparaat.

Stap 2. Als u opslagruimte wilt vrijmaken en uw iPhone wilt versnellen, klikt u op het Quick Scan knop. FoneEraser scant uw iPhone automatisch. Wacht even en u kunt de totale opslag van de ongewenste bestanden, applicaties, grote bestanden en foto's krijgen. Vervolgens kunt u beslissen wat u wilt wissen op basis van uw behoefte.
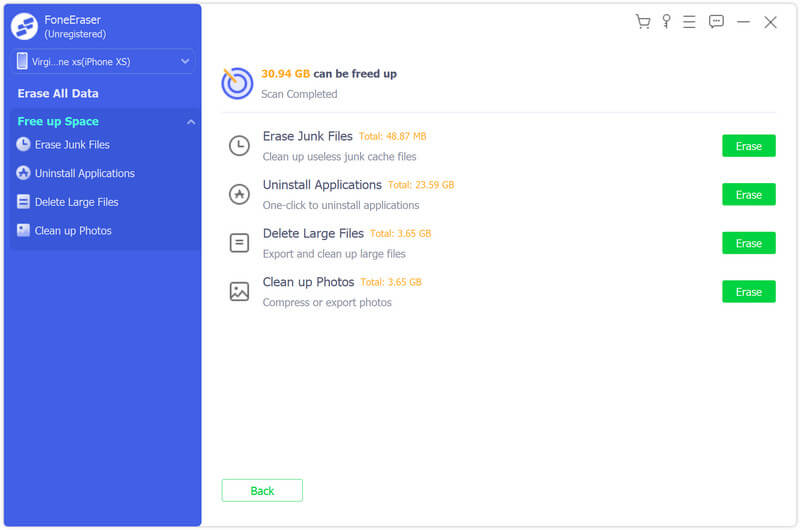
Deel 3. Maak iPhone-opslagruimte vrij
1. Wis ongewenste bestanden
Stap 1. Vind de Wissen knop achter de Wis ongewenste bestanden optie om nutteloze ongewenste cachebestanden op uw iPhone op te ruimen. U kunt ook op de vervolgkeuzepijl naast klikken Maak ruimte vrij in het linkerpaneel en kies Wis ongewenste bestanden om de ongewenste bestanden te bekijken.
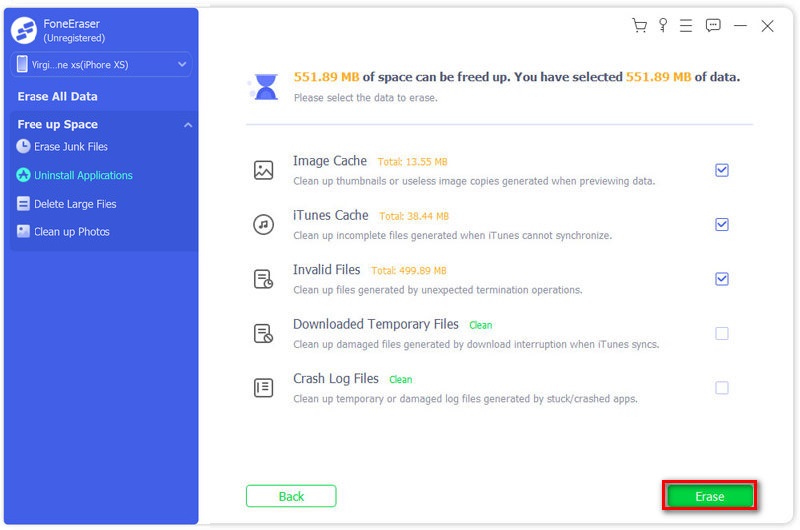
Stap 2. Met de wistool kunt u ongewenste bestanden zoals afbeeldingscache, iTunes-cache, ongeldige bestanden, tijdelijke bestanden en crashlogbestanden verwijderen. Vink gewoon het vakje erachter aan en klik op het Wissen knop om de geselecteerde ongewenste bestanden op uw iPhone op te schonen.
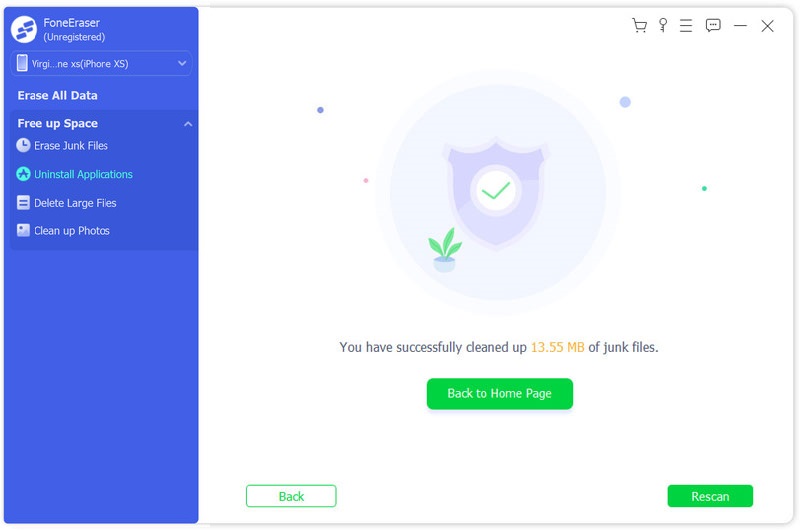
2. Verwijder applicaties
Stap 1. Kies Toepassingen verwijderen optie om alle applicaties op uw iPhone te bekijken. U kunt ook op de vervolgkeuzepijl naast klikken Maak ruimte vrij in het linkerpaneel en kies Toepassingen verwijderen om de applicaties op uw iPhone te scannen.
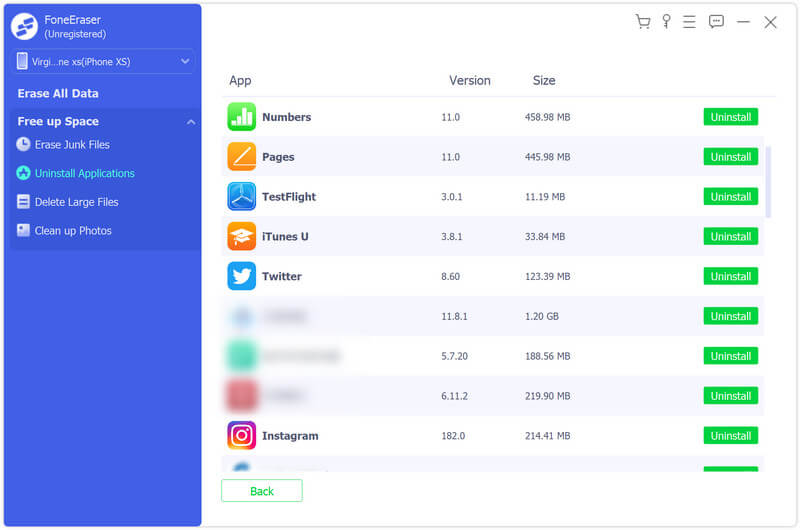
Stap 2. Scroll en bekijk alle apps die op uw iPhone zijn geïnstalleerd. Zoek de ongewenste app en klik Installatie ongedaan maken knop om het van je iPhone te verwijderen.
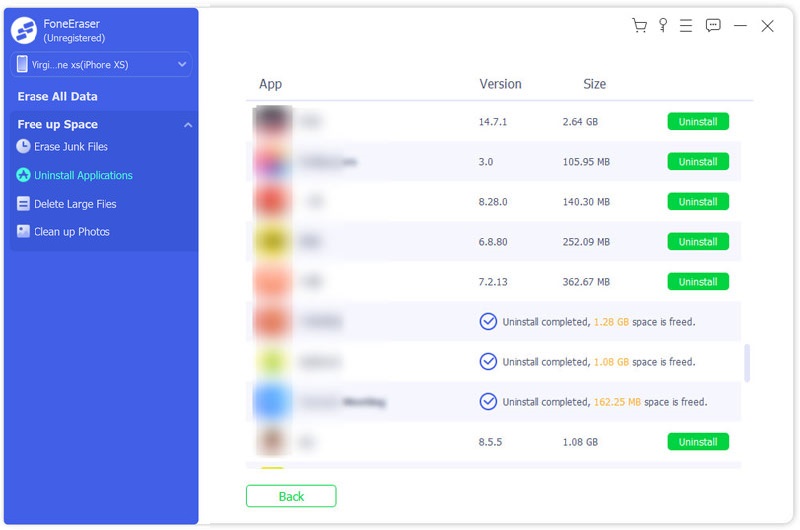
3. Verwijder grote bestanden
Stap 1. kies Verwijder grote bestanden als u grote bestanden op uw iPhone wilt verwijderen. U kunt ook op de vervolgkeuzepijl naast klikken Maak ruimte vrij in het linkerpaneel en kies Verwijder grote bestanden om alle extreem grote bestanden te achterhalen.
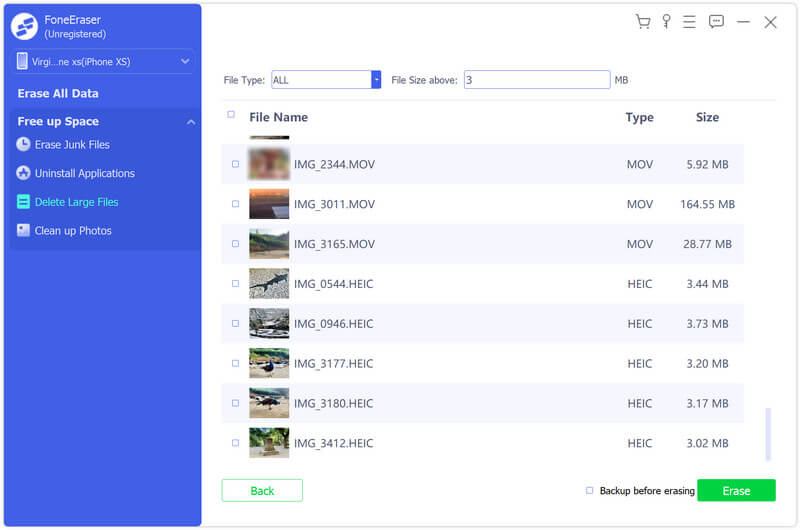
Stap 2. U kunt de specifieke bestanden filteren en vinden door het bestandstype en de minimale bestandsgrootte in te stellen. Nadat u het grote bestand heeft gevonden dat u wilt wissen, klikt u op Wissen om het verwijderingsproces te starten. En als u een back-up wilt maken van het grote bestand, kunt u dit aanvinken Maak een back-up voor het wissen vak naast de knop Wissen.
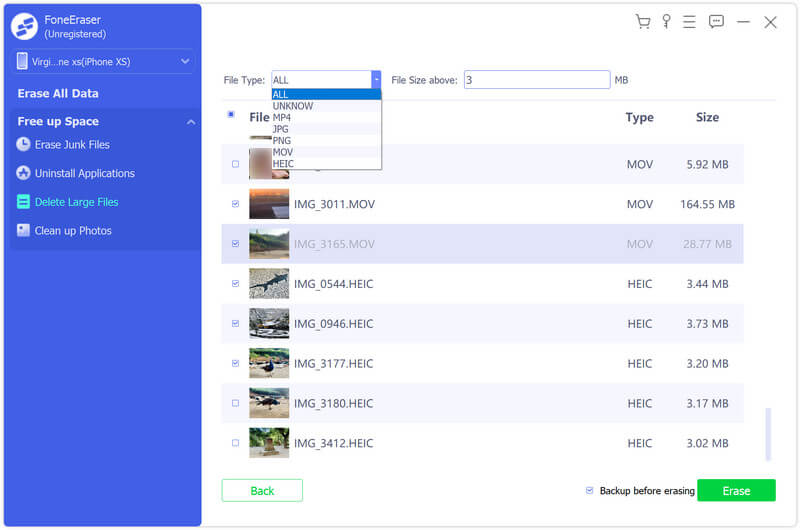
4. Foto's opschonen
Stap 1. Om uw foto's te beheren, kunt u naar het Foto's opschonen keuze. U kunt ook op de vervolgkeuzepijl naast klikken Maak ruimte vrij in het linkerpaneel en kies Foto's opschonen optie om deze functie toe te passen. U mag uw foto's beheren met 2 handige functies: Back-up en comprimeren en Exporteren en verwijderen.
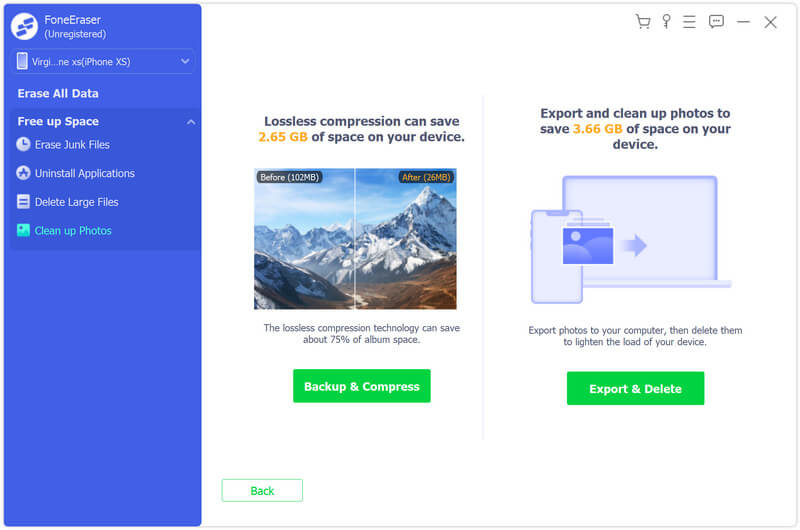
Stap 2. Als u geen foto's wilt verwijderen, kunt u kiezen Back-up en comprimeren om een back-up te maken van originele foto's en deze foto's vervolgens te comprimeren. Selecteer de foto's waarvan u de bestandsgrootte wilt verkleinen en klik op Comprimeren om de foto's te comprimeren. U kunt ook inschakelen Maak een back-up van originele foto's indien nodig.
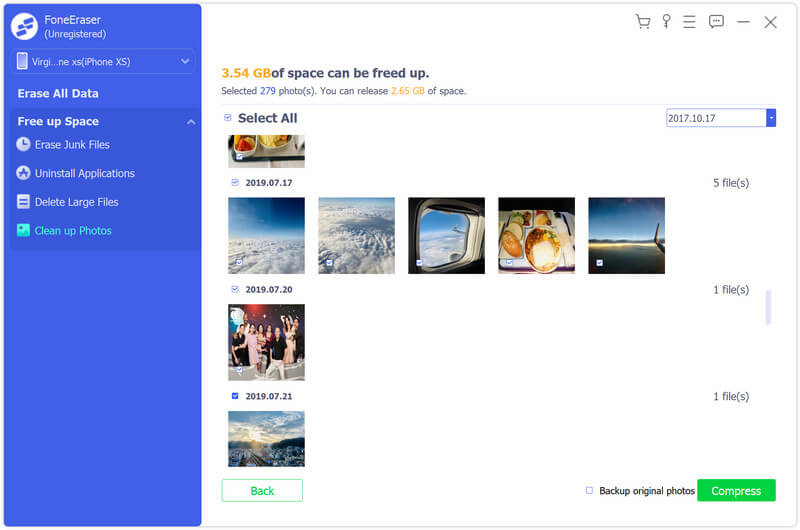
Stap 3. Wat betreft Exporteren en verwijderen, het kan u helpen een back-up te maken van uw foto's en deze te verwijderen. U kunt de datum selecteren in het vervolgkeuzemenu. Exporteer of verwijder vervolgens de geselecteerde foto's zoals u wilt.