Hoe voeg je met iTunes 12 een ePub-boek toe aan de iTunes-boekenbibliotheek?
Hoe zet ik ePub-boeken over van pc naar iPad nu ze boeken in iTunes hebben gedood.
Hoewel er nog steeds veel mensen zijn die aandringen op het lezen van boeken in plaats van op digitaal leesmateriaal, kun je niet ontkennen dat eBooks geleidelijk de boeken hebben vervangen. Bovendien zijn er veel mensen die graag ePub-boeken lezen op draagbare apparaten zoals iPhone, iPad, iPod en anderen. Dus hier komt de vraag: hoe voeg je boeken toe aan je iPhone of iPad vanaf je computer? U kunt uw beste overdrachtsmethode voor ePub naar iPhone kiezen uit de volgende alinea's.
Klik hier voor meer informatie over Importeer ePub naar iPad voor eBooks om te lezen.
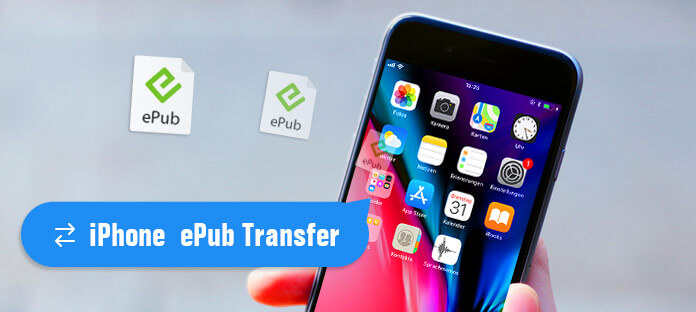
iPhone ePub-overdracht
De traditionele methode om ePub-boeken over te zetten tussen de computer en uw draagbare apparaten wordt gebruikt iTunes. Dus als u het niet erg vindt om andere bestanden te verliezen tijdens het importeren van ePub-bestanden, kunt u de onderstaande oplossing nemen.
Stap 1 Verbind de iPhone met iTunes
Werk iTunes eerst bij naar de nieuwste versie. Start iTunes en gebruik een verlichte USB-kabel om je iPhone op de computer aan te sluiten. Kies het iDevice-pictogram om het overzichtsvenster te lokaliseren.

Stap 2 Breng ePub-boeken over naar de iPhone met iTunes
Scrol omlaag om onder 'Opties' op 'Handmatig muziek en video's beheren' te klikken. Klik later op "Synchroniseren" en "Gereed" om uw wijziging op te slaan. Kies daarna "Boeken" in het linkerdeelvenster. Sleep ePub-boeken naar de hoofdinterface van iTunes.
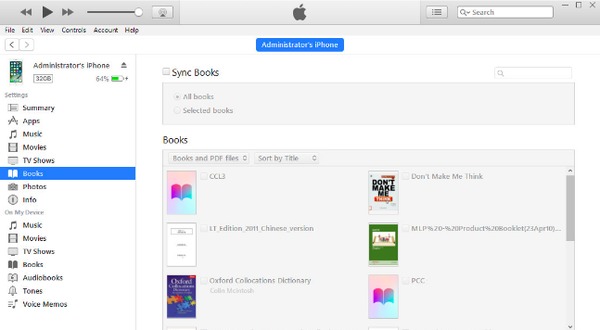
Als je iTunes niet wilt gebruiken, kun je andere ePub-overdrachtssoftware proberen om ePub-boeken tussen Apple-apparaten en je computer te beheren.
Aiseesoft FoneTrans is uw eerste keuze om ePub-boeken en andere bestanden over te zetten naar iPhone, iPad en iPod. Bovendien kunt u deze iPhone ePub-overdracht uitvoeren om eBooks ook met iTunes en uw lokale computer te synchroniseren. Met FoneTrans kunnen gebruikers bestanden bewerken voordat ze worden geëxporteerd naar een nieuw iOS-apparaat. Kortom, met FoneTrans iOS-overdrachtssoftware kunnen gebruikers ePub-boeken op eenvoudige manieren bewerken en overzetten naar de iPhone.
U zult ook graag lezen: Converteer PDF eBooks naar ePub.
Stap 1 Verbind de iPhone met FoneTrans
Gratis download iPhone ePub-overdrachtssoftware. Start FoneTrans en sluit de iPhone aan op uw computer.
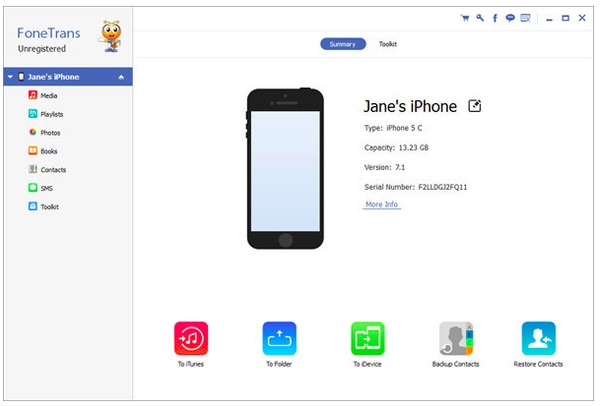
Stap 2 Selecteer ePub-boeken
Kies "Boeken" in het linkerdeelvenster van iPhone ePub Transfer. Klik vervolgens op "Toevoegen" in de bovenste werkbalk en selecteer een eBook in ePub-indeling die u naar de iPhone wilt uitvoeren.
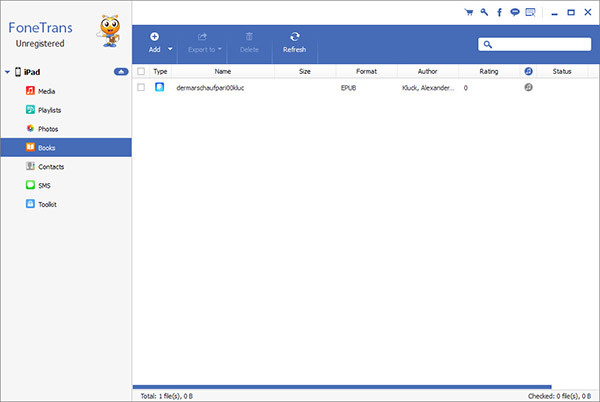
Als gevolg hiervan kan FoneTrans alle geselecteerde ePub-boeken soepel naar uw iPhone overbrengen. Door bovenstaande bewerkingen kunt u films, foto's en andere meerdere bestanden eenvoudig overzetten naar uw iPhone, iPad en iPod.
Als je eBooks al lang leest, dan moet je bekend zijn met Calibre. En het maakt niet uit of je Calibre nog niet eerder hebt geïnstalleerd. Zoek het gewoon in uw browser en download vervolgens deze iPhone ePub-overdracht op pc. Zorg ervoor dat het wifi-netwerk dat u gebruikt in goede staat verkeert.
Mis het niet: Converteer TXT naar ePub met 7 efficiënte manieren.
Stap 1 Start Calibre en voeg ePub-boeken toe
Open Calibre en klik bovenaan op "Boeken toevoegen" om uw ePub-boeken toe te voegen aan Calibre. Anders kunt u ePub-bestanden ook rechtstreeks naar de hoofdinterface slepen en neerzetten.
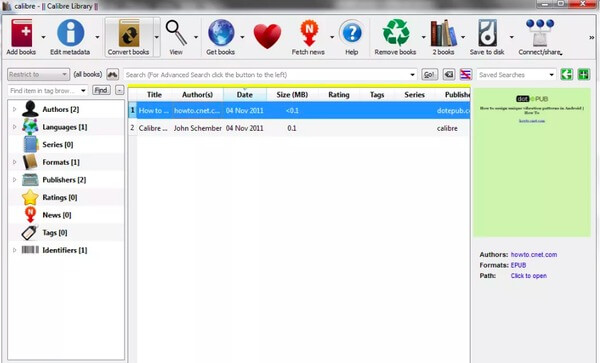
Stap 2 Download een ePub-downloadlink
Klik op "Connect / share" optie in de werkbalk. Selecteer vervolgens "Start Content Server" in het vervolgkeuzemenu. Kies opnieuw "Connect / share" om toegang te krijgen tot een websiteadres.
Stap 3 Breng ePub-boeken over naar de iPhone met Calibre
Kopieer en plak die websitelink op je iPhone. En u kunt die URL ook zelf in de zoekbalk typen. Later kunt u alle ePub-boeken zien die u eerder hebt toegevoegd. Klik gewoon op de knop "Downloaden" om ePub-bestanden op de iPhone op te slaan.
AirDrop is ook een populair programma voor het delen van bestanden, waarmee u ePub-boeken draadloos vanaf uw Mac-computer naar de iPhone kunt delen. Nou, AirDrop werkt alleen op Apple-producten. Dus Windows-gebruikers moeten andere ePub-bestanden proberen die methoden overbrengen.
Stap 1 Open AirDrop op Mac OS X
Kies "Go" in de menubalk op uw Mac-computer. Selecteer "AirDrop" in de "Go" -lijst om AirDrop te openen.
Stap 2 Voer AirDrop, Wi-Fi en AirDrop uit
Ga naar je iOS-apparaat. Omhoog vegen vanaf de onderkant om Control Center te starten. Zorg ervoor dat je verbinding hebt gemaakt met een sterk draadloos netwerk en Bluetooth al hebt geopend.
Stap 3 Breng ePub-boeken over naar de iPhone zonder iTunes
Zoek uw ePub-boek en klik met de rechtermuisknop op het pictogram. U kunt 'Delen' selecteren en vervolgens 'AirDrop' kiezen om ePub over te zetten naar de iPhone op Mac met AirDrop.
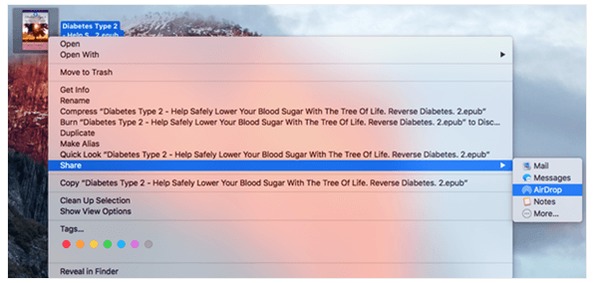
U kunt met de rechtermuisknop op elk bestand klikken en ervoor kiezen om te delen met AirDrop, berichten, notities en andere applicaties. Bovendien proberen sommige mensen ePub-boeken ook via e-mail over te zetten van computer naar iPhone. U kunt dus ePub-boeken als bijlagen toevoegen en vervolgens rechtstreeks op de iPhone downloaden.
Daarom kunt u probleemloos ePub-boeken lezen op iPhone, iPad en andere eBook-lezers. Bovendien wordt het ook ondersteund om ePub-boeken toe te voegen aan de computer vanaf uw iDevice door bovenstaande ePub-overdrachtssoftware. Dat is alles voor het overzetten van ePub-boeken op de iPhone vanaf de computer. Ik hoop dat je dit artikel leuk vindt.