"Hoe kan ik een back-up maken van mijn oude iPhone 5 naar Mac? Ik wil een iPhone-back-up maken op mijn Macbook als ik een aantal belangrijke bestanden verlies, zoals foto's, contacten, video's enzovoort. Is er een veilige en eenvoudige manier om een iPhone te back-uppen naar Mac?"
Heb je ooit een iPhone-back-up willen maken om al je dierbare foto's, video's, contacten, sms-berichten, apps en andere waardevolle bestanden op te slaan? Het bewaren van deze gegevens lijkt cruciaal als het gaat om een aantal slechte en onverwachte situaties. Uw iPhone kan bijvoorbeeld worden gestolen of kapot. Of u kunt de iPhone in de metro of taxi achterlaten als u zich naar uw werk of school haast. In dat geval heeft u nog steeds de kans om alle belangrijke gegevens terug te krijgen. Het is belangrijk om ergens een back-up van de iPhone te maken voor lokale en veilige opslag, zoals pc of Mac. Deze gids introduceert drie methoden om iPhone-gegevens op Mac te back-uppen en te bekijken.
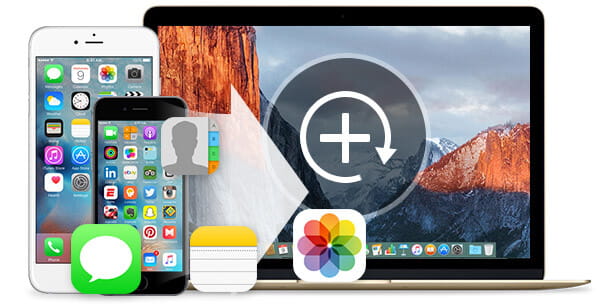
Backup iPhone naar Mac
Verschillende manieren worden aanbevolen om een back-up van iPhone-gegevens naar Mac te maken. U kunt ervoor kiezen om iPhone-gegevens naar Mac te synchroniseren met iTunes, een back-up te maken van verwijderde of verloren iPhone-gegevens op Mac via Mac iPhone Data Recovery, of Mac iPhone Files Transfer gebruiken om iPhone-gegevens rechtstreeks naar Mac te exporteren. En in het eerste deel laten we u zien hoe u een back-up van de iPhone naar Mac maakt met iTunes.
Bekend als een gratis app ontwikkeld door Apple om muziek, video's en andere digitale media af te spelen, iTunes (Wat is iTunes) kan ook een goede iOS-tool voor gegevensoverdracht en beheer zijn. Met iTunes kunt u eenvoudig gegevens van iPhone, iPad en iPod naar Mac of pc kopiëren. Bovendien heeft iTunes de mogelijkheid om items over te dragen die u koopt of downloadt van Apple Store en iTunes Store. Hoe maak een back-up van iPhone-bestanden naar iTunes op Mac?
Breng aankopen over van iPhone naar iTunes op Mac
Om een back-up te maken van aankopen van iPhone naar iTunes, moet je inloggen op je iTunes en eerst Mac autoriseren op iTunes.
Stap 1 Start iTunes en sluit je iPhone aan op Mac.
Stap 2 Klik in de bovenste werkbalk van Mac op "Bestand"> "Apparaten"> "Aankopen overzetten van iPhone".
Stap 3 Wacht seconden, je kunt alle aankopen van iPhone naar iTunes op Mac overzetten
Maak een back-up van iPhone naar Mac met iTunes
Stap 1 Wanneer u de iPhone via een USB-kabel met een Mac verbindt, staat er een apparaatpictogram in de linkerbovenhoek van de iTunes-interface. Klik op het pictogram van "Apparaat"> "Samenvatting".
Stap 2 Kies in de kolom "Back-ups" de optie "Deze computer" uit "Automatisch een back-up maken"> "Nu een back-up maken". Binnen enkele ogenblikken wordt een volledige back-up van uw iPhone gesynchroniseerd met de harde schijf van de Mac.
Stap 3 Controleer daarna "Voorkeuren"> "Apparaat" om te zien of uw iPhone-gegevens met succes zijn gesynchroniseerd.
Het lijkt heel eenvoudig om een back-up van iPhone naar Mac te maken met iTunes. Hoewel het in feite heel lang duurt om het hele proces te voltooien en je geen directe toegang hebt tot de iTunes-back-up op Mac. Dus nadat u de iPhone met iTunes op Mac hebt gesynchroniseerd, kunt u navigeren door de iTunes-back-uplocatie om de iPhone-gegevens op Mac te controleren.
Is het nog steeds een beetje ingewikkeld om iTunes te gebruiken om iPhoto naar Mac te back-uppen? Soms leiden verkeerde acties van het iTunes-back-upproces tot onverwacht gegevensverlies. Dus hier willen we je kennis laten maken met een volledige functionaliteit Mac iPhone Data Recovery om u te helpen bij het kopiëren van iPhone-gegevens naar Mac. Met deze briljante software kunt u eenvoudig en veilig een back-up van de iPhone naar de Mac maken zonder iTunes, inclusief bestaande en verwijderde bestanden. Ten eerste kunt u deze software gratis downloaden, installeren en uitvoeren op Mac.
Stap 1 Voer Mac iPhone Data Recovery uit. Sluit de iPhone aan op de pc en kies "Herstellen van iOS-apparaat".
Stap 2 Klik op de knop "Scan starten" om het scannen van iPhone-gegevens te starten. Alle soorten bestanden op uw iPhone worden vermeld onder specifieke categorieën.
Stap 3 Selecteer de gegevens waarvan u een back-up wilt maken en klik op "Herstellen" om een back-up te maken van deze geselecteerde iPhone-gegevens naar Mac.
Wanneer u een back-up van iPhone-bestanden naar Mac moet maken, is er een andere keuze voor u. Mac iPhone-bestandsoverdracht is een gerenommeerde en flexibele iOS-tool om iPhone-, iPad- en iPod-gegevens over te zetten naar Mac. Bovendien kan het contacten, muziek, video's en andere gegevens overbrengen naar Mac- of iTunes-bibliotheek en een ander iOS-apparaat. Bovendien kun je iPhone-foto's eenvoudig naar Mac kopiëren zonder iPhoto.
Stap 1 Download en start Mac iPhone Data Transfer en verbind vervolgens uw iPhone met Mac.
Stap 2 Nadat je iOS-apparaat automatisch is gedetecteerd, kies je wat je naar de Mac wilt overzetten. Als u mediaoverdracht als voorbeeld neemt, klikt u op "Media", u vindt alle muziek, video's en andere mediabestanden.
Stap 3 Kies bestanden waarvan u een back-up wilt maken op de Mac en tik vervolgens op "Exporteren naar"> "Exporteren naar Mac" om de back-up op Mac te starten.
Als je ooit een back-up van je iPhone naar Mac hebt gemaakt met iTunes, moet je dat weten, je kunt de details van allerlei soorten bestanden niet direct controleren in iTunes-back-up. Maar voor veel gebruikers is het erg essentieel om iTunes-back-up te bekijken. En in dit deel laten we u zien hoe u iPhone-back-upbestanden kunt controleren, inclusief iTunes- en iCloud-back-ups.
Stap 1 Download en installeer Mac iPhone Data Recovery op uw Mac.
Stap 2 Kies "Herstellen van iTunes-back-upbestanden". Selecteer degene die u nodig heeft en klik op de knop "Scan starten" om te scannen.
Stap 3 Tot nu toe kunt u de back-upbestanden met het programma bekijken. Als je het gemakkelijker op je Mac wilt bekijken, klik dan op "Herstellen" en ze zullen naar je Mac worden geëxporteerd.
Stap 1 Start de tool en kies "Herstellen van iCloud-back-upbestand".
Stap 2 Log in op uw account. Kies het back-upbestand dat je nodig hebt en klik op "Download".
Stap 3 Scan het bestand en alle gegevens, verwijderd en bestaand, worden gescand. Nu kunt u de bestanden op uw Mac bekijken, maar als u ze wilt exporteren, doet u gewoon de bovenstaande methoden. Kies degene die je wilt en klik op "Herstellen".
We praten in dit bericht voornamelijk over het maken van een back-up van de iPhone naar Mac. We laten je drie manieren zien om de belangrijke iOS-bestanden naar Mac te kopiëren. Ik hoop dat je een handige back-up kunt maken en je waardevolle iPhone-gegevens kunt beheren na het lezen van deze handleiding.