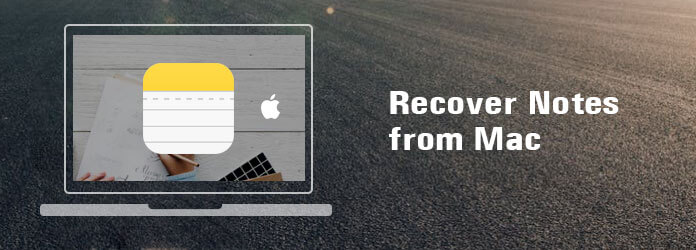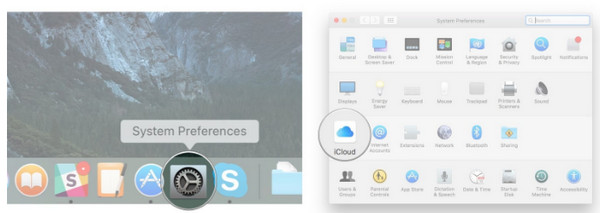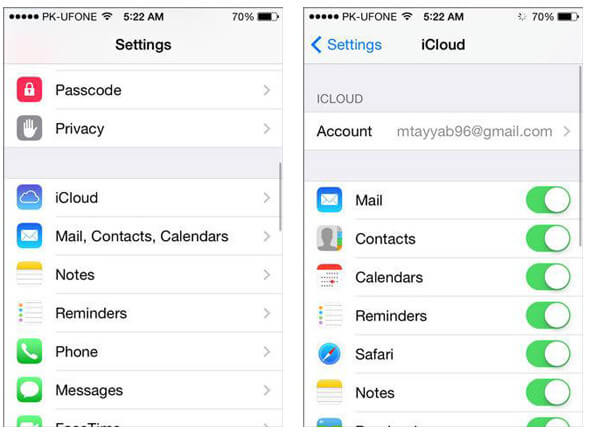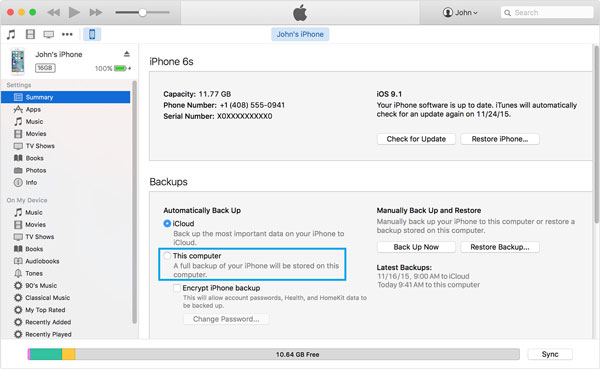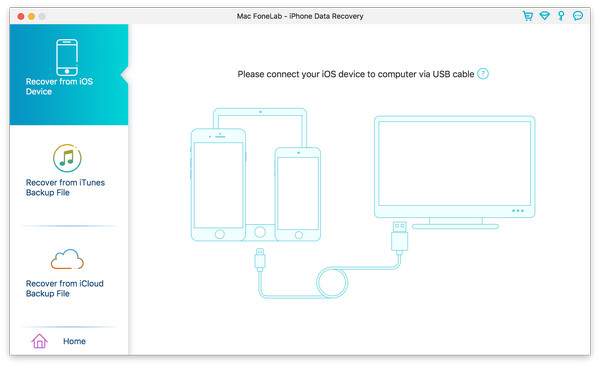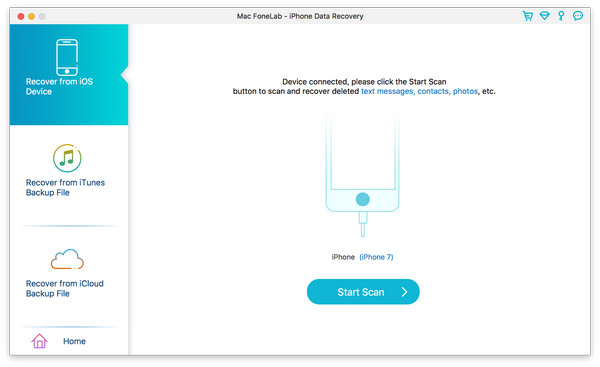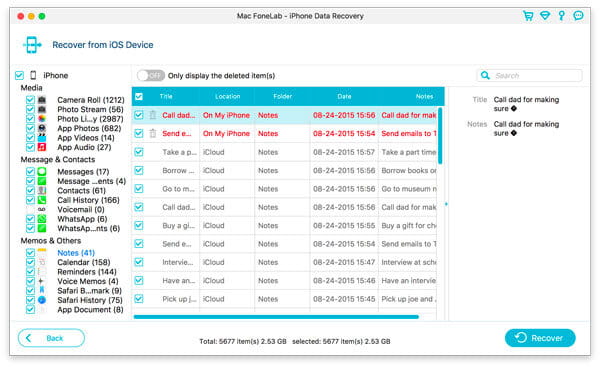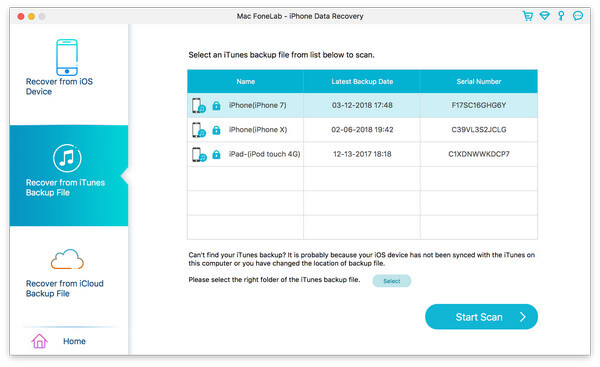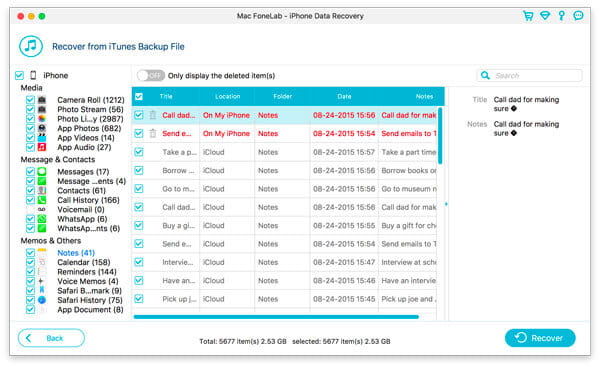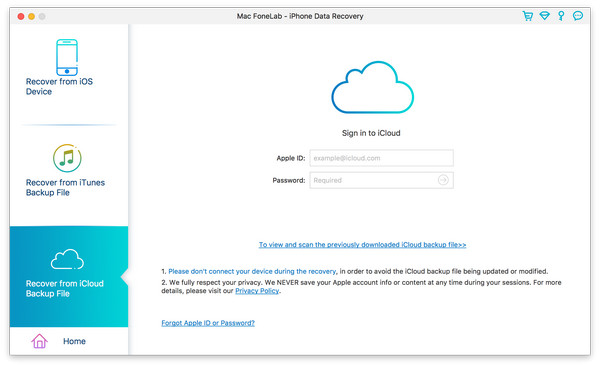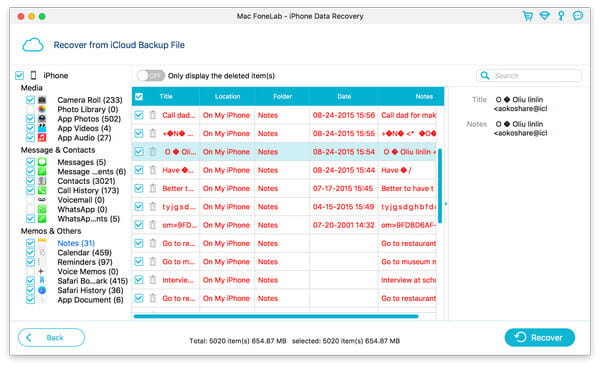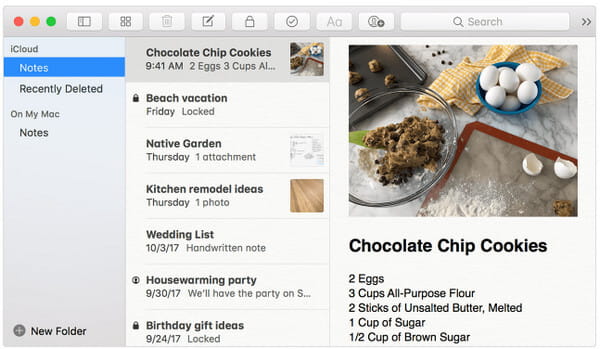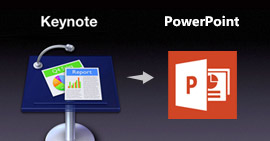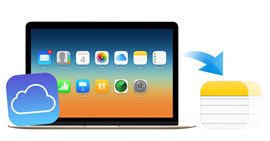6 volledige manieren om notities van iPhone naar Mac te synchroniseren (inclusief verwijderd)
Samengevat
Je notities overal mee naartoe nemen voor gemakkelijk gebruik. Hier verzamelen we 6 manieren om je iPhone-notities met Mac te synchroniseren. Wat nog belangrijker is, je zou het geheim kunnen leren om de verwijderde notities op iPhone naar Mac te krijgen.
Ik maak wat aantekeningen op mijn iPhone 7, maar ik gebruik mijn Mac regelmatig. Is er een manier om de iPhone-aantekeningen op mijn Mac te bekijken?
Natuurlijk.
Apple maakt het leven gemakkelijk met iPhone, iPad en iPod. Aantekeningen maken is een van hun geweldige functies. Vooral de nieuwste iOS 17 biedt meer functies in de Notes-app. U kunt een zakelijke taak afhandelen via notities, zoals handtekening, checklist, foto- / videobijlage, notenschets, documentenscan, notitieversleuteling, enz. Dus het maken van aantekeningen van belangrijke vergaderingen, feesten, verjaardagen, enz. manier. Wanneer u de aantekeningen op de iPhone maakt, wilt u misschien ook een synchronisatie of weergave van aantekeningen op Mac, omdat u Mac vaak gebruikt om de aantekeningen uit te voeren.
Laten we terugkomen op het punt op deze pagina: Hoe krijg ik iPhone-notities naar Mac?
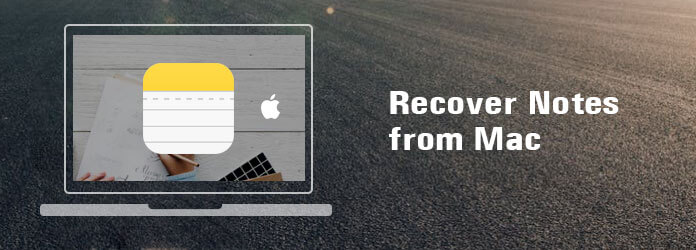
Synchroniseer / herstel (verwijderde) iPhone-notities naar Mac
We delen 6 manieren om notities te back-uppen van iPhone naar Mac. Niet alleen de bestaande notities, maar de verwijderde notities kunnen van iPhone naar Mac worden verplaatst.
PART 1
Gemeenschappelijke 2 manieren om notities over te zetten van iPhone naar Mac (bestaande notities)
Oplossing 1. Maak een back-up van en bekijk iPhone-notities op Mac met iCloud
Stap 1 Schakel synchronisatie van notities in op Mac
Start op uw Mac "Systeemvoorkeuren"> "iCloud"> Voer uw iCloud-account en wachtwoord in (hetzelfde iCloud-account dat u op de iPhone gebruikt)> Klik op het vakje naast Notities in de lijst met "te synchroniseren applicaties".
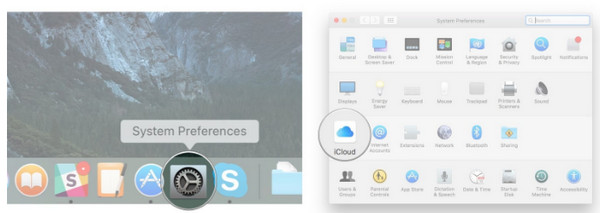
Stap 2 Synchroniseer notities van iPhone naar Mac via iCloud
Ga op je iPhone naar "Instellingen"> "iCloud"> Inloggen iCloud-account> Schuif op "Notities".
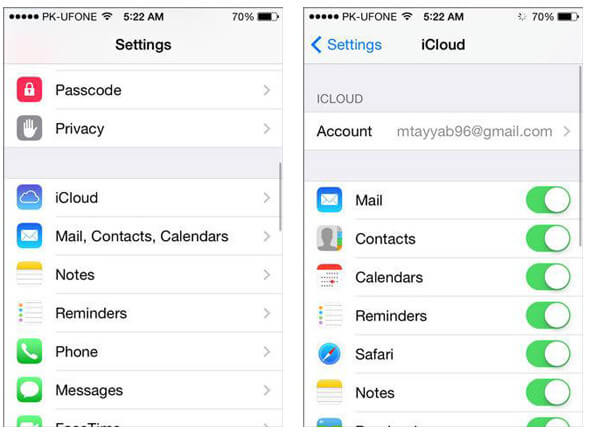
Vervolgens worden uw aantekeningen op de iPhone automatisch met Mac gesynchroniseerd wanneer u uw iPhone op WLAN aansluit om een iCloud-back-up te maken.
Tip
Op deze manier kunt u alle iPhone-contacten op Mac bekijken, maar de verwijderde notities op de iPhone worden niet op uw Mac weergegeven.
Oplossing 2. Kopieer notities van iPhone naar Mac via iTunes (niet bekijken)
Een andere veelgebruikte manier om iPhone-notities op Mac op te slaan, is door iTunes te gebruiken.
Stap 1 Verbind je iPhone met Mac via de USB-kabel. Voer ondertussen de nieuwste iTunes op Mac uit.
Stap 2 Zoek uw iPhone-pictogram in de linkerbovenhoek en klik erop> Klik op "Samenvatting"> "Nu een back-up maken" om alle iPhone-gegevens op de Mac te zetten.
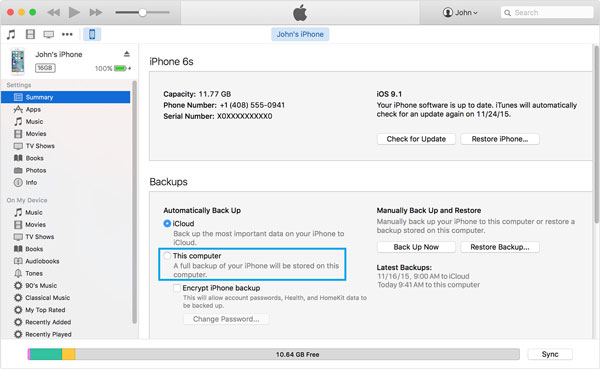
Tips
1. Je moet alle gegevens inclusief notities naar de Mac kopiëren zonder selectief.
2. U kunt de notities niet rechtstreeks op Mac bekijken. Je moet gebruiken notities extractor op iTunes om de aantekeningen te lezen.
PART 2
Notities maken van iPhone naar Mac (verwijderd en bestaand)
Vanwege verkeerde bewerkingen, bijwerken, jailbreak, apparaatcrash enzovoort, kunt u om onverwachte redenen notities op de iPhone verliezen. Kun je op dit moment de verwijderde notities van iPhone naar Mac herstellen?
Ja, dat kan.
Oplossing 3. Haal de verwijderde notities op van recentelijk verwijderd
Voor iOS 9.3 kunt u de verwijderde notities direct terughalen van het apparaat.
Op uw iPhone, klik op "Notities"> "Recent verwijderd"> "Bewerken" om de verwijderde notities die u wilt ophalen aan te vinken> "Verplaatsen naar" om de bestemming op te halen uit "iCloud" (Nieuwe map of notities) of "AAN MY IPHONE "(nieuwe map of notities).
Vervolgens kunt u de bovenstaande twee oplossingen volgen om de verwijderde notities van iPhone naar Mac te plaatsen.
Tip
Deze functie kan uw verwijderde notities 30 dagen permanent bewaren. Als uw notities meer dan 30 dagen zijn verwijderd, neem dan Mac FoneLab, het professionele iOS Notes Recovery voor Mac, om je te helpen.
Mac FoneLab, iPhone Data Recovery voor Mac is een veilige iOS-app voor gegevensherstel waarmee u andere verloren bestanden van iPhone, iPad en iPod op Mac kunt herstellen.
- Hiermee kunt u notities en andere iOS-gegevensbestanden ophalen van iTunes- en iCloud-back-upbestanden.
- Hiermee kunt u de verwijderde en bestaande notities van iPhone naar Mac exporteren.
- Meer dan notities, het ondersteunt ook gegevensherstel inclusief contacten, foto's, video's, belgeschiedenis, agenda, sms-berichten en meer.
- Compatibel met de nieuwste iPhone 15/14/13/12/11/X/8/7/6/5/4, iPad Pro, iPod, enz.
- Sla de iPhone-notities rechtstreeks op Mac op (Mac OS X 10.7 of hoger (inclusief macOS Sonoma).
- Exporteer iPhone-notities naar Mac in HTML-indeling.
Nu is het tijd om het volledige programma te gebruiken om stap voor stap verwijderde notities op de iPhone van Mac te herstellen. Allereerst moet u deze software downloaden.
Bekijk de video-tutorial om de verwijderde notities op iPhone naar Mac te herstellen:
Oplossing 4. Bekijk en krijg verwijderde en bestaande notities van iPhone naar Mac zonder back-up
Stap 1 Herstellen van iOS-apparaat
Nadat u deze software naar uw Mac hebt gedownload, installeert u deze en voert u deze uit. Selecteer "iPhone Data Recovery" en "Herstellen van iOS-apparaat".
Stap 2 IPhone scannen
Verbind je iPhone met Mac met de USB-kabel. Klik op "Scan starten". Binnen enkele seconden worden alle bestanden gescand en in de categorie in de linkerkolom vermeld, inclusief notities.
Stap 3 Herstel notities op Mac
Klik op "Notities", en u zult zien dat alle bestaande en verwijderde notities in twee verschillende kleuren worden weergegeven. De met rode kleur gemarkeerde notities worden verwijderd, terwijl de zwarte kleur de bestaande notities zijn. Markeer de gewenste notities. Klik op "Herstellen" om de notities van iPhone naar Mac te exporteren.
Oplossing 5. Bekijk en extraheer notities van iTunes naar Mac selectief
Als je ooit een iTunes back-up voor uw apparaat naar Mac, u kunt ook naar iTunes gaan om de verwijderde notities te herstellen. Met deze geavanceerde software kunt u ook iTunes-back-ups bekijken en beheren.
Stap 1 Scan iTunes-notities
Nadat u de briljante software op uw Mac hebt gestart die u eerder met uw iPhone-notities hebt gesynchroniseerd, kiest u "Herstellen van iTunes-back-upbestand". Selecteer een iTunes-back-up die de verwijderde notities op de iPhone bevat en klik op "Scan starten" om de notities op iTunes te scannen
Stap 2 Herstel notities van iTunes-back-up
Secondenlang wordt het scanresultaat weergegeven. Klik op "Notities" in de linker categorie en controleer de notities in de rechter interface. Klik op "Herstellen" en haal de doelnotities op van iTunes naar Mac.
Oplossing 6. Bekijk en download notities van iCloud-back-up
Stap 1 Scan iCloud-notities
Kies de modus "Herstellen van iCloud-back-upbestand" en log in op iCloud-account met uw Apple ID en wachtwoord. De software detecteert automatisch alle iCloud-back-ups met het iCloud-account. Zoek en download het geschikte iCloud-back-upbestand.
Stap 2 Download notities van iCloud-back-up
Selecteer "Notities" in het pop-upvenster en klik op "Volgende". Binnen enkele ogenblikken scant het uw geselecteerde iCloud-back-upgegevens. Na het scannen van de iCloud-back-up, selecteert u de notities die u terug wilt halen en klikt u op "Herstellen" om ze als HTML-bestand op uw Mac op te slaan.
Tip
Met de app kun je notities van iPhone naar Mac synchroniseren en ze rechtstreeks in HTML bekijken. Als u de notities echter in de Notes-app op Mac wilt importeren, moet u meer stappen uitvoeren in deel 3.
PART 3
Hoe notities te importeren in de Notes-app op Mac
Notities in TXT, RTF, RTFD en HTML zijn acceptabel om te worden geïmporteerd in de Notes-app op Mac. Laten we de onderstaande stappen controleren:
Stap 1 Start de "Notities" -app op de Mac> Kies ervoor om uw notities op te slaan "Op mijn Mac" of in "iCloud". Selecteer de map in het account die u wilt gebruiken.
Stap 2 Klik op "Bestand"> "Importeren" in de menubalk> Selecteer het bestand of de map> Klik op "Importeren" om de geëxporteerde notities vanaf de iPhone op uw Mac te plaatsen.
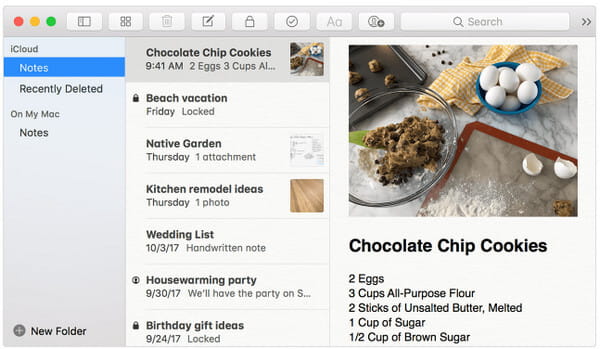
Conclusie
Hier moeten we samenvatten dat het synchroniseren van notities van iPhone naar Mac misschien het gemakkelijke is dat Apple je heeft verteld. De moeilijkheid is echter hoe u de verwijderde notities van iPhone naar Mac kunt krijgen. Deze pagina legt u precies de oplossingen uit.
Als je nu iPhone-notities met Mac wilt synchroniseren, doe het dan gewoon.
Wat vind je van dit bericht?
Uitstekend
Beoordeling: 4.8 / 5 (gebaseerd op 147 stemmen)