Wat is de snelste en gemakkelijkste manier om duizenden iPhone-foto's te beheren? Misschien kunt u grote hoeveelheden foto's naar uw Mac-computer overbrengen voor verdere bewerking. U kunt tenslotte grotere opslagruimte en een betere fotobewerkingservaring krijgen dan wanneer u op de iPhone werkt. Bovendien is het ook een goede manier om foto's te back-uppen en over te zetten van iPhone naar Mac.

Mac iPhone Photo Transfer
Gezien de verschillende vereisten voor het overzetten van iPhone-foto's, verzamelt dit artikel veel apps en oplossingen voor iPhone-foto-overdracht. U kunt de beste vinden die u kunt volgen. Daarom kunt u meer ruimte vrijmaken door iPhone-foto's over te zetten naar Mac.
Klik hier voor meer informatie over Breng foto's / foto's over van Android naar iPhone.
Met Mac FoneTranskunt u de meeste iOS-bestanden op eenvoudige manieren naar Mac overbrengen en beheren. Het is niet nodig om hulp te vragen aan andere iOS-overdrachtsprogramma's, aangezien FoneTrans al veel handige functies biedt voor het overbrengen van bestanden.
Stap 1 Start FoneTrans om iPhone-foto's over te zetten
Download en installeer Mac FoneTrans. Voer deze iPhone-software voor foto-overdracht uit. En sluit de iPhone aan op uw Mac-computer met de originele USB-kabel.
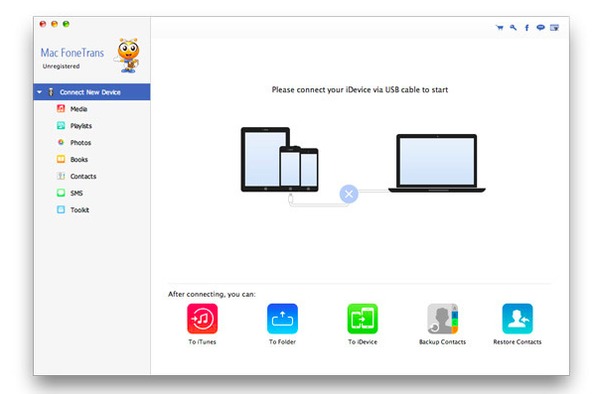
Stap 2 Toegang tot alle iOS-bestanden
Wacht een paar seconden om alle beschikbare iPhone-bestanden in de hoofdinterface van Mac FoneTrans te laden. U kunt media, afspeellijsten, foto's, boeken, contacten en andere categorieën in het linkerdeelvenster zien.
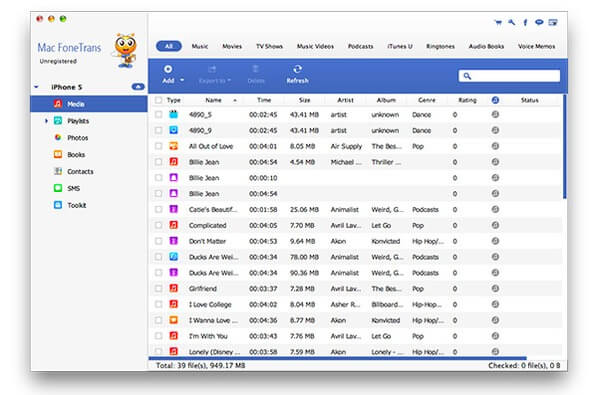
Stap 3 Breng foto's over van iPhone naar Mac
Kies eerst "Toevoegen" bovenaan. Klik vervolgens op "Foto's" en kies de onderstaande map om iPhone-foto's op Mac uit te voeren. U kunt bijvoorbeeld op "Filmrol" klikken en selecteren welke foto u vrij wilt overbrengen.
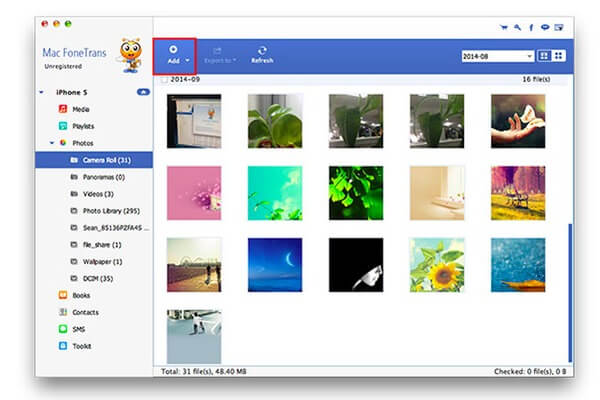
Hoewel Photos een vrij gebruikelijke applicatie is voor alle Apple-gebruikers, kun je de Photos-app gebruiken om alleen Camera Roll-foto's van iPhone naar Mac over te zetten.
U zult ook graag lezen: Maak een back-up van iPhone-foto's naar Mac.
Stap 1 Voer de Foto's-app uit op de Mac.
Stap 2 Sluit de iPhone aan op uw Mac-computer.
Stap 3 Kies "Importeren" en selecteer iPhone-foto's.
Stap 4 Klik op "Geselecteerde importeren" of "Alle items importeren".
Stap 5 Wacht met het voltooien van het overdrachtsproces van iPhone-foto's naar Mac.
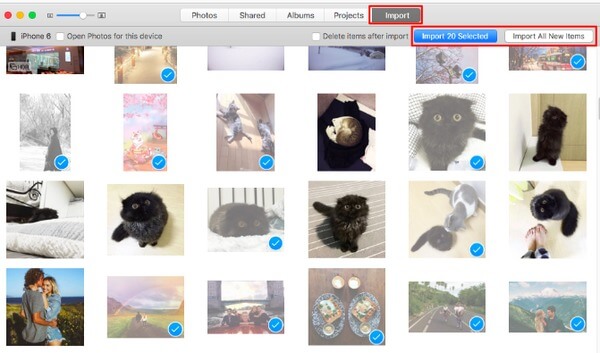
Je zou ook bekend moeten zijn met Preview, dat werkt op Mac en waarmee gebruikers iPhone-foto's alleen vanuit Camera Roll kunnen overbrengen.
Mis het niet: Breng foto's / foto's over van Android naar iPhone.
Stap 1 Verbind de iPhone met Mac en start Preview.
Stap 2 Kies de optie "Bestand" bovenaan op Mac.
Stap 3 Ga terug naar de iPhone en klik op "Importeren".
Stap 4 Kies de doel-iPhone-foto's die u wilt importeren.
Stap 5 Stel een bestemmingsmap in om iPhone-foto's naar Mac over te zetten.
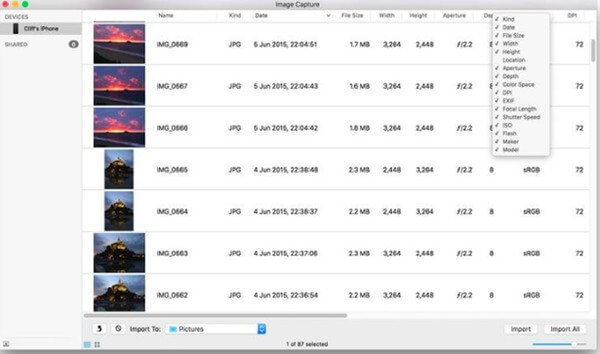
Net als bij Foto's en Voorbeeld, ondersteunt Image Capture gebruikers om foto's in Camera Roll ook van iPhone naar Mac uit te voeren. Dus als u alleen iPhone Camera Roll-foto's hoeft te exporteren, kunt u Image Capture gebruiken om foto's over te zetten van iPhone naar Mac.
Stap 1 Start Image Capture op Mac
Stap 2 Sluit de iPhone aan op uw Mac-computer.
Stap 3 Kies uw iPhone-pictogram nadat het is gedetecteerd.
Stap 4 Selecteer iPhone-foto's en stel een uitvoermap in.
Stap 5 Kies "Importeren" of "Alles importeren" om de overdracht van iPhone naar Mac-foto's te bevestigen.
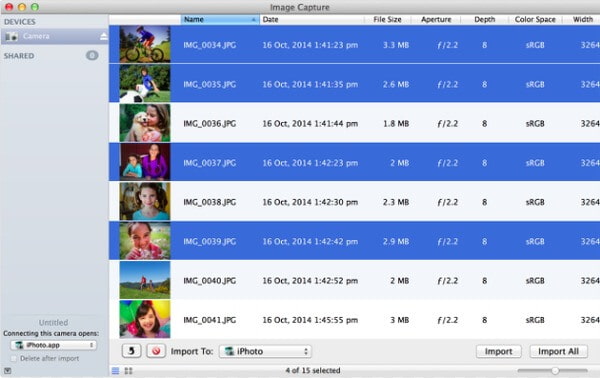
Als u maar een paar afbeeldingen van iPhone naar Mac hoeft over te zetten, kunt u foto's rechtstreeks via e-mail verzenden. Stuur gewoon een e-mail naar uzelf om deze foto's op Mac te downloaden. Maar het kan wat meer tijd kosten als de Wi-Fi-toestand niet goed is of als u te veel foto's uploadt.
Stap 1 Voer de Foto's-app uit om Albums te openen.
Stap 2 Kies "Bewerken" en selecteer de outputafbeelding.
Stap 3 Klik op "Delen" en kies "E-mail".
Stap 4 Voer uw e-mailadres in en vul deze e-mail in.
Stap 5 Klik op "Verzenden" en ontvang de e-mail op Mac.
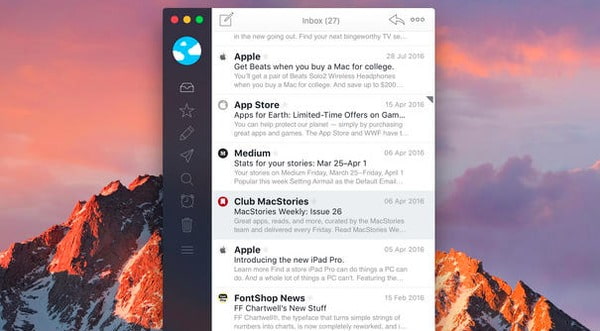
AirDrop is speciaal ontworpen voor iOS- en macOS-gebruikers. Daarom kunt u Airdrop gebruiken om draadloos foto's van iPhone op Mac over te zetten. Vergeet niet om een klein aantal foto's over te zetten, omdat AirDrop het mogelijk maakt om één foto per keer over te zetten.
Stap 1 Open Finder en voer AirDrop uit op Mac.
Stap 2 Kies hieronder "Alleen contacten" of "Iedereen".
Stap 3 Open Foto's en selecteer de foto op de iPhone.
Stap 4 Klik op "Delen" en "AirDrop" om door uw Mac te ontvangen.
Stap 5 Ontvang overgedragen iPhone-foto's op Mac.
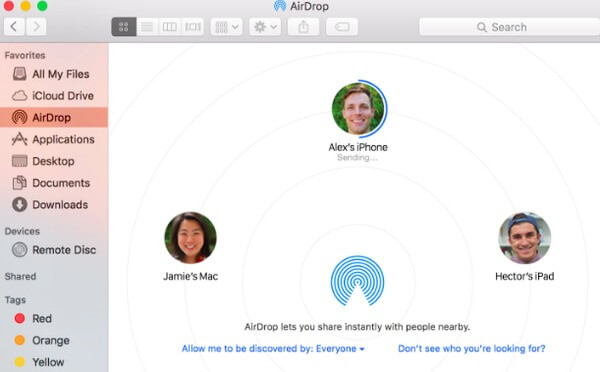
Het wordt ook ondersteund om iPhone-foto's over te zetten via iCloud-fotostream. De eerste keer dat u iCloud registreert, krijgt u gratis 5 GB opslagruimte in de cloud. Als gevolg hiervan kunt u die iPhone-foto's rechtstreeks naar andere digitale apparaten downloaden.
Je zult niet missen: Hoe iPhone-back-up te maken op iCloud.
Stap 1 Open "Instellingen" app en kies "Foto's" op iPhone.
Stap 2 Activeer de aan / uit-optie "Mijn fotostream".
Stap 3 Start Foto's en klik op "Voorkeuren" en "iCloud" op Mac.
Stap 4 Controleer of je "Mijn fotostream" hebt geselecteerd of niet.
Stap 5 Breng foto's over van iPhone naar Mac met iCloud-fotostream.
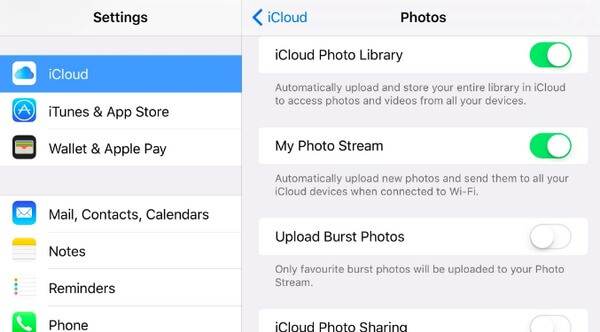
Dat is alles voor het overbrengen van foto's van iPhone naar Mac. U kunt de bepaalde oplossing kiezen op basis van het type foto's dat u wilt uitvoeren.