Ermee beginnen
-
- Mediametadata-editor
- Videocompressor
- GIF Maker
- 3D-maker
- Video Enhancer
- Video Trimmer
- Video snelheidsregelaar
- Video-omkering
- Video Fusie
- Video Rotator
- Volume Booster
- Audio Sync
- Audiocompressor
- Video Watermerk Remover
- Afbeelding Converter
- Video Kropper
- Video Watermark
- Kleurcorrectie
- Bestandsdatumwisselaar
- Ruisverwijderaar
- Video Player
-
Deel 7. Meer voorkeursinstellingen voor Video Converter Ultimate
Introductie
Als de beste Mac-videosoftware ooit, kun je met Video Convert Ultimate eenvoudig video's converteren en bewerken, inclusief 4K/5K/8K-video's op Mac. Volg de onderstaande tutorials om te leren hoe u Aiseesoft Mac Video Converter Ultimate gebruikt.
Deel 1. Converteer video naar andere video-/audioformaten
Deze Mac Video Converter Ultimate kan gebruikers gemakkelijk helpen genieten van elk videobestand op Mac en draagbare apparaten. Met zijn krachtige conversiefuncties kan het video converteren naar MP4, AVI, MPEG, FLV, MOV, enz.
Stap 1 Gratis download, installeer en open Mac Video Converter Ultimate. U kunt zich registreren met het e-mailadres en de registratiecode.
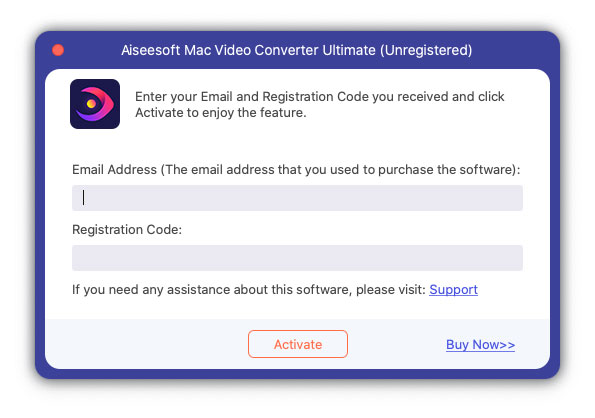
Stap 2 Klik op de Bestanden toevoegen om videobestanden van de computer toe te voegen, of klik op de vervolgkeuzepijl naast Bestanden toevoegen om video-/audiobestanden of een bestandsmap toe te voegen. U kunt de video die u wilt converteren ook naar de hoofdinterface van Mac Video Converter Ultimate slepen.
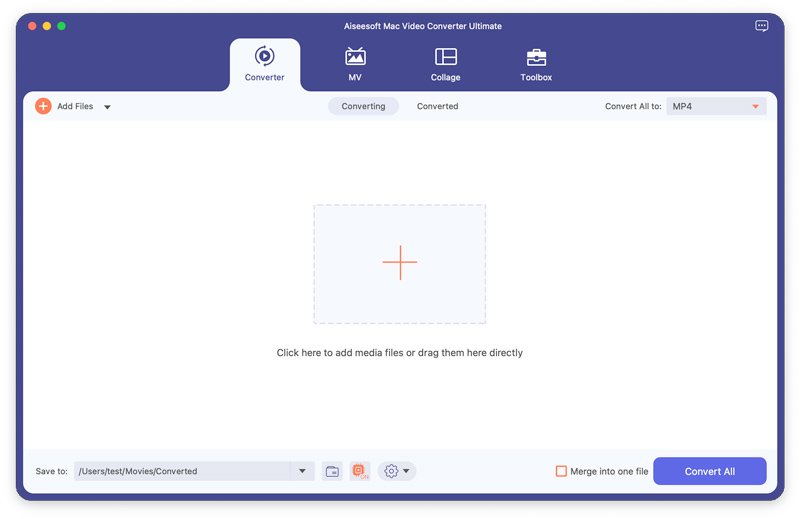
Stap 3 Nadat u het bronbestand hebt toegevoegd, kunt u ervoor kiezen om het bronvideo-effect te bewerken door op te klikken Edit or Snijden knop. U kunt de videolengte inkorten, video bijsnijden, een watermerk toevoegen, de helderheid/verzadiging/contrast/tint/volume van de video aanpassen, enzovoort.
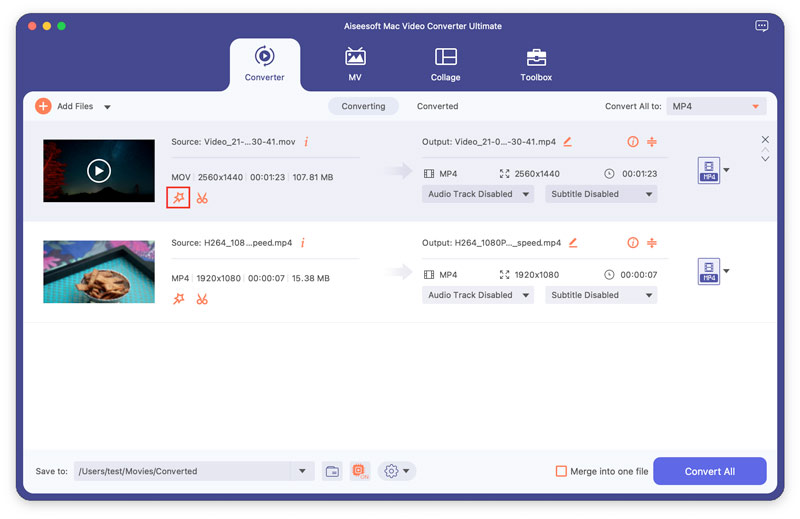
Stap 4 Klik op de Formaat knop of de vervolgkeuzepijl daarnaast Alles converteren naar om het uitvoerformaatvenster te openen. Hier kunt u in het snelzoekvak zoeken en het gewenste videoformaat vinden.
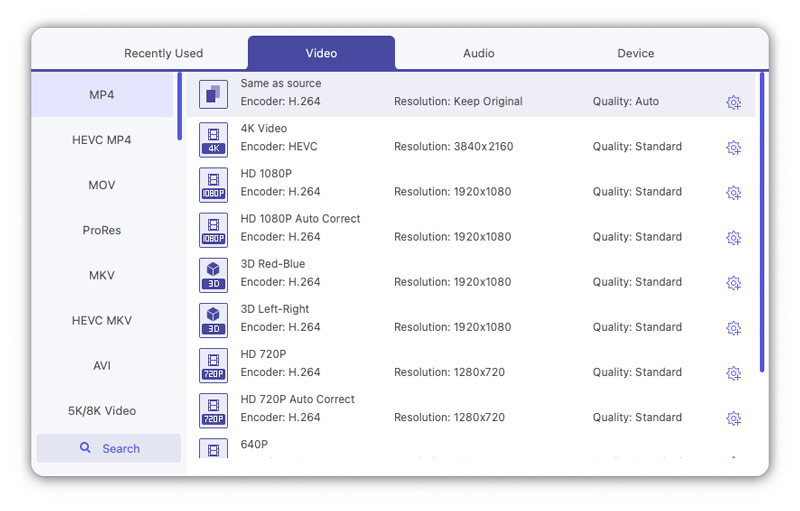
U kunt ook op de klikken Kookgerei knop aan de rechterkant om de profielinstellingen aan te passen, inclusief kwaliteit, encoder, resolutie, framesnelheid en bitsnelheid.
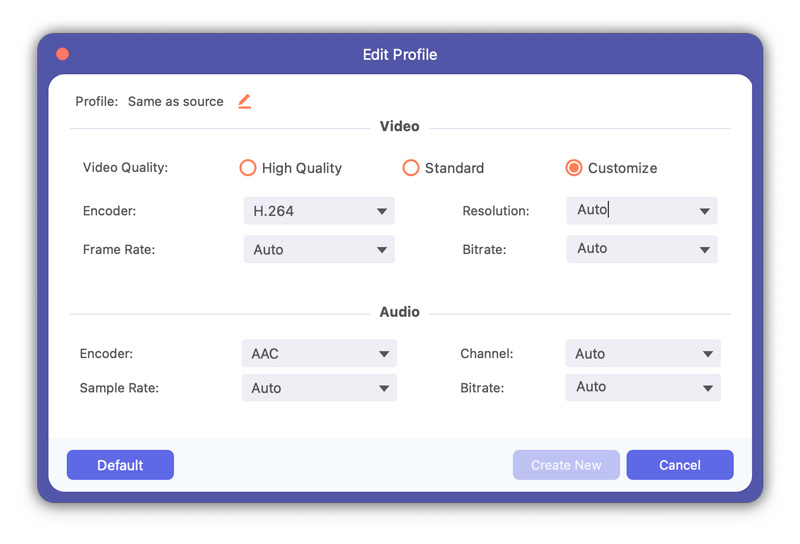
Stap 5 Als u meerdere video's wilt combineren, kunt u het aanvinken Samenvoegen tot een bestand optie onderaan. Klik vervolgens op de Alles omzetten om te beginnen met het converteren van het videobestand op uw computer.
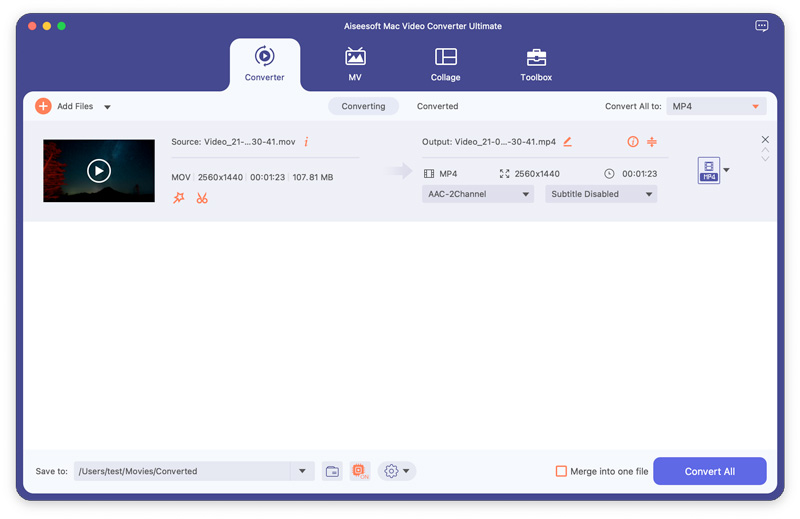
Deel 2. Bewerk video-effecten en verbeter de videokwaliteit
Video knippen en splitsen
Stap 1 Selecteer een videoclip en klik op de Snijden knop.
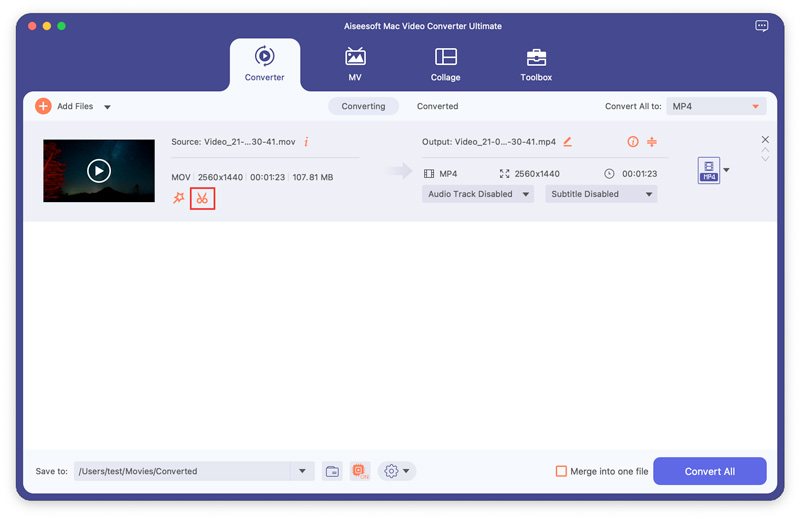
Stap 2 Versleep de schuifregelaars in de voortgangsbalk om de duur in te stellen, of voer de begin- en eindtijd in om een nauwkeurig segment te knippen.
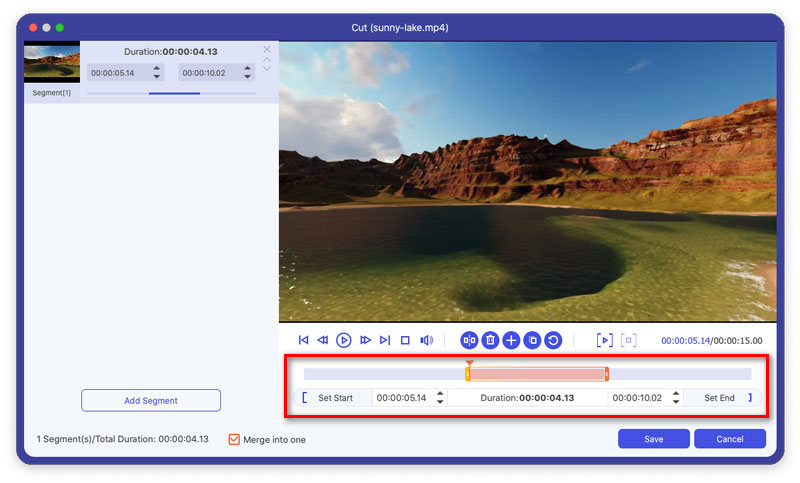
Stap 3 Met de bovenstaande knoppen kunt u ook een video in twee delen splitsen, een geselecteerd segment verwijderen, een segment aan de linkerlijst toevoegen of kopiëren en een nieuw segment maken.
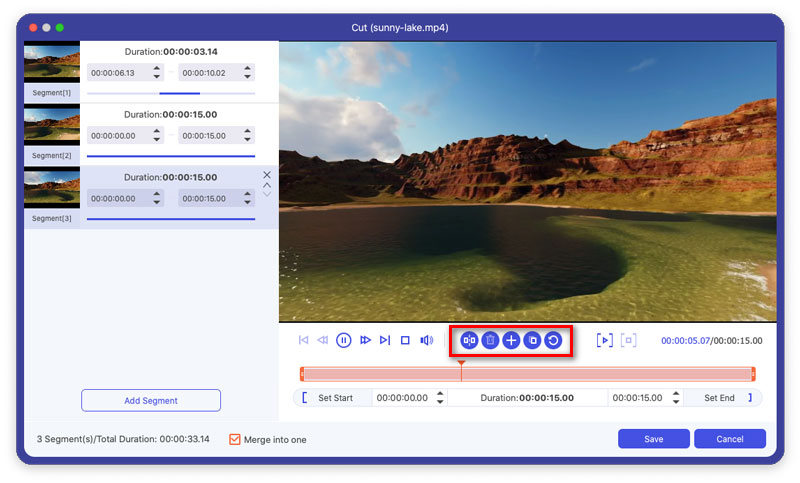
Stap 4 U kunt de videosegmenten in de linkerlijst herschikken en de aanvinken Samenvoegen tot één optie om deze videoclips te combineren. Daarna kunt u op de klikken Bespaar knop om de video op te slaan.
Video roteren en bijsnijden
Stap 1 Selecteer de video en klik op de Edit knop. In de Roteren en bijsnijden tabblad, kunt u 90 graden naar rechts of links draaien, de video horizontaal of verticaal spiegelen.
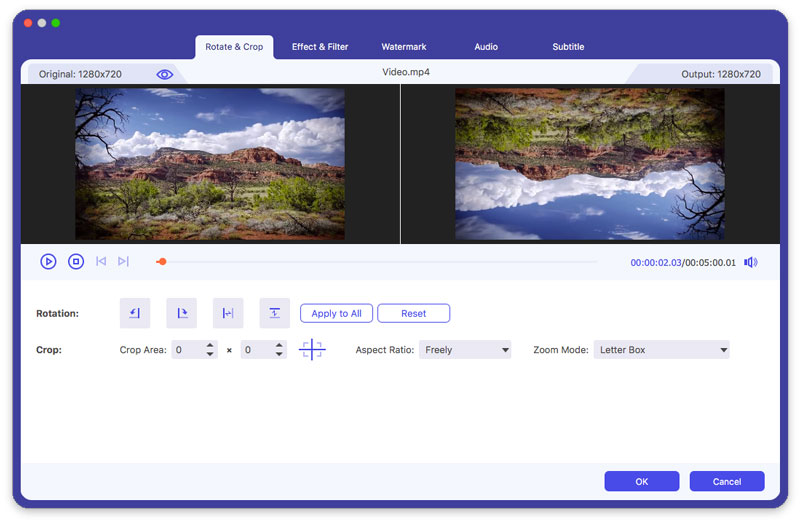
Stap 2 De gewas functie kan de zwarte randen van de video verwijderen. U kunt het bijsnijdgebied instellen, de beeldverhouding selecteren uit 16:9, 4:3, 1:1 of 9:16. U kunt ook de zoommodus selecteren uit Letter Box, Pan & Scan of Volledig om het beste effect te krijgen.
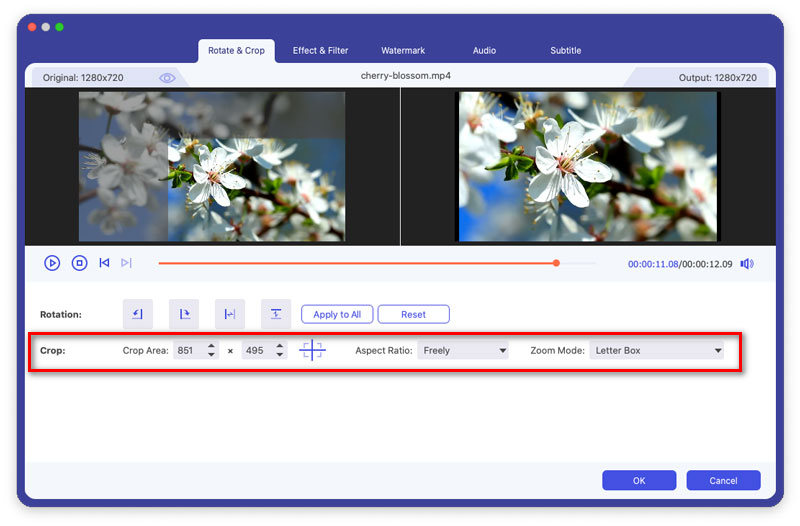
Filter en effecten toevoegen
Stap 1 Lokaliseren naar Effect & filter in het bewerkingsvenster. Hier kunt u basiseffecten zoals contrast, verzadiging, helderheid en tint aanpassen.
Stap 2 Deze Mac Video Converter Ultimate biedt filters zoals Warm, Gray, Sketch, Hong Kong Movie, Orange Dots, Purple, Plain, Coordinates, Stars, enz. U kunt op een filter klikken en een voorbeeld van het effect bekijken. Klik dan op de OK knop om het effect toe te passen.
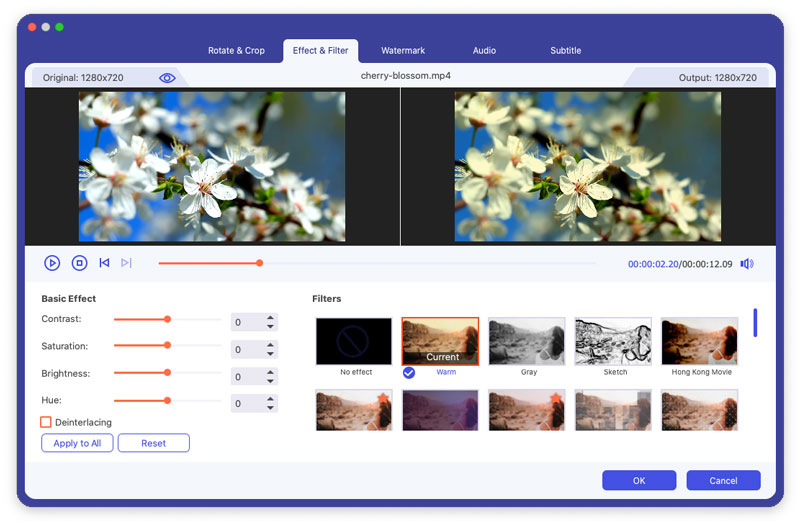
Voeg een watermerk toe
Stap 1 Selecteer het Watermerk tabblad in het bewerkingsvenster. Selecteer de Tekst optie en voer de tekst in de lege ruimte in. U kunt het lettertype, de lettergrootte, de letterstijl, de kleur, de positie en het schrijfsysteem van de tekst wijzigen. Bovendien kunt u de schuifregelaar slepen om het tekstwatermerk naar elke hoek te draaien of de dekking aanpassen van 1% tot 100%.
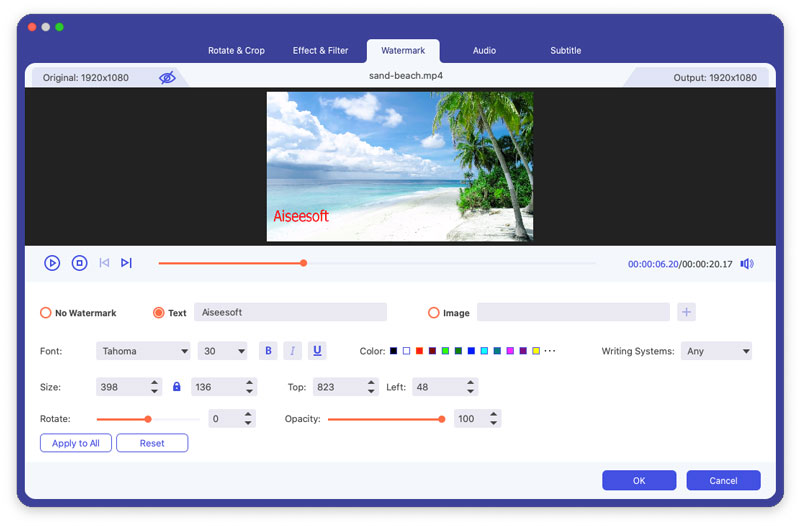
Stap 2 Als u een logo aan uw video wilt toevoegen, kunt u de Beeld Optie en klik op Voeg afbeelding toe om het afbeeldingslogo toe te voegen. U kunt de grootte, positie, rotatie en transparantie van het fotowatermerk aanpassen.
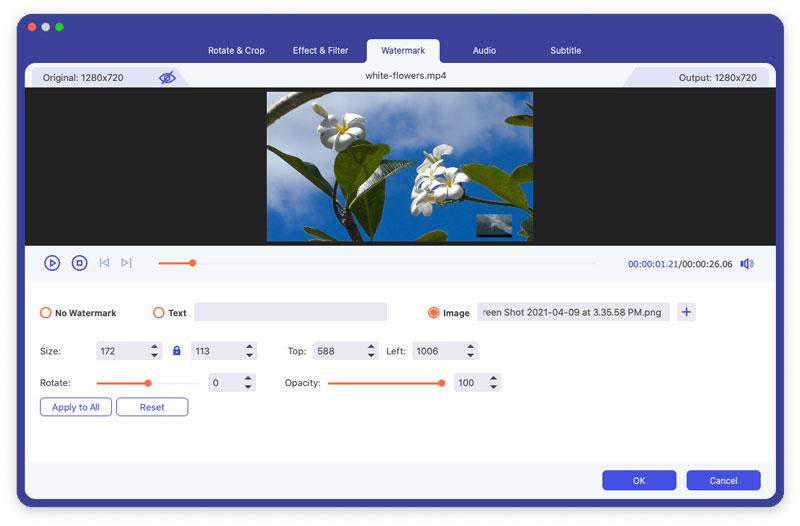
Pas audio aan
Stap 1 Vind de Audio tabblad in het bewerkingsvenster. U kunt op de klikken Voeg Audio knop om de audiotrack toe te voegen. Als de audio niet synchroon loopt met video, kunt u het volume en de vertragingstijd aanpassen om ze op elkaar af te stemmen.
Stap 2 Klik op de OK om de wijzigingen toe te passen.
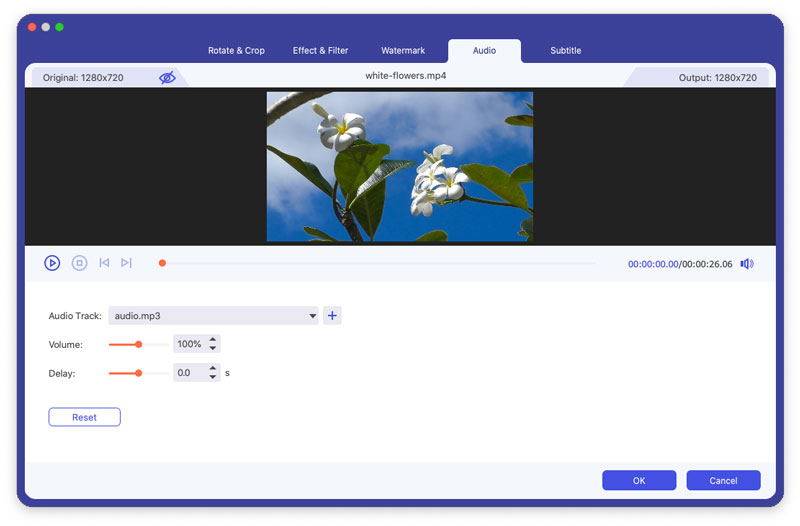
Subtitle toevoegen
Stap 1 Vind de Subtitel tabblad in het bewerkingsvenster. Klik Ondertiteling (en) toevoegen om de (*.srt, *.ssa, *.ass) vanaf uw computer toe te voegen. U kunt de lettergrootte, letterstijl, kleur en omtrek aanpassen.
Stap 2 Klik op de OK Knop om de wijzigingen op te slaan.
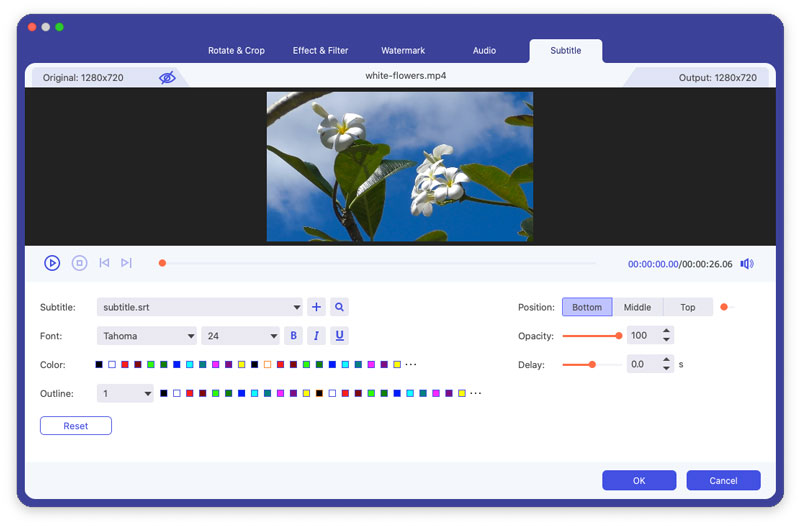
Deel 3. MV maken
Deze software heeft een MV-maakfunctie die u kunt gebruiken om een video te maken op basis van beeldmateriaal of afbeeldingen.
Stap 1 Klik op MV
Klik na het openen van het programma op de MV tabblad en voer het in de MV-making-interface in.
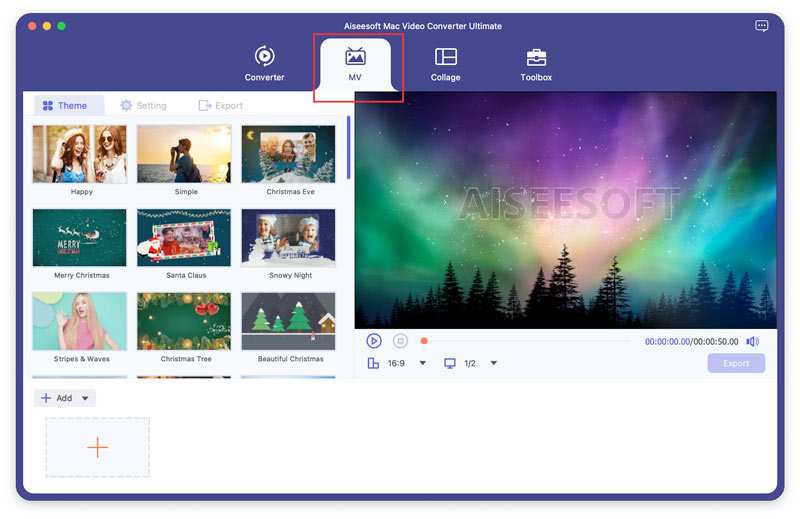
Stap 2 Bestanden toevoegen
Klik op de Toevoegen knop die zich linksonder in de interface bevindt om uw beeldmateriaal of foto's toe te voegen.
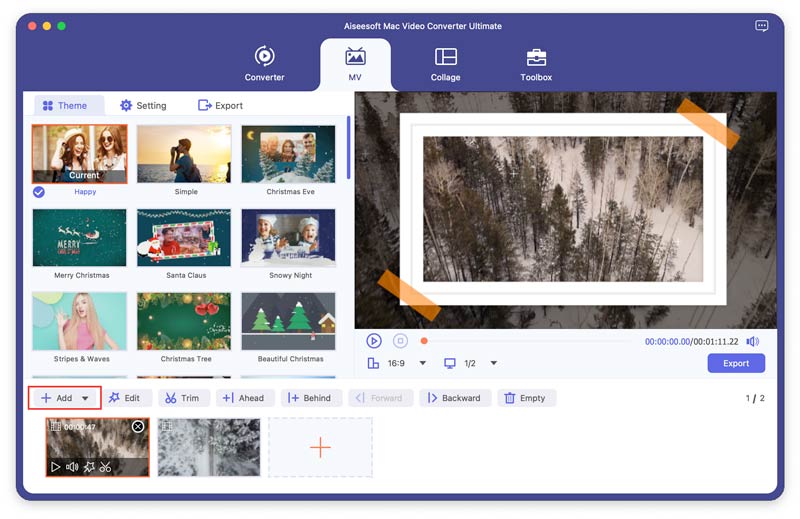
Nadat u deze bestanden hebt toegevoegd, kunt u de volgorde ervan aanpassen door één bestand met de muis te verplaatsen of te klikken Naar voren en achterwaarts.
Stap 3 Bewerk video's
U kunt de hele video bewerken of inkorten door op de te klikken Edit or trimmen knop voordat u het opslaat, kunt u uw opnamen of foto's ook afzonderlijk bewerken of bijsnijden.
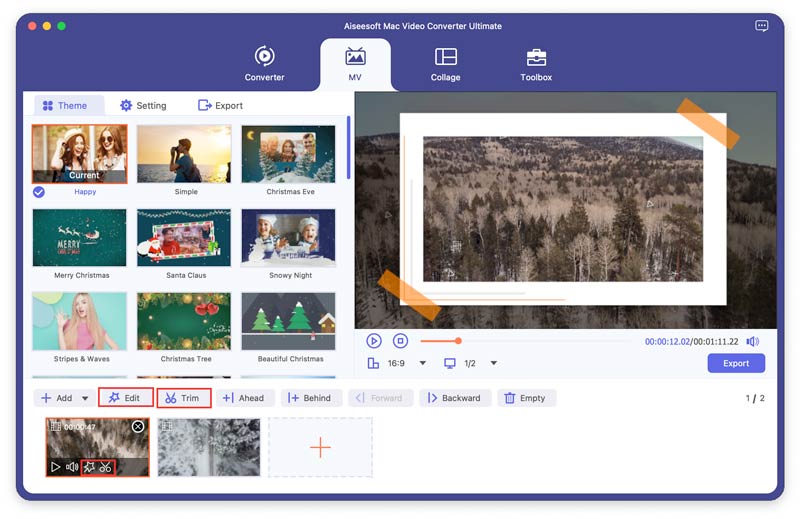
Stap 4 Kies een thema
Na het bewerken of bijsnijden van video's, kun je een thema selecteren uit de Thema tabblad dat zich aan de linkerkant bevindt voor uw MV. Klik op de Thema tabblad en kies het gewenste thema voor je MV.
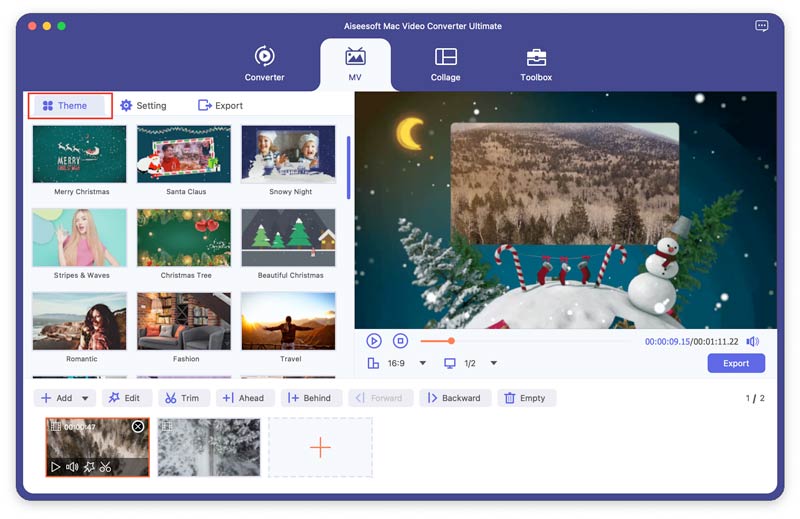
Stap 5 Titels en de audiotrack instellen
Klik op de omgeving tab, en dan kun je titels voor je MV toevoegen. Vink de vakjes aan van Begin titel en Einde titel, later kunt u de begintitel en eindtitel voor de MV bewerken.
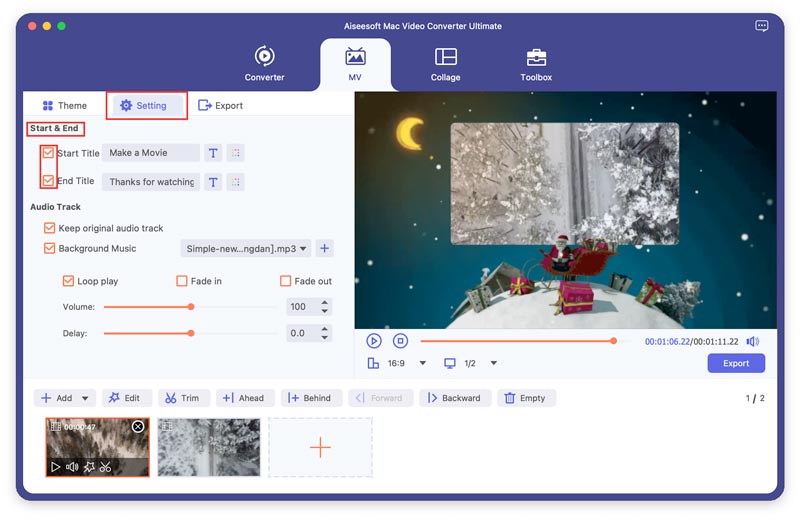
Afgezien daarvan kunt u ook de achtergrondmuziek voor uw MV instellen en mag de originele audiotrack behouden blijven. Daarnaast, Loop spelen, Fade in, Uitfaden, of alles kan worden ingesteld als de audio-overgang.
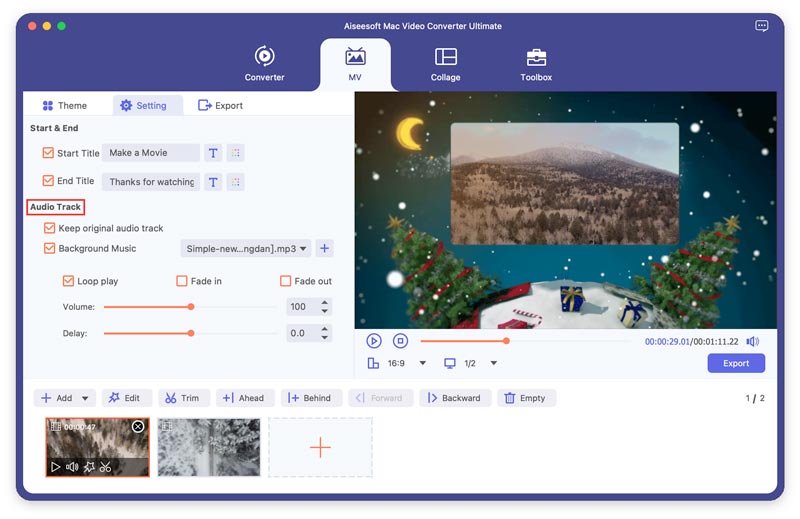
Stap 6 MV exporteren
U kunt het formaat kiezen waarmee u de MV wilt opslaan door op de vervolgkeuzelijst naast het formaat te klikken.
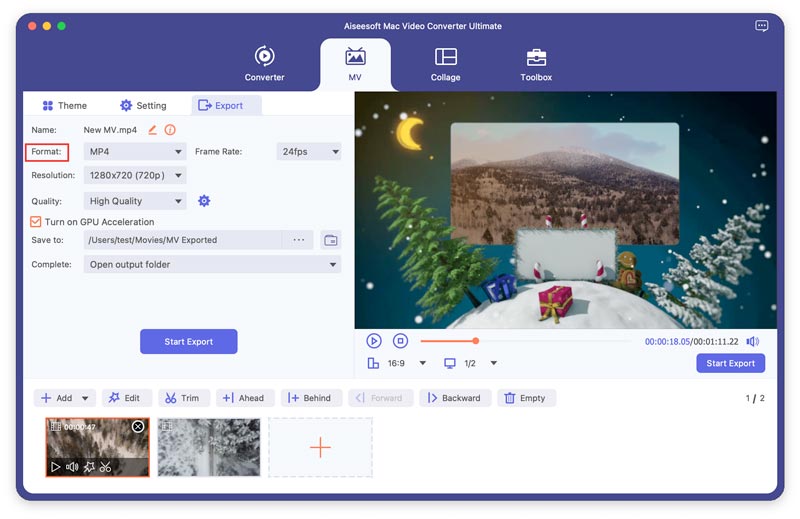
Klik op de Start Export knop om uw MV te produceren.
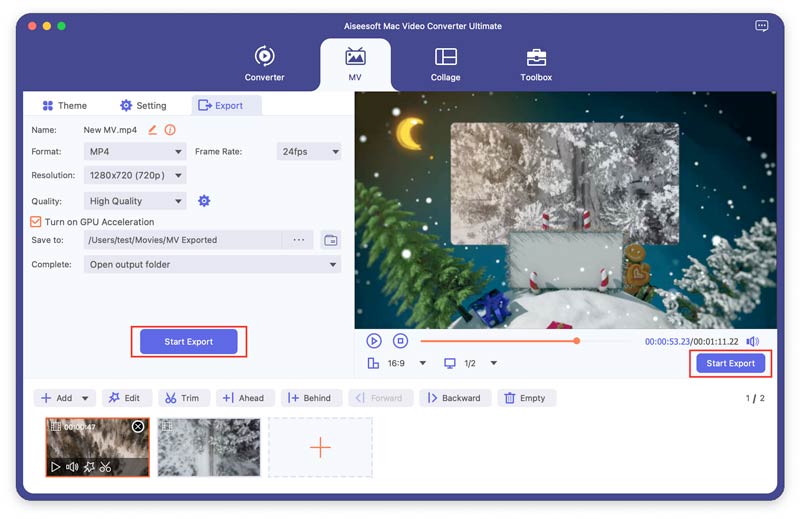
Deel 4. Video's maken op gesplitst scherm
Met dit programma kunt u meerdere opnamen combineren in één videoscherm. En je kunt het gebruiken om de taak uit te voeren om video's naast elkaar te plaatsen en ze tegelijk af te spelen.
Stap 1 Kies een gesplitste schermindeling
Klik op de Collage functie, ga naar klik Sjabloon tabblad om een lay-out met gesplitst scherm te kiezen zoals u wilt.
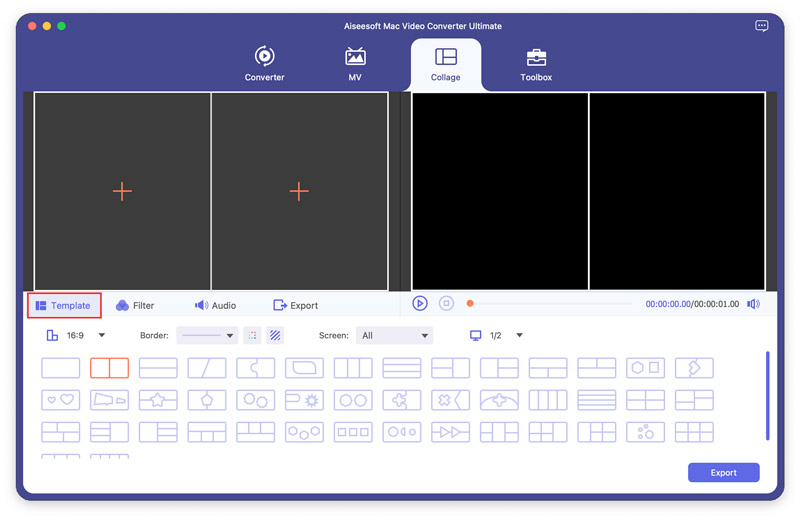
Stap 2 Bestanden toevoegen
Klik + om video's toe te voegen waarvan u een video met gesplitst scherm wilt maken.
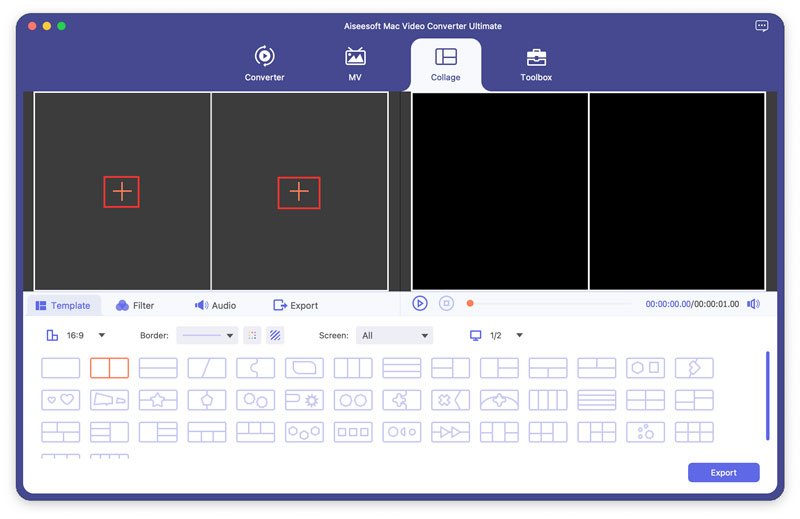
Nadat je video's hebt toegevoegd, kun je ze aanpassen door de lijn te slepen.
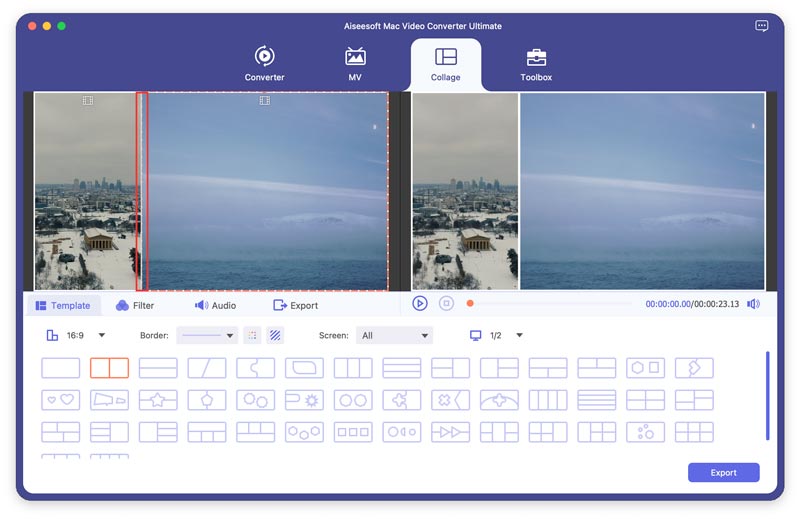
Stap 3 Bewerk video's en kies filters
Je mag je video's bewerken op de Collage koppel. Kies de video die u wilt bewerken en klik vervolgens op de Edit knop. Vervolgens kunt u bijsnijden, roteren, filters toevoegen, een watermerk toevoegen en meer.
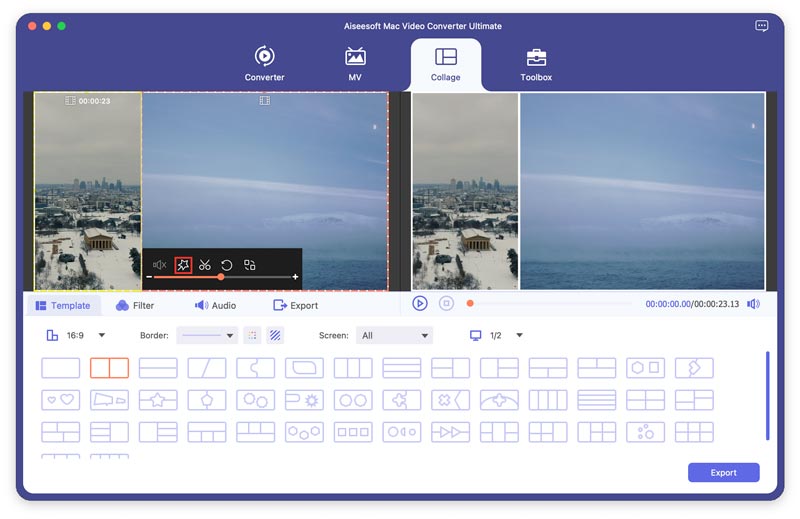
Na het bewerken van je video's, kun je een filter kiezen om te verfraaien FILTER Tab.
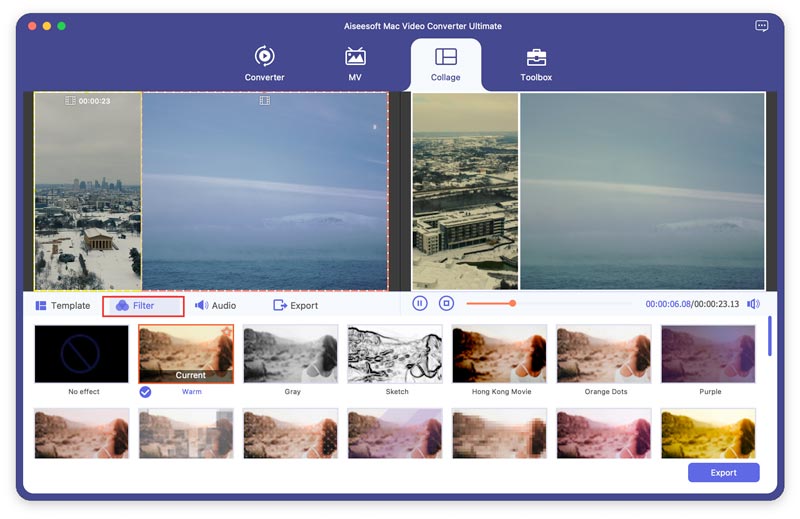
Stap 4 Pas de audiotrack aan
Als u de originele audiotrack in de video wilt behouden, kunt u de Houd de originele audiotrack keuze. Vink aan om een nummer als achtergrondmuziek toe te voegen Achtergrondmuziek en kies vervolgens het nummer van uw computer. Er zijn andere audio-instellingen die moeten worden geconfigureerd, zoals afspelen in een lus, in- of uitfaden, volume, enz.
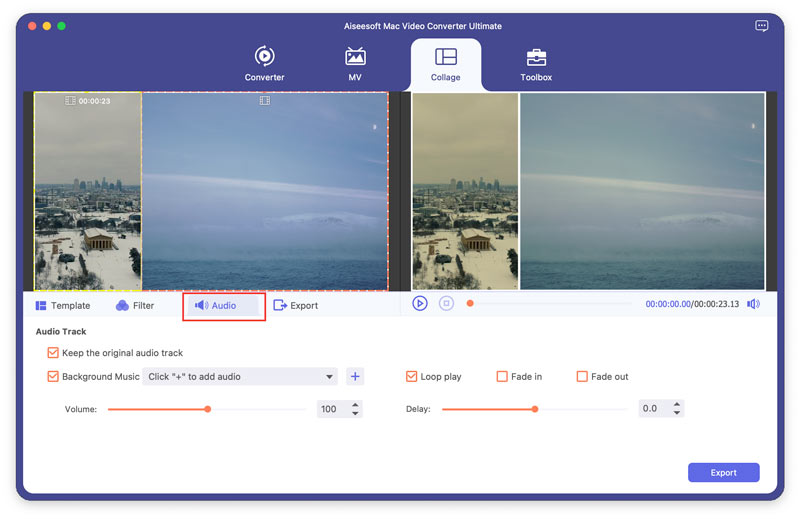
Stap 5 Exporteer de video
Ga naar uw Exporteren tab, klik op de Start Export knop om de video met gesplitst scherm te produceren en deze vervolgens op uw computer op te slaan.
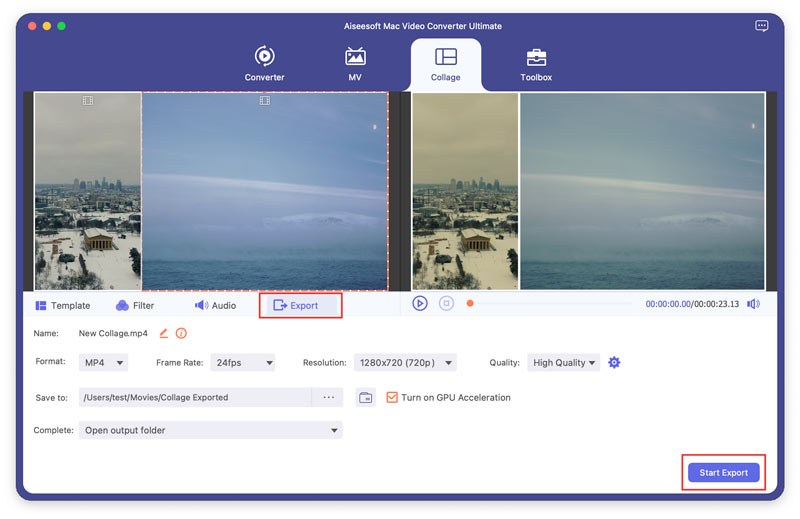
Deel 5. Toolbox
Mediametadata-editor
Stap 1 Klik Toolbox bovenaan en je kunt alle populaire tools bekijken. Klik Mediametadata-editor om deze tool te gebruiken.

Stap 2 Klik op de grote plusknop om het mediabestand dat u wilt bewerken toe te voegen. Hier kunt u het mediabestand hernoemen, mediametadata wijzigen zoals titel, artiest, album, componist, genre, jaar, track en commentaar.
Stap 3 Klik op de Bespaar Knop om de wijzigingen op te slaan.
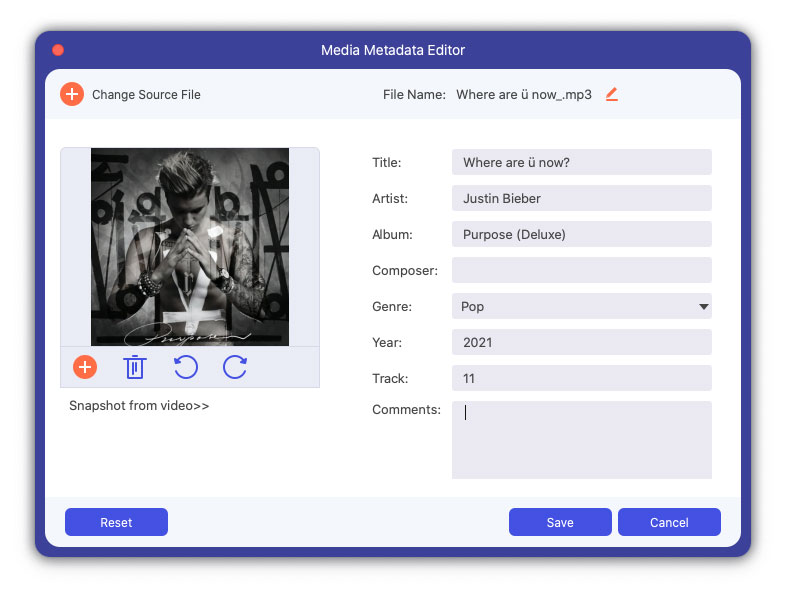
Videocompressor
Stap 1 Klik Videocompressor vanuit de Toolbox-interface. Je kunt de video uploaden door op de grote plusknop te klikken.
Stap 2 U kunt de videonaam wijzigen, de compressiesnelheid aanpassen, het uitvoerformaat, de resolutie, de bitsnelheid selecteren en een voorbeeld van het compressie-effect bekijken.
Stap 3 Klik op de Comprimeren knop om uw grote video naar klein formaat te comprimeren.
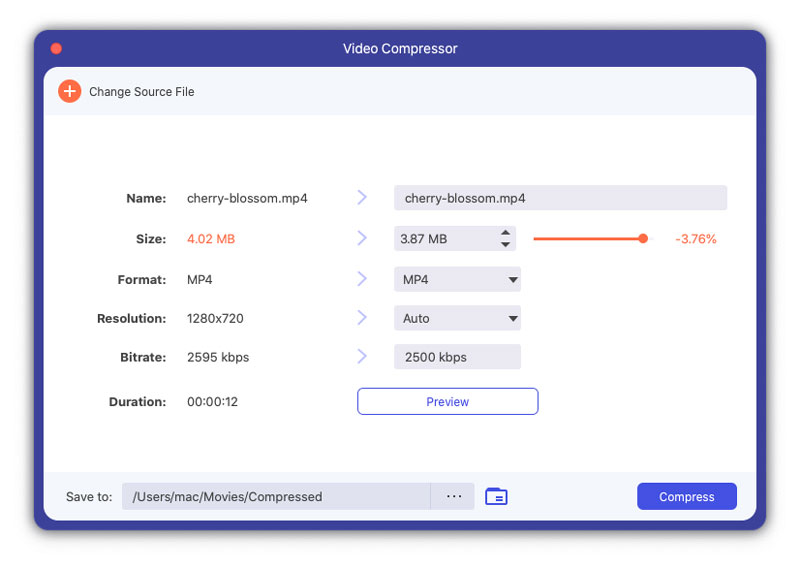
GIF Maker
Stap 1 Klik GIF Maker vanuit de Toolbox-interface. Voeg er een video of wat foto's aan toe.
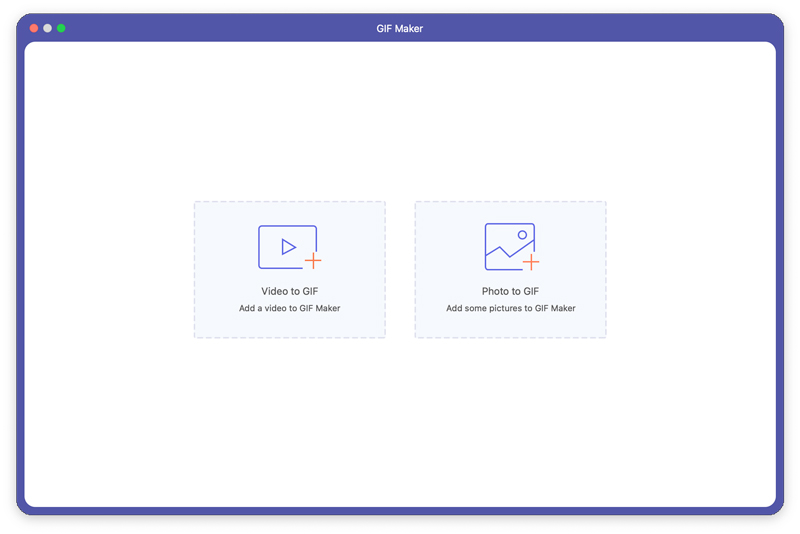
Stap 2 Als je een video toevoegt, kun je de video bewerken met verschillende functies, zoals Roteren & Bijsnijden, Effect & Filter, Watermerk, Audio en Ondertiteling. Of knip de video en sla het deel op waarvan je een GIF wilt maken. En u kunt ook de grootte van het uitvoerscherm en de framesnelheid instellen.
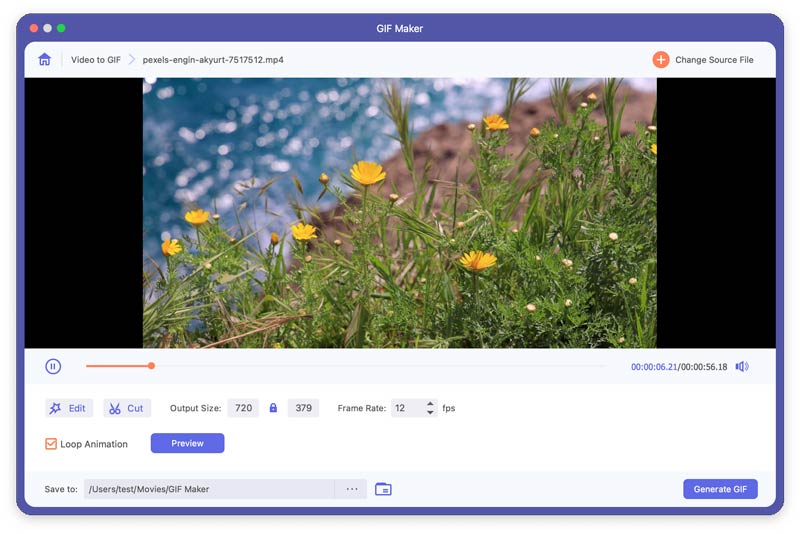
Als u enkele afbeeldingen toevoegt, kunt u de volgorde van deze afbeeldingen aanpassen door met uw muis te bewegen of op de Vooruit achteruit knop.
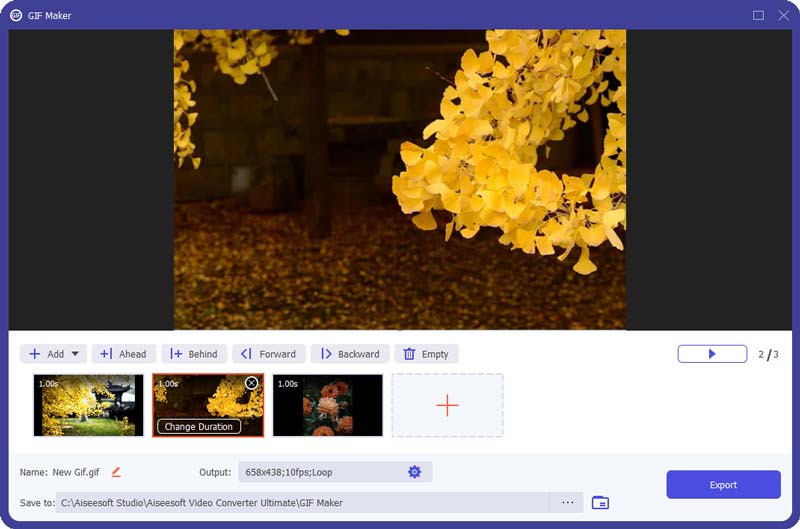
Stap 3 Klik GIF genereren or Exporteren om je GIF te maken.
3D-maker
Stap 1 VIND DE PLEK DIE PERFECT VOOR JOU IS 3D-maker in Gereedschapskist. Klik op het grote pluspictogram om de video toe te voegen aan 3D Maker.
Stap 2 U kunt het Anaglyph 3D-effect of het 3D-effect Split Screen kiezen, zoals Naast elkaar (volledige / halve breedte) of Boven en onder (volledig / halve hoogte).
Stap 3 Klik op de Genereer 3D knop om 3D-effect toe te voegen.
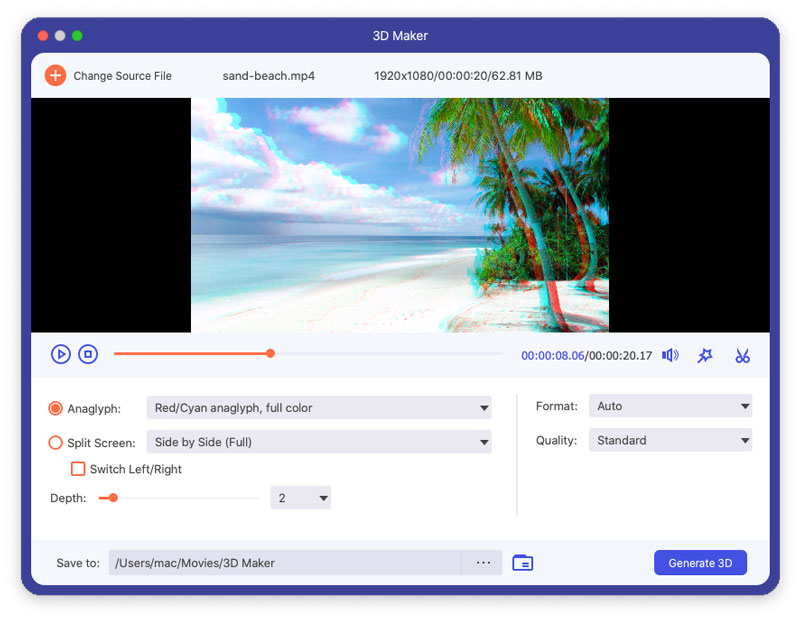
Video Enhancer
Stap 1 Klik Video Enhancer in Gereedschapskist. En voeg een video toe aan deze tool door op het centrale plusteken te klikken.
Stap 2 U kunt uw videokwaliteit verbeteren door deze vier functies te selecteren en toe te passen.
Upscale resolutie: u kunt deze functie gebruiken om een video met een lage resolutie om te zetten in een video met een hoge resolutie.
Optimaliseer de helderheid en het contrast: U kunt deze functie gebruiken om de helderheid en het contrast van uw video automatisch aan te passen.
Video ruis verwijderen: u kunt deze functie gebruiken om automatisch videoruis uit uw video te wissen.
Verminder video's schudden: deze functie kan u helpen uw wankele video's te stabiliseren.
Stap 3 Klik op de Verbeteren knop om uw videokwaliteit te verbeteren.

Video Trimmer
Stap 1 Klik Video Trimmer vanuit de Toolbox-interface. Voeg er een video aan toe.
Stap 2 U kunt de clipper op de voortgangsbalk slepen of de begin- en eindtijd rechtstreeks op de onderste duurbalk invoeren om delen af te snijden die u niet wilt. Klik Segment toevoegen, Als u meer of andere segmenten wilt toevoegen. Klik Snel splitsen, kan het huidige segment worden opgesplitst in stukken op basis van gemiddelde of tijd.
Stap 3 Als u het effect Fade in/out wilt toevoegen, vinkt u de opties onder de voortgangsbalk aan. Rekening Samenvoegen tot één, als u alle clips wilt samenvoegen tot één. Klik op de Exporteren knop om de video die u hebt bijgesneden te exporteren.
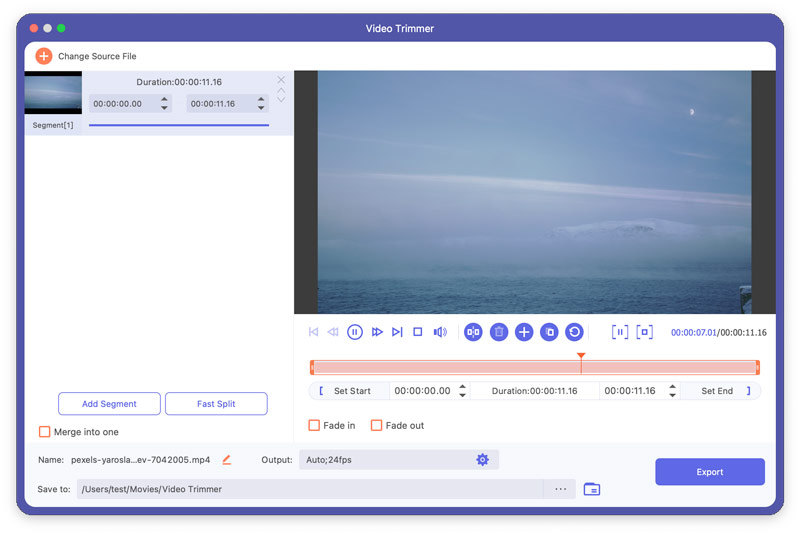
Video snelheidsregelaar
Stap 1 Klik Video snelheidsregelaar vanuit de Toolbox-interface. Voeg er een video aan toe.
Stap 2 Selecteer een snelheid volgens uw behoefte en u kunt een voorbeeld van het effect bekijken.
Stap 3 Klik op de Exporteren knop om de video met een nieuwe snelheid te exporteren.

Video-omkering
Stap 1 Klik Video-omkering vanuit de Toolbox-interface. Voeg er een video aan toe.
Stap 2 Klik op de Exporteren knop om de video die u hebt omgedraaid te exporteren.
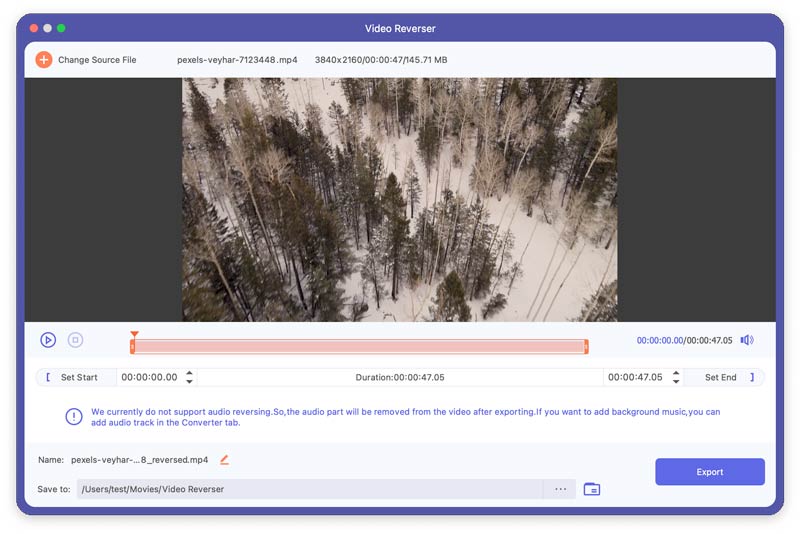
Video Fusie
Stap 1 Klik Video Fusie vanuit de Toolbox-interface. Voeg er video('s) aan toe.
Stap 2 Nadat u deze bestanden hebt toegevoegd, kunt u de volgorde ervan aanpassen door één bestand met de muis te verplaatsen of te klikken Naar voren en achterwaarts. U kunt de videoclips in deze interface ook bewerken en inkorten. Klik op de Leeg knop om alle clips te verwijderen.
Stap 3. Klik op de Exporteren knop om de video die je hebt samengevoegd te exporteren.
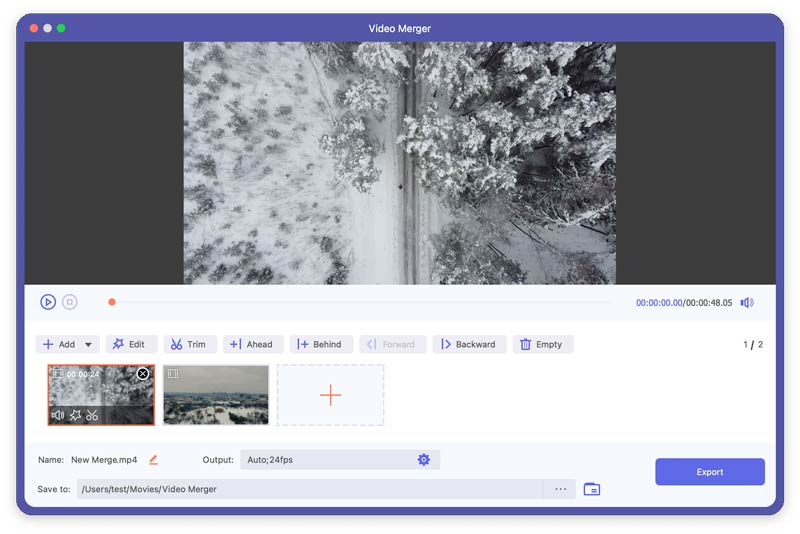
Video Rotator
Stap 1 Klik Video Rotator vanuit de Toolbox-interface. Voeg er een video aan toe.
Stap 2 U kunt 90 graden naar links/rechts draaien en horizontaal/verticaal spiegelen. En u kunt op elk moment een voorbeeld van het resultaat bekijken.
Stap 3 Klik op de Exporteren knop om de video die u hebt geroteerd te exporteren.
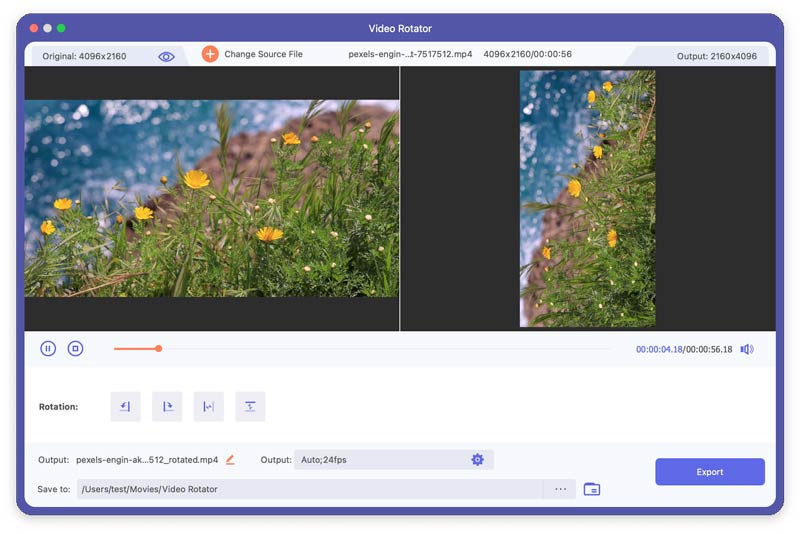
Volume Booster
Stap 1 Klik Volume Booster vanuit de Toolbox-interface. Voeg er een video aan toe.
Stap 2 U kunt het volume van de video aanpassen door het punt op de balk te slepen.
Stap 3 Klik op de Exporteren knop om de video te exporteren.
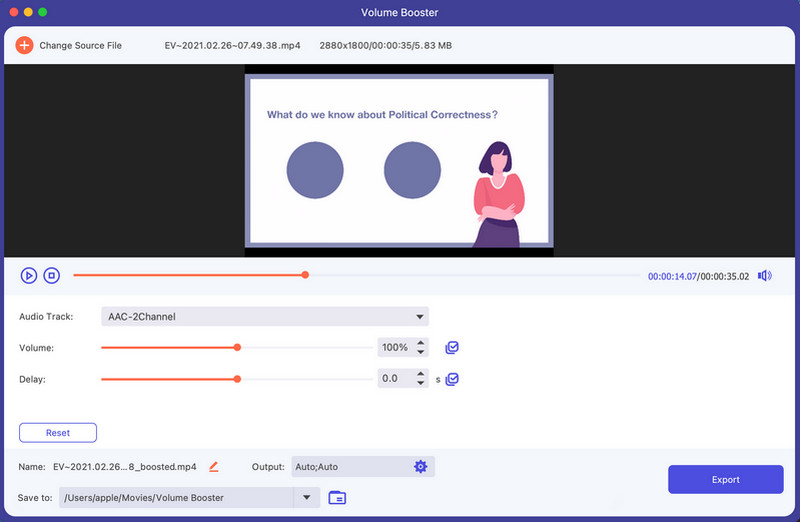
Audio Sync
Stap 1 Klik Audio Sync vanuit de Toolbox-interface. Voeg er een video aan toe.
Stap 2 Als de audiotrack van je video niet synchroon loopt, kun je het probleem oplossen met Audio Sync. Om de audio te versnellen of te vertragen door het punt op de Vertraging balk op basis van uw behoefte.
Stap 3 Klik op de Exporteren knop om de video te exporteren.
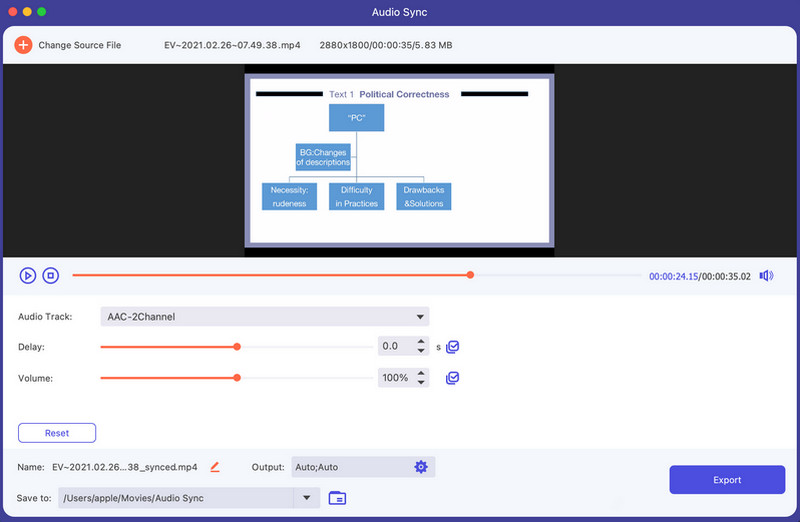
Audiocompressor
Stap 1 Kies de Audiocompressor functie in Toolbox. Klik op het centrale plusteken om de audio toe te voegen die u wilt comprimeren. Vervolgens kunt u de audiogrootte verkleinen door de balk rechtstreeks te verschuiven. De bestandsnaam, het formaat, het kanaal, de samplefrequentie en de bitsnelheid kunnen ook worden bewerkt op basis van uw behoeften.
Stap 2 Ten slotte kunt u het pad selecteren om het gecomprimeerde audiobestand op te slaan en klikken Comprimeren om de audiocompressie te voltooien.
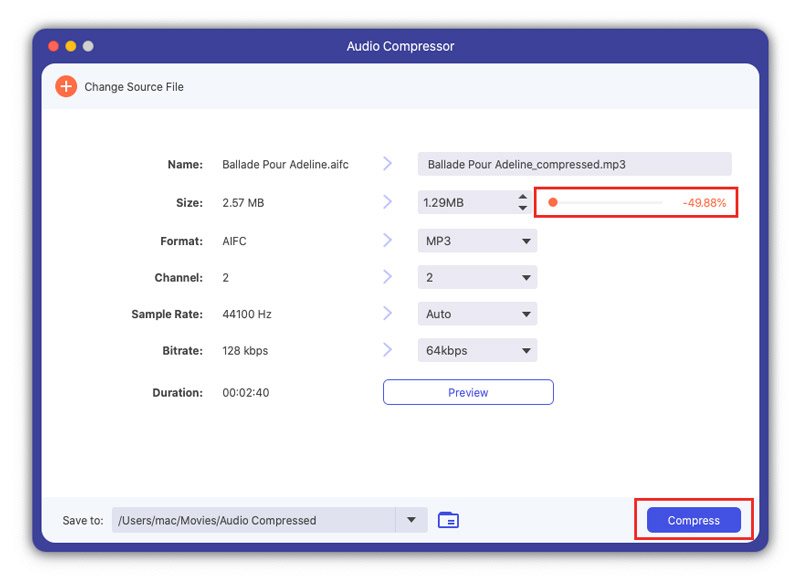
Video Watermerk Remover
Stap 1 Ga naar uw Toolbox Tab en klik op de knop Video Watermerk Remover knop om de functie in te voeren.
Stap 2 Klik op de Watermerk verwijderen gebied toevoegen om het watermerkgebied te selecteren dat u wilt wissen door het kader te slepen. U kunt ook het aantal wijzigen Maat, Topof Links om het watermerkgebied te selecteren.
Stap 3 U kunt de voortgangsbalk slepen als u het watermerk alleen van specifieke tijdsperioden wilt verwijderen.
Stap 4 Klik ten slotte op Exporteren knop om te voltooien.
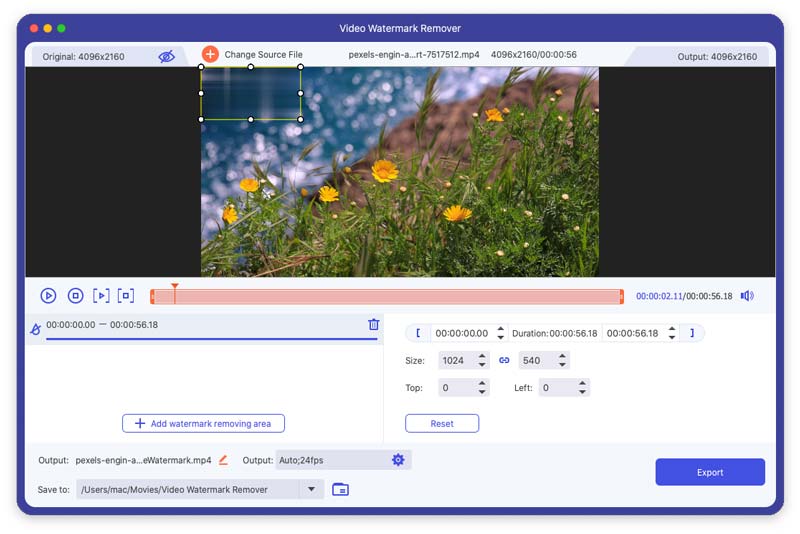
Afbeelding Converter
Stap 1 U moet de invoeren Afbeelding Converter tool van Toolbox om het afbeeldingsformaat te converteren. Daarna kun je foto's toevoegen door op het plusteken te klikken. U kunt meerdere afbeeldingen toevoegen om te converteren en het uitvoerformaat tegelijk selecteren. U kunt het uitvoerformaat ook afzonderlijk wijzigen. Bovendien kunt u op het formaatpictogram aan de linkerkant klikken om de resolutie en kwaliteit van uw afbeelding naar wens te wijzigen.
Stap 2 Klik later op de Exporteren knop om geconverteerde afbeeldingen op uw apparaat op te slaan.
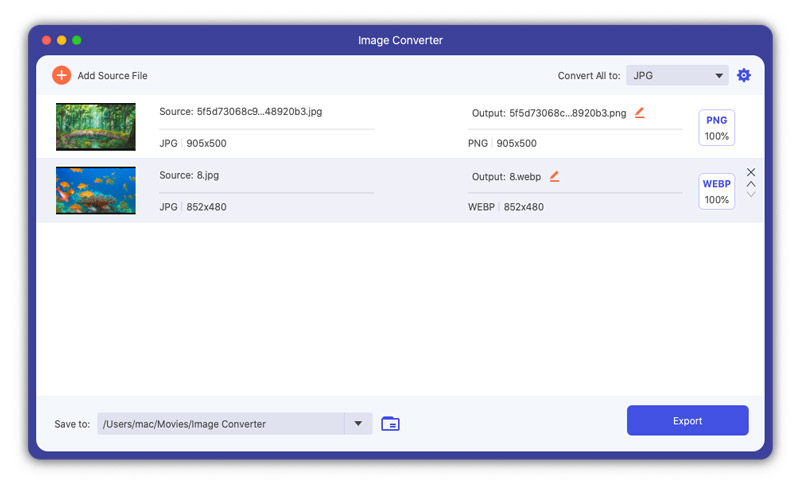
Video Kropper
Stap 1 Om video's bij te snijden, open je Video Kropper in Toolbox en klik op het grote plusteken om een video toe te voegen.
Stap 2 Om bij te snijden, kunt u de gele rechthoek rechtstreeks op het videobeeld slepen op basis van uw behoeften. U kunt ook het gebied kiezen dat u wilt behouden door de Gewasgebied nummer.
Stap 3 Als u het resultaat van het bijsnijden wilt zien, klikt u op de knop Voorbeschouwing knop. Klik vervolgens op de Exporteren knop om de bijgesneden video op te slaan.
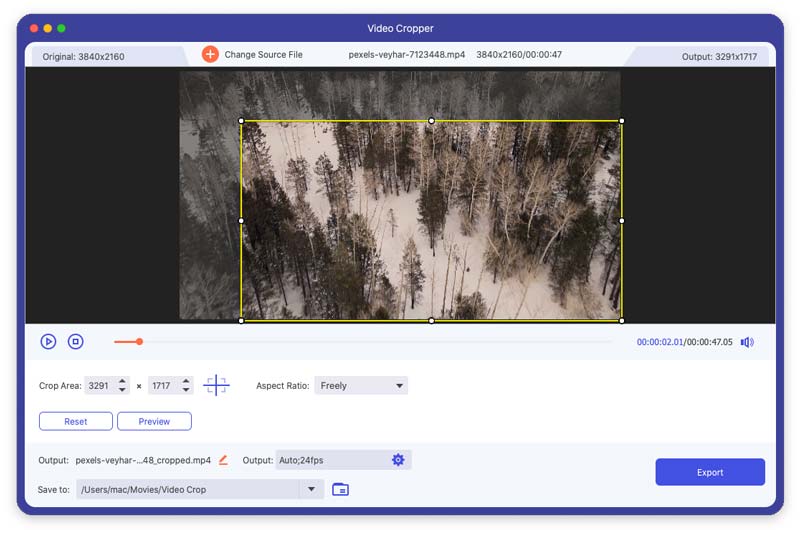
Video Watermark
Stap 1 Selecteer het Video Watermark in de Toolbox tab en voeg een video toe aan deze tool door op het centrale plusteken te klikken.
Stap 2 In deze functie kunt u tekstwatermerken en afbeeldingswatermerken aan uw video's toevoegen.
Als u een tekstwatermerk aan uw video wilt toevoegen, selecteert u Tekst watermerk. Hier kunt u het lettertype en de kleur van de tekst wijzigen.
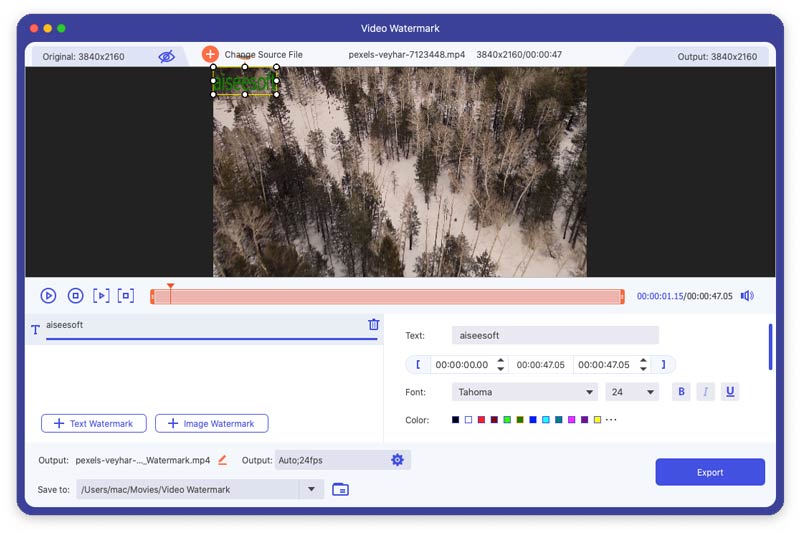
Als u een afbeeldingswatermerk of een bestaand logo aan uw video wilt toevoegen, kunt u selecteren Watermerk afbeelding. Hier kunt u de oriëntatie en de dekking van het afbeeldingswatermerk wijzigen.
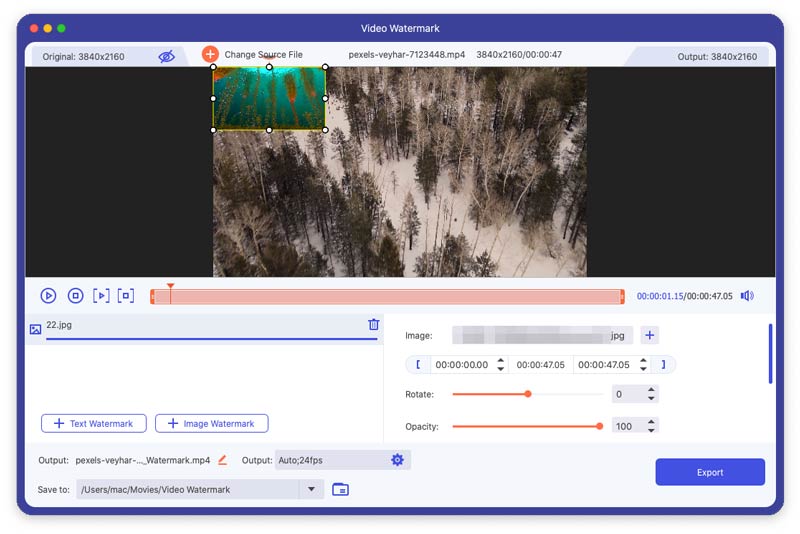
Stap 3 Klik ten slotte op de Exporteren knop om uw video op te slaan met een watermerk.
Kleurcorrectie
Stap 1 Selecteer het Kleurcorrectie in de Toolbox tab en voeg een video toe aan deze tool door op het centrale plusteken te klikken.
Stap 2 Tijdens het gebruik van deze tool kunt u de Contrast, Verzadiging, Helderheid en Tint van uw video zoals u wilt.
Stap 3 Klik later op de Exporteren knop om de video op te slaan.
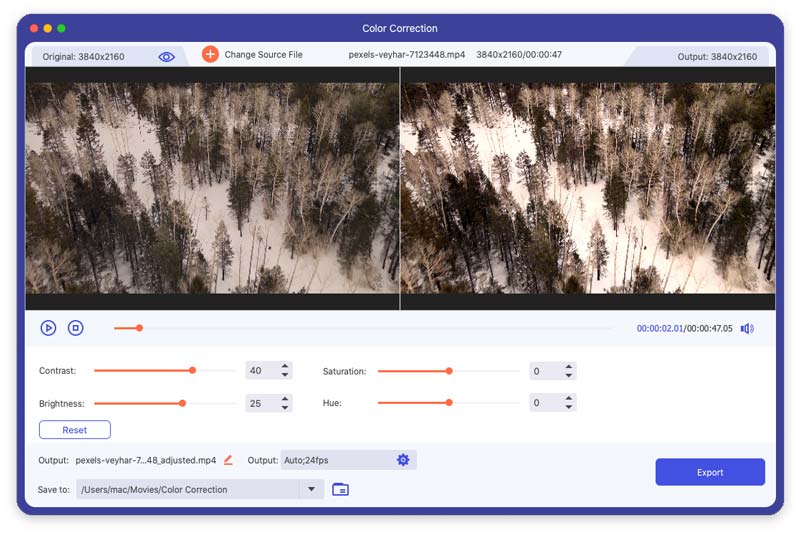
Bestandsdatumwisselaar
Stap 1 Om uw bestandsdatum te wijzigen, klikt u op Bestandsdatumwisselaar in Toolbox. Hier kunt u de aanmaakdatum, wijzigingsdatum en toegangsdatum van uw bestand wijzigen. En u kunt meerdere bestandsdatums in batches wijzigen.
Stap 2 Klik vervolgens op de Solliciteer knop om de wijziging te voltooien.
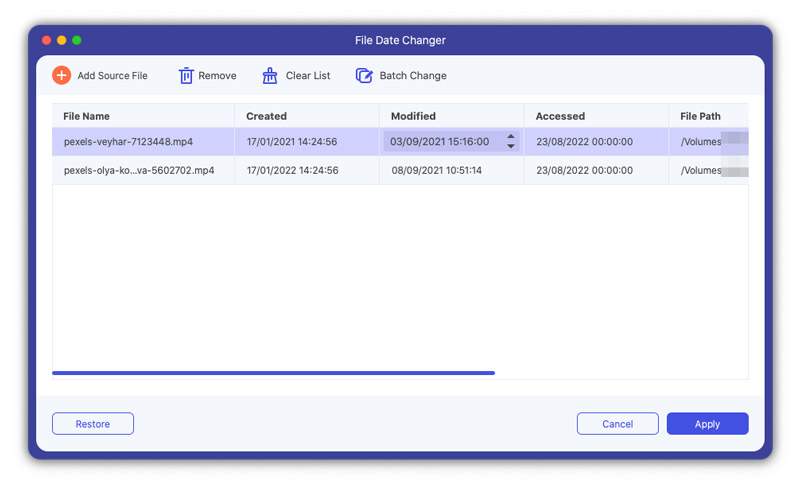
Ruisverwijderaar
Stap 1 VIND DE PLEK DIE PERFECT VOOR JOU IS Ruisverwijderaar vanuit de Toolbox-interface. Selecteer een video om in te voeren.
Stap 2 Als je denkt dat de ruis in je video vervelend is, kun je het probleem oplossen met Noise Remover. Om de overtollige ruis te verwijderen, kunt u de Audioruisonderdrukking inschakelen vak en klik op het checkbox knop achter om toe te passen op alle audiotracks op basis van uw behoeften.
Stap 2 Klik op de Exporteren knop om de video te exporteren.
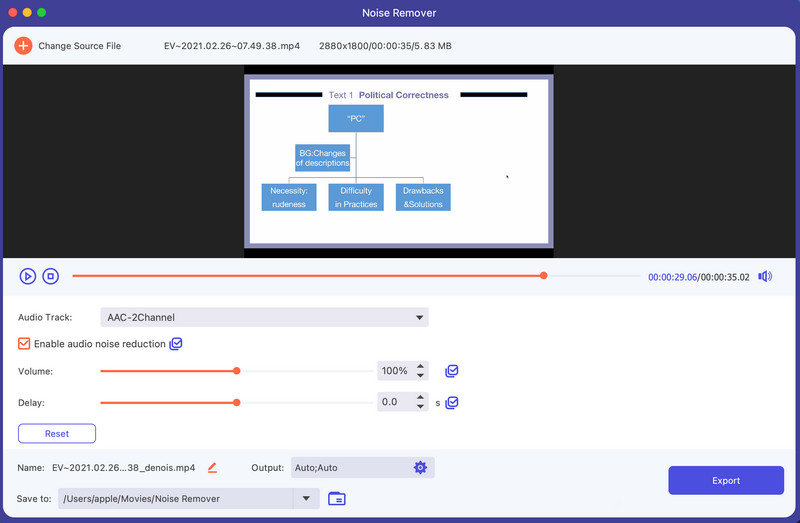
Video Player
Stap 1 VIND DE PLEK DIE PERFECT VOOR JOU IS Video Player vanuit de Toolbox-interface. Voer uw gerichte video in.
Stap 2 Om uw video af te spelen en ervan te genieten, kunt u verschillende functies gebruiken met Video Player. In het onderste menu kunt u de afzonderlijke pictogrammen aanvinken om de video af te spelen, te stoppen en naar de vorige of volgende 5 seconden te verplaatsen, de audiotrack te selecteren, ondertitels te bewerken, de afspeelsnelheid te wijzigen, snapshots te maken, het volume aan te passen en het volledige scherm te openen.
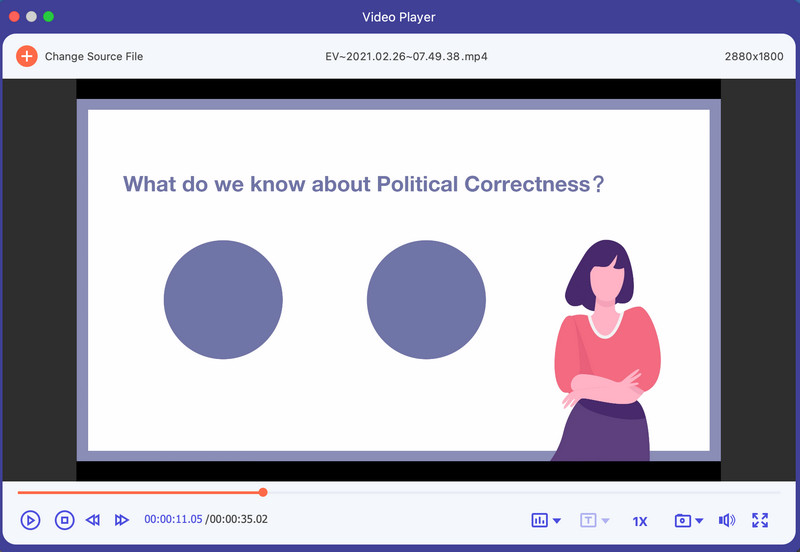
Deel 6. Stel voorkeuren in voor verschillende behoeften
Wanneer u de conversiefunctie gebruikt, kunt u op het tandwielpictogram onderaan de interface klikken. Dit is de knop voor Voorkeuren.
Er zijn vijf opties in.
1.General
In dit gedeelte kunt u ondertiteltaal, audiotaal enzovoort instellen.
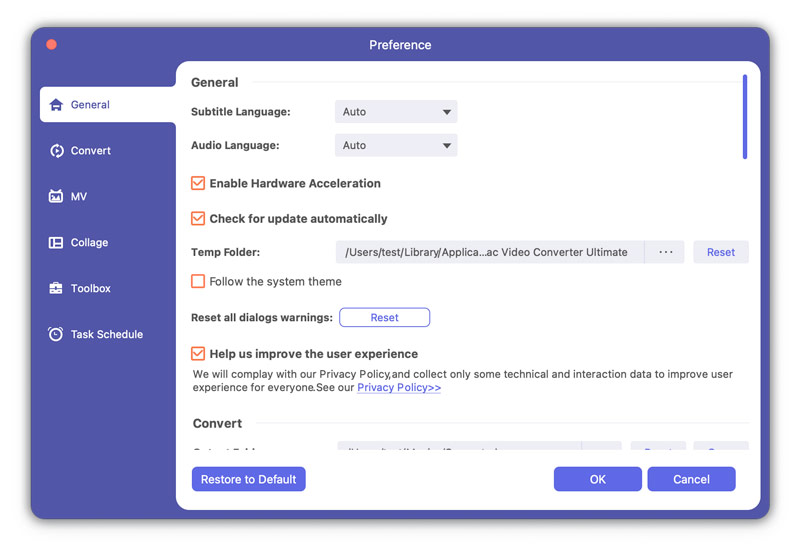
2.Converteren
In deze sectie kunt u de uitvoermap, de snapshotmap, de conversietaken enzovoort instellen.
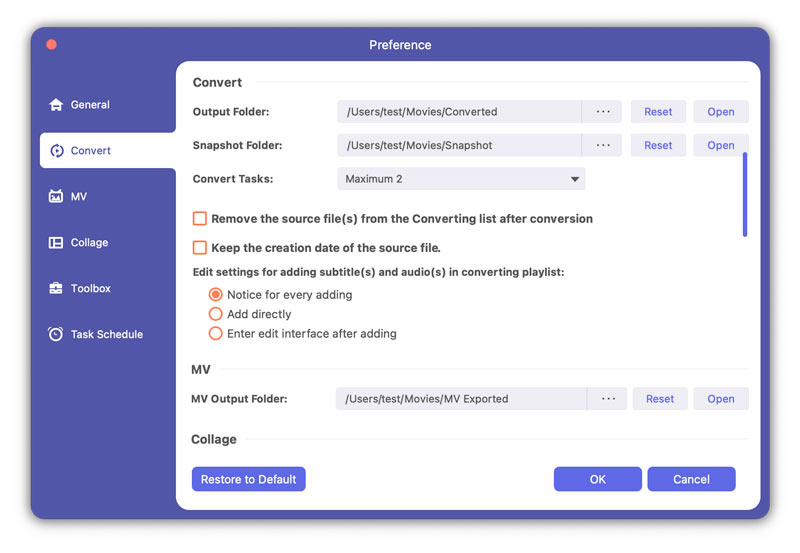
3. Muziekvideo's
U kunt de MV-uitvoermap in deze sectie wijzigen.
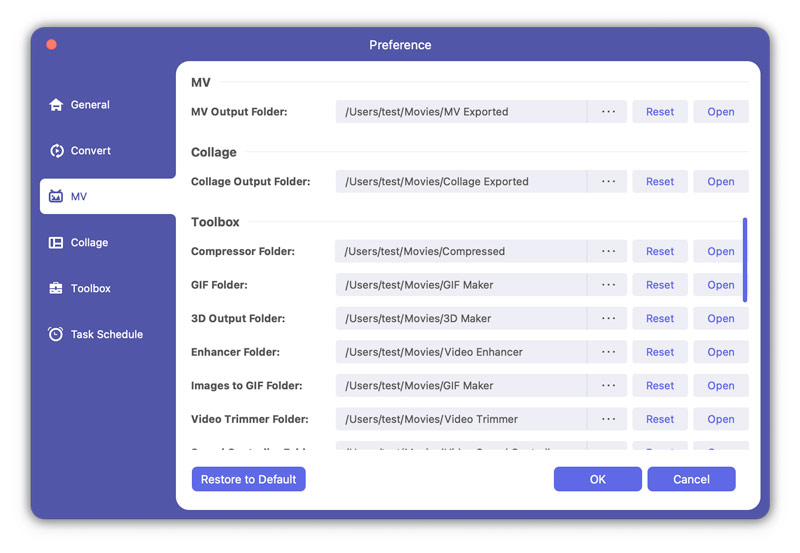
4.Collage:
U kunt de collage-uitvoermap in dit gedeelte wijzigen.
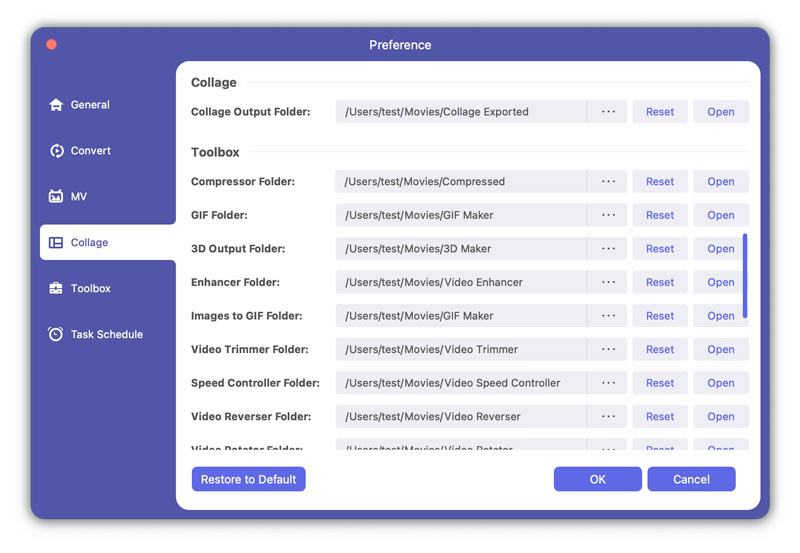
5.Gereedschapskist
U kunt de uitvoermappen van de compressor, GIF, 3D, afbeeldingen instellen op Gif, videotrimmer, snelheidsregelaar, video-omkeerinrichting, videorotator, videofusie, audiobooster en audiosynchronisatie in deze sectie. U kunt hier ook het selectievakje De aanmaakdatum van het bronbestand behouden aanvinken.
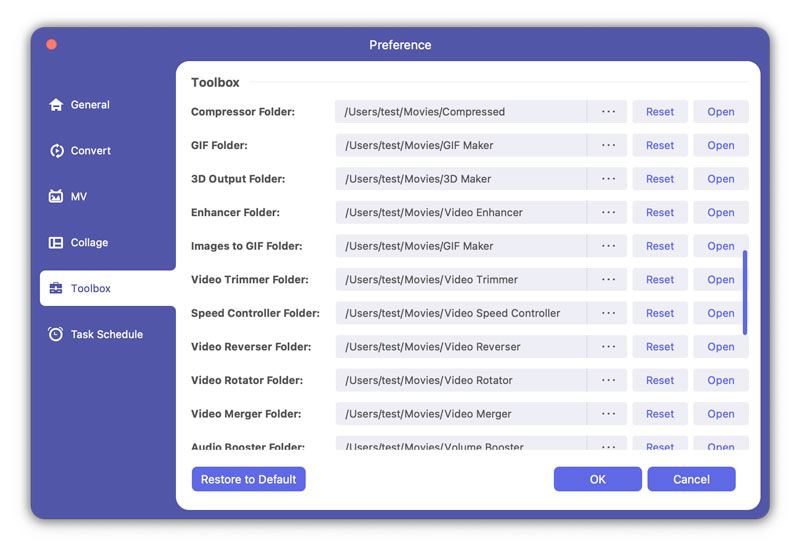
6.Takenschema
U kunt de actie kiezen, zoals het openen van de uitvoermap, het afsluiten van de computer, de slaapcomputer, het afsluiten van het programma of niets doen na het voltooien van de taak in deze sectie. U kunt er ook voor kiezen om de software al dan niet te laten piepen na het voltooien van de taak door het vakje Piep wanneer de taak is voltooid aan te vinken.
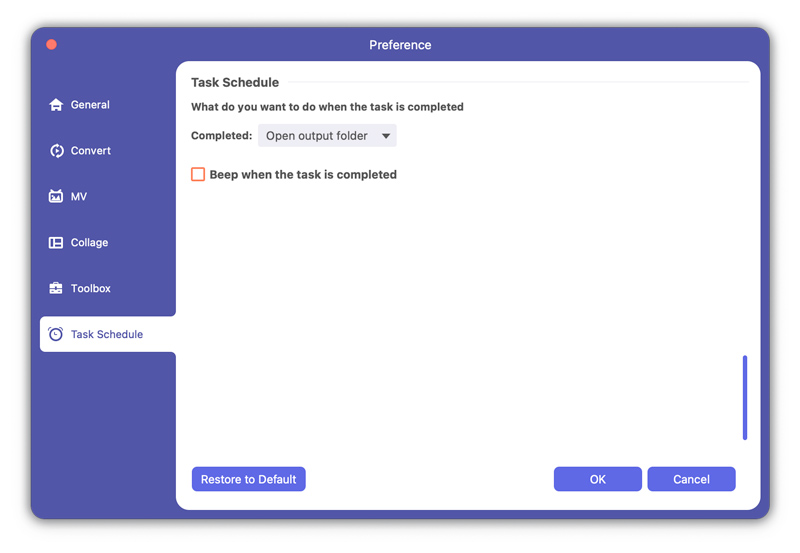
Deel 7. Meer voorkeursinstellingen voor Mac Video Converter Ultimate
Naast de beste functies voor het converteren, bewerken en verbeteren, zijn er ook meer voorkeursinstellingen voor Mac Video Converter Ultimate, waaronder:
bijwerken
Om de nieuwe functie van deze software te controleren, moet u instellingen maken om de updateherinnering te krijgen. Klik Menu > Help > Vink Update controleren aan...
-
Hoe iMovie-video op een beroemde online site te zetten
Hoe los je verschillende problemen op bij het uploaden van video naar de beroemde online site vanuit iMovie? Hoe kan ik iMovie uploaden naar de beroemde online site?
 Posted by Jenny Ryan | 06.12.2017
Posted by Jenny Ryan | 06.12.2017 -
Hoe MTS naar MOV wordt geconverteerd
Als je een aantal MTS-video's met je camera hebt gemaakt, weet je hoe je ze naar MOV kunt converteren en ze op je Mac kunt afspelen? Dit bericht zal je duidelijk vertellen.
 Posted by Jenny Ryan | 22.02.2013
Posted by Jenny Ryan | 22.02.2013 -
Hoe MTS naar MP4 HD te converteren
Wanneer u MTS naar MP4 converteert, moet u ervoor zorgen dat het uitvoerbestand van hoge kwaliteit is. Vind de details voor het converteren van MTS naar MP4-bestanden van hoge kwaliteit.
 Posted by Jenny Ryan | 22.02.2013
Posted by Jenny Ryan | 22.02.2013 -
Hoe MOV naar SWF te converteren
Het artikel legt de details uit over de procedure voor het transcoderen van MOV naar SWF.
 Posted by Jenny Ryan | 14.03.2014
Posted by Jenny Ryan | 14.03.2014 -
Hoe ASF naar MOV te converteren
Als je educatieve video's in ASF krijgt, moet je ASF naar MOV converteren om te gebruiken voor Apple-apparaten. Leer nu de gemakkelijkste manier om ASF naar MOV te veranderen.
 Posted by Jenny Ryan | 24.08.2012
Posted by Jenny Ryan | 24.08.2012 -
Eenvoudige manieren om M4V naar MP4 te converteren
Wilt u M4V naar MP4 converteren? U kunt in dit bericht leren hoe u M4V naar MP4 online kunt converteren en M4V naar MP4 op Mac / Windows met M4V naar MP4-converter kunt converteren.
 Posted by Jenny Ryan | 08.03.2016
Posted by Jenny Ryan | 08.03.2016 -
Hoe DAT naar MP4 te converteren met MP4 Converter
Om ervoor te zorgen dat het DAT-bestand speelbaarder is voor meer apparaten, moet u het DAT-bestand naar MP4 converteren. Probeer de DAT naar MP4-converter in dit artikel.
 Posted by Jenny Ryan | 22.02.2013
Posted by Jenny Ryan | 22.02.2013 -
Hoe MP4 naar XviD te converteren op Windows en Mac
Problemen bij het converteren van MP4 naar XviD? Dit artikel geeft je er een oplossing voor op Windows / Mac.
 Posted by Jenny Ryan | 22.02.2013
Posted by Jenny Ryan | 22.02.2013 -
Hoe TS naar MP4 te converteren
Als u TS-bestanden moet gebruiken, kunt u TS naar MP4-bestanden converteren. Wat moet belangrijk zijn wanneer u TS-bestanden wijzigt in MP4? Je kunt de details van het artikel vinden.
 Posted by Jenny Ryan | 21.07.2017
Posted by Jenny Ryan | 21.07.2017 -
Hoe VOB naar WMV te converteren voor Windows Movie Maker
Het artikel biedt het beste om VOB-bestanden te laden om af te spelen en te bewerken met de eerste VOB naar WMV-converter.
 Posted by Jenny Ryan | 22.02.2013
Posted by Jenny Ryan | 22.02.2013 -
Hoe M4V naar WMV te converteren
Wat kunt u doen om iTunes-bestanden te gebruiken bij Windows-werking, u moet M4V naar WMV converteren. Leer eenvoudig hoe u gecodeerde M4V naar WMV kunt wijzigen vanuit het artikel.
 Posted by Jenny Ryan | 08.03.2016
Posted by Jenny Ryan | 08.03.2016 -
Hoe ASF te converteren naar WMV
Als u ASF naar WMV-indeling moet converteren, moet u de verschillen tussen ASF en WMV leren kennen. In het artikel wordt de eenvoudige manier uitgelegd om ASF-bestanden te wijzigen in WMV.
 Posted by Jenny Ryan | 14.03.2014
Posted by Jenny Ryan | 14.03.2014 -
Drie methoden om WMV naar SWF te converteren
Hoewel Windows Movie Maker nee zegt tegen uw WMV-video, hoeft u zich geen zorgen te maken. Converteer WMV gewoon naar SWF voordat u het laadt.
 Posted by Jenny Ryan | 14.03.2014
Posted by Jenny Ryan | 14.03.2014 -
Hoe WMV naar MP3 te converteren met behulp van Free Video Converter
Wil je alleen de .mp3-audio? Vervolgens helpt deze gratis video-omzetter u om uw .wmv-bestand eenvoudig en snel naar .mp3-audio te converteren.
 Posted by Jenny Ryan | 14.03.2014
Posted by Jenny Ryan | 14.03.2014 -
Hoe AVI naar WMV te converteren
Een professionele AVI naar WMV converter maakt het vrij eenvoudig om AVI naar WMV op computer te converteren.
 Posted by Jenny Ryan | 27.06.2018
Posted by Jenny Ryan | 27.06.2018 -
Hoe AVI naar WMA te converteren met hoge kwaliteit
Als u bepaalde apparaten hebt die alleen compatibel zijn met audiobestanden, kunt u AVI naar WMA met hoge kwaliteit converteren. Leer gewoon meer gedetailleerde informatie over het wijzigen van AVI naar WMA uit het artikel.
 Posted by Jenny Ryan | 22.02.2013
Posted by Jenny Ryan | 22.02.2013 -
Beste alles-in-één AVI naar 3G2-converter
Dit artikel deelt je de beste All-in-One AVI naar 3G2 converter. U kunt AVI-videobestanden eenvoudig converteren naar 3G2-bestanden en de video-output personaliseren zoals u dat wilt.
 Posted by Jenny Ryan | 27.12.2016
Posted by Jenny Ryan | 27.12.2016 -
Hoe M2TS naar AVI voor HDTV te converteren
Wanneer u AVCHD-bestanden op HDTV moet gebruiken, moet u M2TS-bestanden naar AVI converteren. Het artikel legt de beste en gemakkelijkste methode uit om M2TS naar AVI te transcoderen.
 Posted by Jenny Ryan | 11.12.2017
Posted by Jenny Ryan | 11.12.2017 -
Hoe HD-video op Blu-ray Disc te branden
Aiseesoft Blu-ray Creator kan Blu-ray-schijven maken met high-definition video's. Brand TS, MTS, HD MP4, MPG, / MOV, MXF, MKV-video naar Blu-ray-schijf zonder kwaliteitsverlies.
 Posted by Louisa Wit | 19.06.2014
Posted by Louisa Wit | 19.06.2014 -
Hoe VOB gemakkelijk en snel naar MKV te converteren
Als u problemen ondervindt bij het converteren van VOB naar MKV, is Aiseesoft MKV Converter het beste conversieprogramma voor u. In dit artikel wordt uitgelegd hoe u VOB naar MKV-bestanden in stappen converteert met deze krachtige VOB naar MKV-converter.
 Posted by Jenny Ryan | 22.02.2013
Posted by Jenny Ryan | 22.02.2013 -
Video importeren van camcorder naar Mac
Deze handleiding laat zien hoe u uw camcorder op uw Mac aansluit en vervolgens beeldmateriaal van de camcorder naar iMovie kopieert.
 Posted by Jenny Ryan | 14.03.2014
Posted by Jenny Ryan | 14.03.2014 -
Hoe MKV naar Xvid te converteren
U kunt MKV naar Xvid-formaat wijzigen voor dvd-spelers, Xvid-spelers en zelfs DivX-spelers. Het is het artikel waarin de detailprocedure wordt uitgelegd om MKV naar Xvid te transcoderen.
 Posted by Jenny Ryan | 13.12.2016
Posted by Jenny Ryan | 13.12.2016 -
Hoe MKV naar DivX-formaat te converteren
Als je een aantal MKV-films voor je PS3 of Xbox hebt gedownload, kun je MKV naar DivX-formaat converteren. Vind de beste manier om het MKV-bestand in DivX te veranderen vanuit het artikel.
 Posted by Jenny Ryan | 13.12.2016
Posted by Jenny Ryan | 13.12.2016 -
Hoe FLV naar DivX-formaat te converteren
Als een populair videoformaat voor online streaming, converteert u FLV naar DivX-formaat om af te spelen op HDTV. Leer de details over het wijzigen van FLV naar DivX-bestand.
 Posted by Jenny Ryan | 22.02.2013
Posted by Jenny Ryan | 22.02.2013 -
Hoe FLV naar 3G2 te converteren
Als je FLV-videobestanden hebt, moet je FLV converteren naar 3G2 voor mobiel. Om FLV naar 3G2 te transcoderen, kunt u nu de details leren.
 Posted by Jenny Ryan | 22.02.2013
Posted by Jenny Ryan | 22.02.2013 -
Hoe FLV naar WMA te converteren
Moet u de online video voor uw speler gebruiken? U moet FLV naar WMA converteren. Leer de beste methode om FLV naar WMA te transcoderen in het artikel.
 Posted by Jenny Ryan | 06.04.2017
Posted by Jenny Ryan | 06.04.2017 -
5 Beste video-editor met gesplitst scherm beschikbaar voor Windows 10 / Mac
Voel je je saai over de reguliere video's? Hier zijn de top 5 beste video-editors voor gesplitst scherm om u te helpen unieke effecten te creëren met uw eigen video's en foto's.
 Posted by Ashley Mae | 08.04.2021
Posted by Ashley Mae | 08.04.2021 -
Hoe MKV naar MPG te converteren
Als u MKV naar MPG moet wijzigen, kunt u eerst meer informatie krijgen over de twee formaten. En leer vervolgens de detailprocedure om MKV eenvoudig naar MPG te converteren.
 Posted by Jenny Ryan | 27.12.2016
Posted by Jenny Ryan | 27.12.2016 -
Hoe M4V naar MPEG te converteren
Als je een aantal iTunes-bestanden hebt, moet je M4V naar MPEG converteren om iTunes op dvd af te spelen. Leer de beste methode om M4V naar MPEG uit het artikel te transcoderen.
 Posted by Jenny Ryan | 08.03.2016
Posted by Jenny Ryan | 08.03.2016 -
Hoe MPG naar VOB te converteren
Wanneer u MPG naar VOB moet converteren, kunt u gemakkelijk een MPG naar VOB-converter vinden. Maar wat zou het juiste type VOB-bestand moeten zijn? Lees meer uit het artikel.
 Posted by Jenny Ryan | 22.02.2013
Posted by Jenny Ryan | 22.02.2013 -
Hoe MPEG2 naar MPEG4 te converteren
Als je een bestand in MPEG2 hebt opgenomen, moet je het bestand op apparaten gebruiken door MPEG2 naar MPEG4 te converteren. Leer nu de beste manier om MPEG2 naar MPEG4 te transcoderen.
 Posted by Jenny Ryan | 22.02.2013
Posted by Jenny Ryan | 22.02.2013 -
Hoe 4K MTS naar MPEG te converteren
Als je een aantal AVCHD-bestanden hebt, moet je MTS naar MPEG converteren voor online streaming. Het artikel legt de vereisten uit om MTS-bestanden naar MPEG te transcoderen.
 Posted by Jenny Ryan | 14.03.2014
Posted by Jenny Ryan | 14.03.2014 -
Hoe VOB naar MPEG wordt geconverteerd
Als u de VOB-bestanden van uw dvd moet bewerken, moet u eerst het VOB-bestand naar MPEG transcoderen. Het artikel biedt de beste methode om VOB naar MPEG te converteren.
 Posted by Jenny Ryan | 22.02.2013
Posted by Jenny Ryan | 22.02.2013 -
Hoe VOB naar 3GP te converteren
Als u de VOB-bestanden van uw dvd op uw Android-telefoon wilt bekijken, moet u VOB naar 3GP converteren om op uw draagbare speler af te spelen.
 Posted by Jenny Ryan | 22.02.2013
Posted by Jenny Ryan | 22.02.2013 -
Hoe RMVB naar 3GP te converteren voor uw mobiele telefoon
Als u het RMVB-bestand op een mobiele telefoon moet gebruiken, moet u het RMVB naar 3GP-bestand omzetten. Leer gewoon de detailmethode om RMVB te converteren naar 3GP-formaat voor mobiele telefoons.
 Posted by Jenny Ryan | 27.12.2016
Posted by Jenny Ryan | 27.12.2016

