Heb je te veel foto's van hoge kwaliteit op je iPhone, aangezien de iPhone een geweldige assistent voor het vastleggen van foto's wordt dankzij de ingebouwde iSight-camera? Dan wilt u misschien meerdere of alle foto's van iPhone naar Windows-pc kopiëren en verplaatsen. Hoe foto's overzetten van iPhone naar pc? Hoe kunt u eenvoudig iPhone-foto's exporteren en op uw computer opslaan? Dit artikel laat je verschillende effectieve methoden zien voor het overzetten van foto's van iPhone naar pc voor Windows 7/8/10 / Vista / XP.
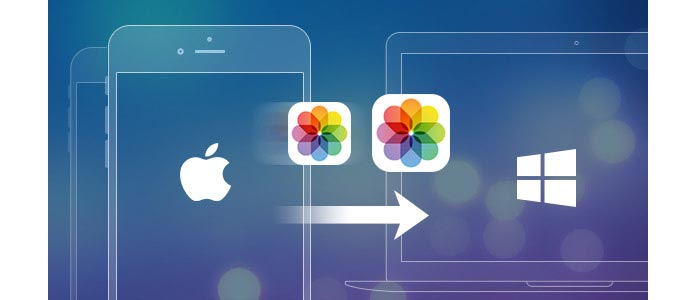
De FoneTrans we gebruiken hier een efficiënte iPhone Photos Transfer-software die u veel tijd kan besparen wanneer u uw iPhone-foto's naar de pc wilt overzetten. Het is zeer compatibel met Windows-besturingssystemen zoals Windows 7, Windows 8, Windows 10, Windows XP en Windows Vista en alle iPhone-modellen, waaronder iPhone X, iPhone 8/8 Plus, iPhone 7/7 Plus, iPhone 6 / 6s / 5 / 5s / 5c / 4s / 4 / SE. FoneTrans kan u helpen om iPhone-foto's gemakkelijk naar de pc te importeren, ongeacht of u alle iPhone-foto's of slechts enkele specifieke foto's naar uw pc wilt synchroniseren. Download en installeer eerst het programma en kijk hoe het werkt voor de overdracht van iPhone-foto's.
1. Installeer FoneTrans en sluit uw iPhone aan
Start FoneTrans en gebruik een USB-kabel om de iPhone met uw pc te verbinden. Binnenkort wordt uw apparaat gedetecteerd. De applicatie-interface toont u uw iPhone-type, capaciteit, iOS-versie, serienummer en meer als volgt:

2. Selecteer foto's die u naar de pc wilt importeren
Klik op Foto's in het linkermenu. Dan houden al je foto's van Camerarol, fotostream (foto's gesynchroniseerd met iCloud-server), Panorama's, video's, fotobibliotheek (foto's gesynchroniseerd vanaf de computer) en foto's in andere apps, enz. op de iPhone worden weergegeven in de hoofdinterface. Selecteer specifieke foto's die u naar de pc wilt importeren of u kunt alle foto's van uw iPhone naar de computer overbrengen door alle foto's te selecteren.

3. Begin met het overzetten van iPhone-foto's naar pc
Klik na het selecteren van foto's op de knop Exporteren naar> Exporteren naar pc in het hoofdmenu. Kies de bestemmingsmap op uw computer en klik op OK. Snel worden alle geselecteerde iPhone-foto's gesynchroniseerd van de iPhone naar uw pc in de opgegeven map.
Naast het overzetten van foto's van iPhone naar Windows 10/8/7, biedt FoneTrans tal van andere functies zoals je iPhone synchroniseren, iPod- of iPad-bestanden (sms, contacten, notities, multimedia) naar uw pc of Mac, exporteert ze naar pc of iTunes als back-up en wisselt ook gegevens uit tussen iOS-apparaten. Het wordt volledig ondersteund iOS 12/11/10/9/8/7.
Bestandsverkenner is een ingebouwde functie van Windows-pc waarmee u en kunt bekijken beheer bestanden op uw apparaten en rijdt. Hiermee kunt u alle foto's op uw iPhone bekijken en individuele afbeeldingen van uw iPhone naar de computer extraheren. Omdat het echter alleen het overzetten van foto's in Camera Roll van iPhone naar pc ondersteunt, moet u mogelijk methode 1 gebruiken om alle foto's over te zetten (inclusief Camera Roll-foto's, My Photo Stream, iCloud-foto's delen, gesynchroniseerde foto's vanaf computer, enz. ) van je iPhone naar computer.

1. Verbind uw iPhone met een Windows-pc.
2. Onder "Computer" voor Windows 7 of "Deze pc" voor Windows 8/10, zou je je iPhone als station moeten zien. Dubbelklik op iPhone-station> "Interne opslag"> "DCIM", alle foto's en video's van je iPhone-camerarol zijn hier.
3. In de fotomap kunt u door de foto's en video's van de iPhone (inclusief iPhone-screenshots) bladeren. Vervolgens kunt u de foto's op uw iPhone selecteren en ze overzetten naar Windows 7/8/10 gewenste locatie op uw computer door simpelweg te kopiëren en plakken.
U kunt foto's van de iPhone naar uw pc importeren door uw apparaat op uw computer aan te sluiten en Windows Fotogalerie te gebruiken. Zorg ervoor dat je de nieuwste iTunes-versie hebben op uw pc. Voor het importeren van foto's naar uw pc is iTunes 12.5.1 of hoger vereist. Verbind uw iPhone met uw pc met een USB-kabel en ontgrendel uw iPhone met een toegangscode. Tik op Vertrouwen of Toestaan om door te gaan als het iOS-apparaat je vraagt om dit computervenster te vertrouwen.

1. Sluit uw iPhone aan op de computer met een USB-kabel. Klik op "Afbeeldingen en video importeren met Windows" wanneer het venster AutoPlay op het bureaublad verschijnt. Als het AutoPlay-venster niet verschijnt, ga naar "Computer" en klik met de rechtermuisknop op het iPhone-apparaat. Kies "Afbeeldingen en video's importeren".
2. Kies de link van "Instellingen importeren" en klik op de knop "Bladeren" naast "Afbeeldingen importeren naar" om de bestemming te kiezen.
3. Klik op "OK" om foto's van de computer te importeren.

1. Verbind de iPhone met uw Windows 8-pc.
2. Voer "De pc" in en klik met de rechtermuisknop op het iPhone-apparaat om "Foto's en video's importeren" te kiezen.
3. Selecteer "Bekijk, organiseer en groepeer items om te importeren" wanneer u iPhone-afbeeldingen voor het eerst importeert. Of klik op "Alle nieuwe items nu importeren" als je foto's van je iPhone hebt geïmporteerd. Klik dan op "Volgende".
4. "Meer optie" link kan u helpen bij het kiezen van de map waarin u afbeeldingen en video's van de iPhone wilt importeren. Klik op "OK" en vervolgens op de knop "Volgende" na het kiezen van de map.
5. Selecteer de foto's die u wilt overzetten en klik op de knop "Importeren".
Foto's-app toegevoegd door Microsoft stelt gebruikers in staat om eenvoudig foto's over te zetten van iPhone naar Windows 10-computer.
1. Verbind de iPhone met Windows 10 via een USB-kabel en start de app Foto's op de computer.

2. Klik op de knop "Importeren" in de rechterbovenhoek van de Foto's-interface. Selecteer de afbeeldingen die u wilt importeren en klik op "Importeren" om foto's over te zetten van iPhone naar Windows 10.

Wellicht bent u geïnteresseerd in: Hoe foto's gemakkelijk van de iPhone te synchroniseren
Met iCloud-fotobibliotheek hebt u eenvoudig toegang tot uw foto's vanaf uw iPhone en pc, aangezien uw laatste gemaakte foto's automatisch worden toegevoegd aan de iCloud-fotobibliotheek en alle wijzigingen en bewerkingen die u aanbrengt, up-to-date worden gehouden op uw iPhone en computer. Om iCloud-fotobibliotheek te activeren, moet je iCloud voor Windows op je pc instellen en ervoor zorgen dat je iPhone is verbonden met wifi.
1. Schakel iCloud-fotobibliotheek in. Download en installeer iCloud voor Windows op uw pc. Klik naast Foto's op Opties> iCloud-fotobibliotheek> Gereed> Toepassen. (Foto's worden mogelijk niet gesynchroniseerd met iCloud)

2. Als nieuwe foto's die u toevoegt aan iCloud-fotobibliotheek vanaf uw iPhone automatisch naar uw pc worden gedownload, kunt u ook handmatig foto's downloaden. Open gewoon het Verkenner-venster en klik op iCloud-foto's onder Favorieten. Klik op Foto's en video's downloaden, kies de foto's en video's die u van iPhone naar pc wilt downloaden en klik op downloaden.
Klik hier voor meer informatie over Breng Android-foto's over naar de iPhone.
In dit artikel worden vier effectieve manieren geïntroduceerd om foto's van iPhone naar pc over te zetten. De meest aanbevolen manier is om FoneTrans te gebruiken, omdat alleen FoneTrans u kan helpen om allerlei fotoalbums over te zetten en alle iPhone-foto's met slechts één klik naar de pc te exporteren. Het maakt niet uit of je iPhone 4/5/6/7 of de nieuwste iPhone X en iPhone 8 gebruikt, FoneTrans zou nog steeds je beste partner zijn om iPhone-foto's naar de computer te synchroniseren. Ik hoop dat dit artikel je kan helpen wanneer je dat wilt importeer iPhone-foto's naar pc voor Windows 7 / 8 / 10.