Het gebruik van smartphones is echt toegenomen. Niet alleen vanwege hun geweldige functies, maar ook omdat ze kunnen worden gebruikt om belangrijke momenten vast te leggen en onvergetelijke herinneringen te creëren. Smartphones hebben nu een geweldige resolutie en camera's van hoge kwaliteit die kunnen worden gebruikt om kwaliteitsfoto's te maken. Samsung-telefoons zijn niet uitgesloten van deze functies.
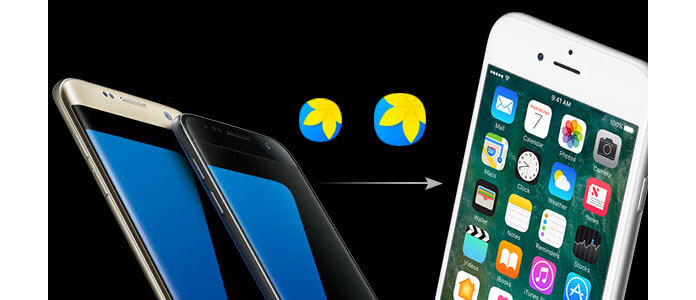
Heeft u enkele foto's op uw Samsung Galaxy-telefoon en wilt u deze delen of overzetten naar iPhones? Je zou denken dat dit mogelijk is door gewoon in te loggen op je Google-account op de Samsung-telefoon en ze vervolgens te synchroniseren met je Gmail-account en van Gmail naar je iPhone. Ja, dit is een mogelijke manier. Maar hier ga ik je een nieuwe methode leren die snel en direct is met slechts een paar klikken.
U zult ook graag lezen: Synchroniseer Android-telefooncontacten met Google.
Deze eenvoudige en snelle methode kan worden bereikt met kleine maar krachtige software genaamd FoneCopy. FoneCopy is een pc-tool die kan worden gebruikt om bestanden over te zetten tussen smartphones zoals Samsung Galaxy en iPhone. Het is ontworpen om bestanden met hoge kwaliteit over te dragen.
Mis het niet: 2 manieren om iPhone-contacten naar Gmail te exporteren.
Downloaden Aiseesoft FoneCopy en volg de volgende stappen.
Na het downloaden van FoneCopy, installeer en voer het uit op uw pc.

Verbind uw apparaten, dat wil zeggen, Samsung Galaxy-telefoon en iPhone via USB op uw pc.
Merk op dat USB-stuurprogramma's voor elk apparaat op uw pc mogelijk vereist zijn.
Deze software ondersteunt bijna Android- en iPhone-apparaten, dus het kan je ook helpen zet Blackberry-contacten over naar iPhone XR, synchroniseer HTC-foto's met iPhone XS, enz.
Voordat er verbinding kan worden gemaakt tussen uw apparaten en FoneCopy, moet u uw apparaten vertrouwen door er een pop-upbericht op te accepteren. Volg de instructies in het dialoogvenster "Informatie" en klik op het tabblad van het apparaat om de stappen weer te geven.
Ontgrendel voor iPhones het scherm als het is vergrendeld en tik op Vertrouwen op het scherm van uw apparaat.
Schakel "USB-foutopsporing" in op uw Android-apparaat om een verbinding tussen uw Android-apparaat, bijvoorbeeld een Samsung Galaxy-telefoon en uw pc, mogelijk te maken. Zonder dit te doen, kan FoneCopy uw Android-telefoon niet detecteren. Om "USB-foutopsporing" op Samsung Galaxy-telefoons in te schakelen, klikt u op het "Android-apparaat" en op de Android-versietabbladen op basis van de Android-versie van uw apparaten. Volg de instructies zoals genummerd in de afbeeldingen.
Voor Android-versie 2.3 of eerder:
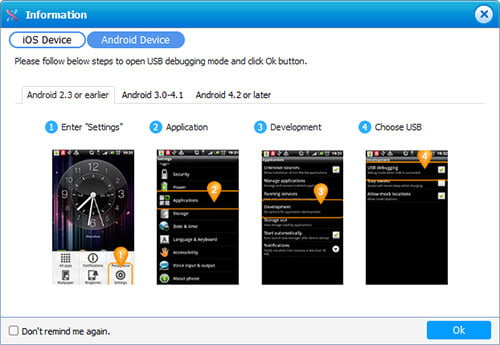
Voor Android-versies 3.0 - 4.1:
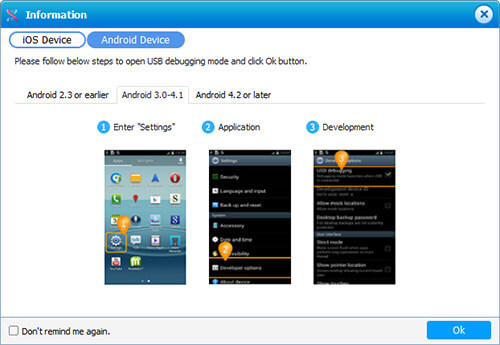
Voor Android-versie 4.2 of hoger (inclusief Android 14):
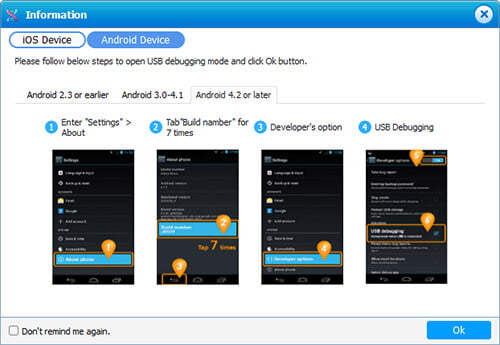
Klik vervolgens op "Ok" om door te gaan.
Nu beginnen uw apparaten verbinding te maken met uw pc en ziet de interface er als volgt uit:
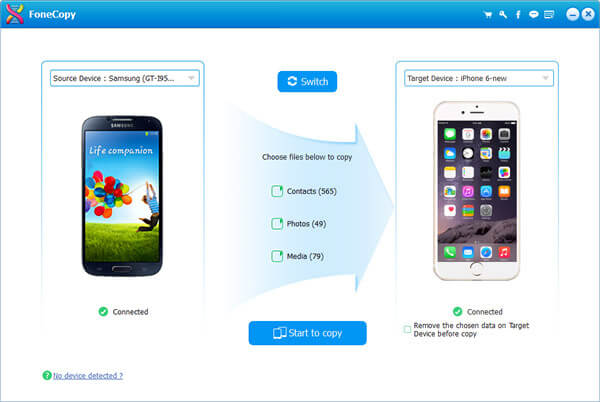
Nadat de apparaten zijn aangesloten, vinkt u "Foto's" aan en klikt u op "Starten om te kopiëren".