MP4 formaat is een van de meest voorkomende formaten, die door veel gebruikers veel wordt gebruikt. Het videoformaat wordt ondersteund door bijna alle apparaten en mediaspelers. Als uw apparaten of spelers uw videobestanden kunnen afspelen, kunt u ervoor kiezen om uw videobestanden naar MP4 te converteren om dit probleem op te lossen. Misschien is het voor Windows-gebruikers gemakkelijk om videobestanden naar MP4 te converteren, maar weet u hoe u videobestanden naar MP4 op Mac converteert? Hier raden we u enkele manieren aan om uw videobestanden naar MP4 op Mac te converteren met MP4-converter voor Mac. Blijf gewoon lezen en krijg deze methoden.

De eerste online MP4-converter voor Mac die we u aanbevelen, heet Online-Convert. U kunt het eenvoudig gebruiken om uw videobestanden naar MP4 te converteren. U kunt ook optionele instellingen instellen zoals u wilt. Maar er zijn enkele ongewenste advertenties die van invloed kunnen zijn op u.
Stap 1 Open deze online converter in uw Mac-browser.
Stap 2 Upload uw video die u naar MP4 wilt converteren door op de knop Kiezen te klikken. Of u kunt de URL van het bestand in het vak invoeren. U kunt ook een bestand uit uw cloudopslag selecteren.
Stap 3 Nu kunt u optionele instellingen instellen, zoals schermgrootte en videobitsnelheid zoals u wilt.
Stap 4 Nadat u hebt bevestigd dat u de voorwaarden van deze online converter begrijpt en ermee instemt, kunt u op de knop Bestand converteren klikken om deze conversie met MP4-converter voor Mac te starten.
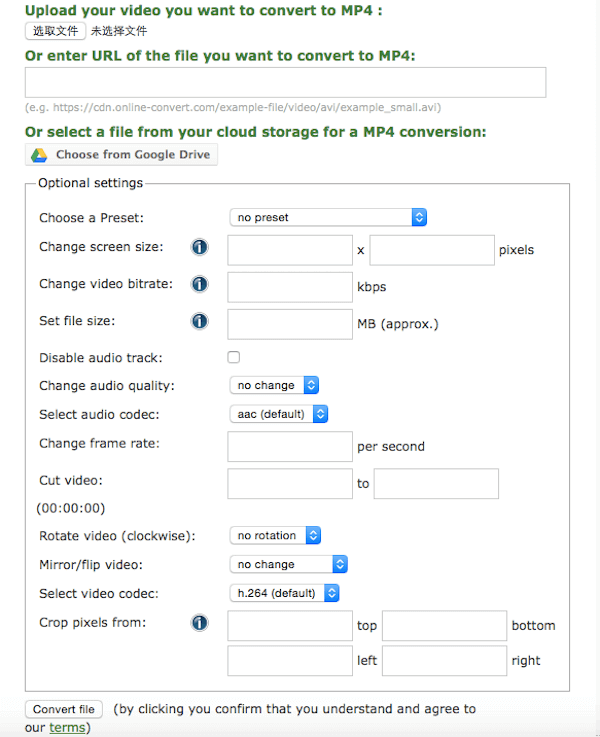
U kunt ook Video Converter gebruiken om uw videobestanden naar MP4 te converteren. Maar net als de eerste online MP4-converter voor Mac, staan er enkele advertenties op deze webpagina.
Stap 1 Zoek deze online MP4-converter voor Mac met uw browser.
Stap 2 Klik op Bestand openen om uw videobestanden naar deze webpagina te uploaden. Of u kunt het bestand dat u naar MP4 wilt converteren, toevoegen vanuit Google Drive, Dropbox of URL.
Stap 3 Klik op Video en kies vervolgens MP4 als uw uitvoerformaat. U kunt ook Resolutie kiezen. Als u instellingen wilt aanpassen, kunt u op Instellingen klikken om ze naar wens aan te passen.
Stap 4 Klik eenvoudig op de knop Converteren om deze conversie met deze online MP4-converter voor Mac te starten.
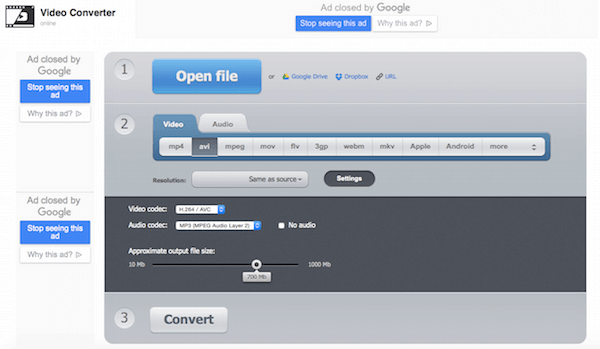
Een andere online MP4-converter voor Mac die u kunt gebruiken om uw videobestanden naar MP4 te converteren. En het toont alle ondersteunde bestandsindelingen op de website zodat u ze kunt raadplegen.
Stap 1 Allereerst moet u deze online MP4-converter voor Mac op uw computer zoeken en vinden.
Stap 2 Klik op de knop Selecteren om uw videobestanden te uploaden die u naar MP4 wilt converteren. Of u kunt het bestand eenvoudigweg naar deze webpagina slepen en neerzetten.
Stap 3 U moet een ondersteund bestandsformaat converteren met deze online converter. En nadat u akkoord bent gegaan met de gebruiksvoorwaarden, kunt u met deze conversie beginnen.
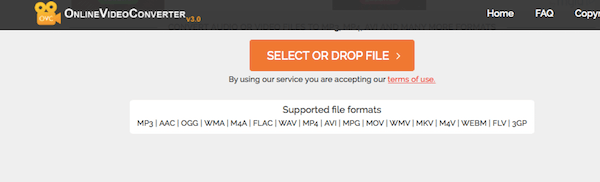
Het wordt ook aanbevolen om een MP4-converter voor Mac te gebruiken, ClipConvert genaamd, om uw videobestanden naar MP4 te converteren.
Stap 1 Open deze online MP4-converter voor Mac.
Stap 2 Typ of plak de URL van de video die u wilt converteren.
Stap 3 Kies het conversieformaat en begin met deze conversie. Vervolgens kunt u op de knop Downloaden klikken om de geconverteerde bestanden te downloaden.
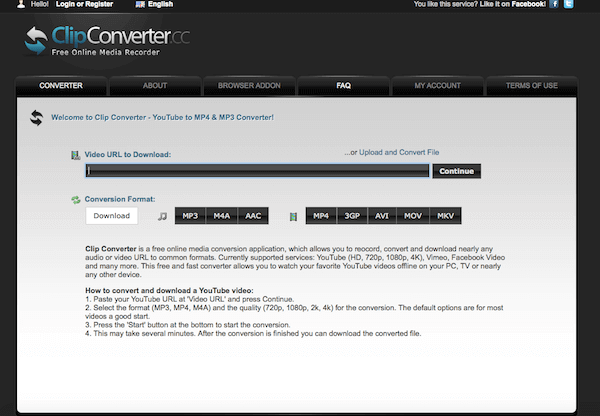
Wilt u alle populaire videobestanden converteren naar MP4-indeling voor Mac OS X? Aiseesoft Mac Video Converter Ultimate is een perfecte oplossing voor conversie van MP4-videoformaat. Het kan je video's converteren naar iPhone, iPod, Apple TV, PSP, enzovoort. U kunt uw videobestanden dus eenvoudig in MP4-indeling krijgen. Je kunt het ook gebruiken om gedownloade video's naar MP4 te converteren voor je draagbare apparaten. Afgezien daarvan is het meer dan een MP4-converter, die krachtige bewerkingsfuncties biedt om video's te optimaliseren. En in wat volgt zijn enkele ondersteunde invoerformaten, uitvoerformaten en apparaten die u kunt raadplegen.
Kenmerken van Aiseesoft Video Converter Ultimate voor Mac
Om uw videobestanden naar MP4 te converteren met Aiseesoft Video Converter Ultimate voor Mac, u kunt gewoon de onderstaande stappen volgen:
Stap 1 Download en installeer het programma
Allereerst moet u de nieuwste versie van Aiseesoft Video Converter Ultimate voor Mac downloaden van de officiële website. Vervolgens moet u het op uw Mac installeren door het naar Toepassingen te slepen. Start vervolgens het programma om MP4-bestanden te converteren.
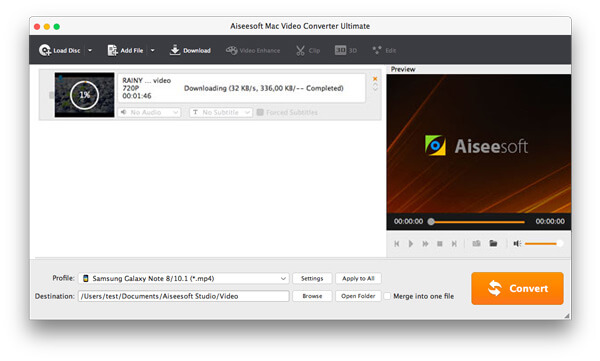
Stap 2 Voeg videobestanden toe
Wanneer u de hoofdinterface ziet, kunt u op de knop Bestand toevoegen klikken om de videobestanden die u naar MP4 wilt converteren aan dit programma toe te voegen. En u kunt ook een voorbeeld van de videobestanden die u toevoegt in het kleine venster bekijken.

Stap 3 Stel de uitvoerinstellingen in
Nadat u videobestanden hebt toegevoegd, kunt u voor elk videobestand een uitvoerformaat selecteren en een map op uw computer specificeren om de uitvoerbestanden op te slaan.
Deze krachtige Mac mp4-converter ondersteunt verschillende mp4-formaten om uw verschillende MP4-apparaten te ondersteunen. U kunt bijvoorbeeld kiezen voor iPod Video MPEG-4 / H.264, iPod touch / nano / classic MPEG-4, iPhone Video MPEG-4, PSP Video MPEG-4, enz. Zodat u gemakkelijk het juiste formaat kunt selecteren op basis van de naam van het apparaat.
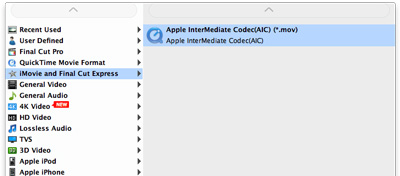
Als u wilt voeg alle toegevoegde videobestanden samen in één bestand, kunt u op de knop "Samenvoegen" klikken nadat u videobestanden hebt geselecteerd. Als u de standaard video- en audiocoderingsinstellingen niet wilt gebruiken, klikt u op de knop Instellingen om deze instellingen in te stellen.

Stap 4 Converteer MP4 naar het gewenste formaat
Als je alles hebt gedaan met betrekking tot uitvoerinstellingen, moet je de bestemmingsmap kiezen waar je de geconverteerde bestanden wilt opslaan. Klik vervolgens op de knop Converteren om deze conversie met MP4 Converter voor Mac te starten en de conversie is binnen enkele minuten voltooid.
In dit artikel zetten we enkele methoden voor u op een rij waarmee u videobestanden naar MP4 kunt converteren. En je zult het gemakkelijk vinden om zo'n conversie uit te voeren met de MP4-converter voor Mac die we je aanraden. Als je denkt dat deze manieren nuttig zijn, deel ze dan gewoon met je vrienden die het nodig hebben. Ik hoop dat je kunt genieten.