Wat is de beste PowerPoint-viewer om PPT-bestanden 95/97/2000/2002/2003/2007/2010/2013/2016 te lezen? Dit bericht deelt je gratis PowerPoint-viewer voor Mac / online en voor mobiel.
Geplaatst op PowerPoint
Wanneer uw apparaat geen PowerPoint-presentaties kan maken, converteert u PowerPoint gewoon naar video of dvd om gemakkelijker te kunnen kijken. Of je nu PPT op pc of Mac wilt presenteren zonder Microsoft Office PowerPoint te installeren, of de PPT-bestanden op je iPad Pro wilt bekijken als je in de trein zit, zelfs als je alleen je PowerPoint wilt uploaden om te delen, je kunt ook volgen de beschrijving zoals hieronder om eens te proberen.
Of u nu PPT naar video of dvd wilt converteren, u moet rekening houden met de volgende punten.
Tips:
1. U moet Microsoft Office PowerPoint installeren op de computer waarop u deze software gebruikt om PowerPoint naar video of dvd te converteren.
2. Wanneer u dit programma gebruikt om PowerPoint naar video of dvd te converteren, kunt u uw PPT-bestanden niet openen met PowerPoint.
Ben je geïrriteerd door het tonen van stapels PowerPoint door pagina voor pagina te schuiven? Schaam je je als Microsoft Office niet werkt in je projectvergadering? Om een dergelijk ongemak veroorzaakt door PowerPoint te vermijden, kunt u proberen PPT naar video te converteren voor een gemakkelijke presentatie.
1. Download PowerPoint naar Video Converter
Download deze PPT naar videomaker naar uw Windows-computer, installeer en start het op uw pc. Kies "Converteren naar video's"

2. Voeg PPT-bestanden toe
Klik op de knop "PPT-bestand (en) toevoegen" om PPT-bestanden naar deze converter te importeren. U mag ook batchbestanden of een map importeren voor snelle conversie.

3. Maak video-instellingen
Hier moet u instellingen maken volgens uw persoonlijke behoeften.

Converteren-modus
Automatische modus:
Als u Auto Mode kiest, moet u ervoor zorgen dat uw PPT-versie ten minste hoger is dan 2010. En u kunt uw PowerPoint-pagina's automatisch laten schuiven door een overgangstijd in te stellen.
Geavanceerde modus:
Wanneer u de geavanceerde modus kiest, betekent dit dat u het verhaal voor uw PowerPoint-bestanden kunt bewaren / negeren / opnemen. Hier accepteert het elke versie van PowerPoint, maar je moet PPT-bestanden handmatig afspelen.
Video-instellingen:
Bij deze optie kunt u één uitvoerformaat voor uw video kiezen, MP4, AVI, WMV, MOV, M4V, enz. Zijn allemaal ter referentie op basis van uw eigen speler. U kunt de formaten kiezen met "Apparaat" of "Formaat", en op de hartvorm klikken om deze toe te voegen aan uw "Favoriet" formaat.

4. Converteer PowerPoint naar video
Nadat u alle instellingen heeft gemaakt, kunt u op de knop "Start" klikken om de PowerPoint-bestanden te converteren. Nadat het conversieproces is voltooid, kunt u de map openen om deze te controleren.

Het is heel gebruikelijk om de bijgevoegde dvd-zelfstudie te vinden met PowerPoint-afbeeldingen in uw producten. Hier kun je het ook maken. Als u een aantal belangrijke PowerPoint-bestanden wilt bewaren, is het misschien het veiligst om een dvd-schijf te maken. Ja, hier zou je het lang kunnen bewaren. Volg de onderstaande gids om PowerPoint naar dvd te converteren.
1. Download PowerPoint naar DVD Maker
Download deze PowerPoint naar dvd-maker, voer het uit nadat u het met succes op uw computer hebt geïnstalleerd. Klik op "Op dvd branden".
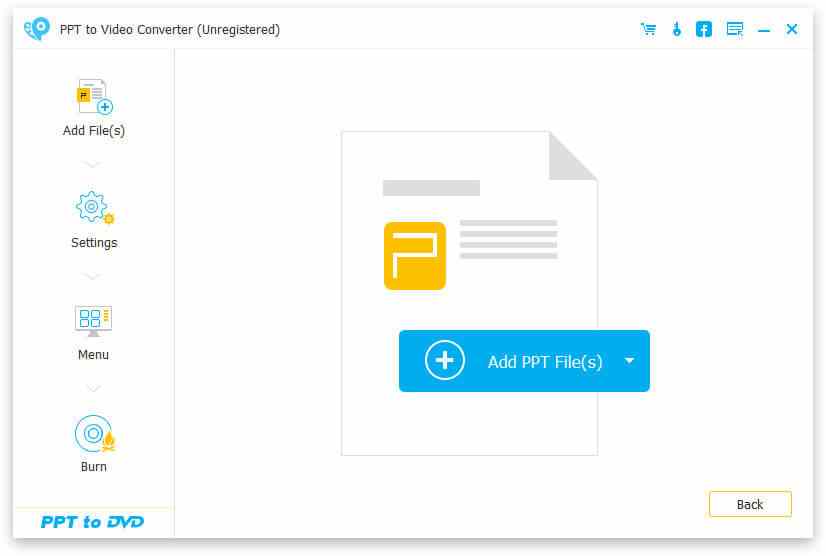
2. Importeer PPT-bestand
Klik op de blauwe knop "PPT-bestand (en) toevoegen"; Hier kunt u ook bulksgewijs PPT-bestanden toevoegen.
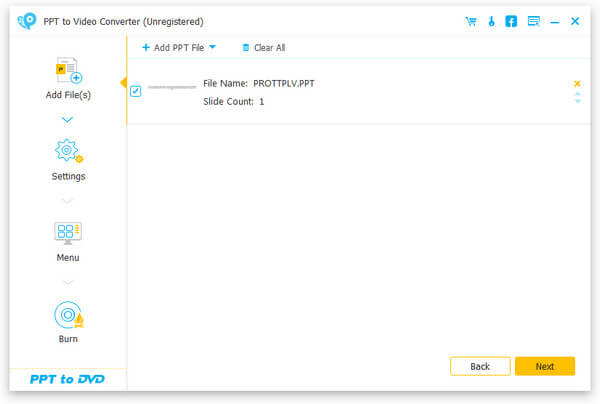
3. Maak dvd-instellingen
Voordat u PowerPoint-bestanden op dvd maakt, moet u eerst instellingen maken.
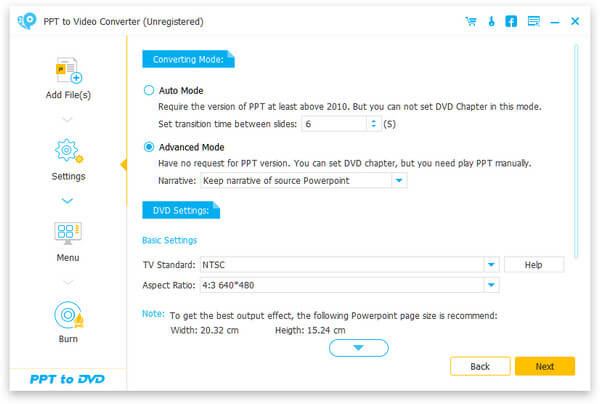
Converting mode:
Net als bij de hierboven genoemde PowerPoint to Video, kunt u handmatige of automatische instellingen maken voor uw PowerPoint-diavoorstelling.
DVD-instellingen:
Met dvd-instellingen kunt u de tv-standaard en beeldverhouding instellen.
Menu: Klik na het maken van instellingen op "Volgende" om het menu te bewerken. Hier krijgt u de optie achtergrondafbeeldingen voor sjablonen. Als je wilt, kun je ook achtergrondmuziek toevoegen voor je PPT-bestand.
4. Brand PowerPoint op dvd
Nadat je alle instellingen hebt gemaakt, kom je bij de laatste stap. Hier kunt u branden op dvd-schijf of ISO-bestand. En de brandende motor, het volumelabel en de dvd-brander.
Nadat u deze instellingen heeft gemaakt, kunt u op "Start" klikken om PowerPoint naar dvd om te zetten.

De volgende stappen zijn makkelijk voor je, toch? Je kunt het zelf proberen.
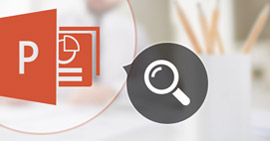
Wat is de beste PowerPoint-viewer om PPT-bestanden 95/97/2000/2002/2003/2007/2010/2013/2016 te lezen? Dit bericht deelt je gratis PowerPoint-viewer voor Mac / online en voor mobiel.
Geplaatst op PowerPoint
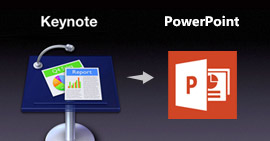
Wilt u Apple Keynote converteren naar Microsoft PowerPoint? Wilt u Keynote in PowerPoint bekijken? U kunt uit dit artikel leren hoe u Keynote .key-bestanden kunt laten werken met PowerPoint.
Geplaatst op PowerPoint

Wilt u een PowerPoint-zelfstudie maken? Dit artikel laat zien hoe je PPT maakt met PowerPoint Maker en een eenvoudige manier om PowerPoint naar MP4 / AVI-video te converteren.
Geplaatst op PowerPoint
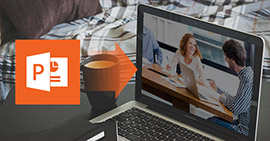
Wilt u weten hoe u PowerPoint naar video converteert? Dit artikel introduceert een PowerPoint naar video-omzetter om PowerPoint 2016/2013/2010/2007/2003 naar video met verschillende formaten te converteren.
Geplaatst op PowerPoint
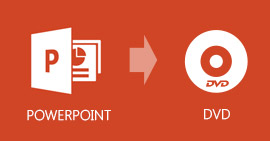
Hoe kan ik PowerPoint op dvd branden? Deze stapsgewijze handleiding toont u de beste PPT naar dvd / video-omzetter.
Geplaatst op BD / DVD, Video, PowerPoint
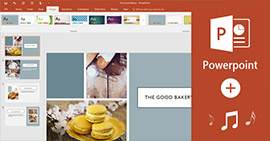
Hoe voeg ik audio zoals muziek toe aan PowerPoint 2016/2013/2010/2007? U kunt deze gedetailleerde tutorial lezen om de weg te vinden.
Geplaatst op PowerPoint

Wat is CDA? Wilt u CDA naar MP3 converteren om op uw harde schijf op te slaan? Lees dit artikel en vind een alternatief voor CDA naar MP3-converter.
Geplaatst op Convert Video

Wat is de beste cassetterecorder om cassettebandjes op te nemen naar MP3 of een ander audioformaat op uw Windows- of Mac-computer? Dit artikel laat zien hoe u cassettebandjes opneemt.
Geplaatst op Geluid opnemen
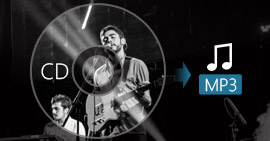
Wilt u CD naar MP3 rippen voor uw iPhone / iPod / MP3-speler? Hoe kunt u cd-audio naar mp3 kopiëren? Lees dit artikel en vind de beste CD naar MP3 Ripper.
Geplaatst op Converteer audio

Het is niet langer beschikbaar om iMovie naar dvd te exporteren met iMovie 10. Het artikel toont een gemakkelijke manier om iMovie op dvd te branden zonder iDVD.
Geplaatst op Maak een dvd

Hier introduceren we vijf gratis dvd-brandsoftware: DVD Flick, DVD Styler, DivXtoDVD Perl Script, ImgBurn en Q DVD-Author. Allemaal kunnen ze gratis m4v, wmv, flv, etc. video naar dvd branden.
Geplaatst op Maak een dvd
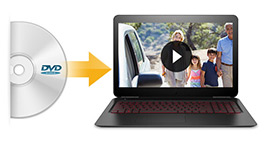
Wilt u een betrouwbare Windows DVD-speler voor Windows 11/10/8.1/8/7 vinden? Lees dit artikel en vind de beste dvd-speler voor Windows.
Geplaatst op BD / DVD, BD/DVD afspelen