Nadat u een foto heeft gemaakt, moet u deze vaak bewerken om een beter effect te krijgen. In sommige gevallen wilt u ongewenste objecten van de foto verwijderen. U wilt bijvoorbeeld schaduwen of sommige mensen van een foto verwijderen. Weet jij hoe je een object van de foto kunt verwijderen?
Bij het bewerken van foto's denk je snel aan Adobe PhotoShop. Je kunt toch iemand uit een foto PhotoShop of schaduwen verwijderen in PhotoShop. Maar PhotoShop is geen gratis foto-editor, dat moet je weten. Bovendien is PhotoShop een beetje ingewikkeld voor beginners.
Gezien uw behoefte, willen we u een gedetailleerde gids geven van het PhotoShop-verwijderobject. Ook introduceer je je met een gratis app om ongewenste objecten van de foto te verwijderen.
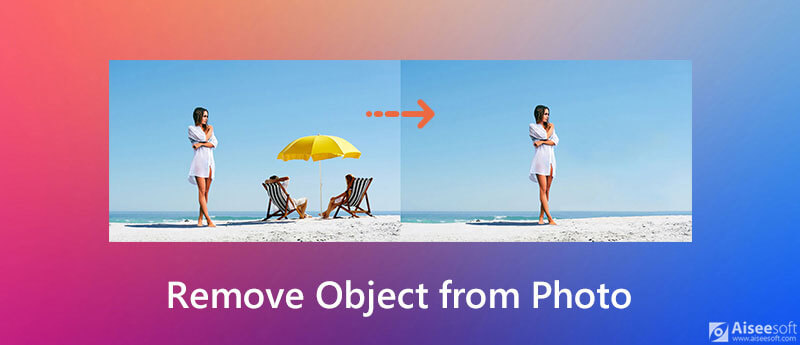
Hoe de achtergrond uit een foto te halen? In feite zijn er, afgezien van Adobe PhotoShop, nog steeds manieren om objecten van de foto te verwijderen. In het eerste deel delen we graag een gratis app om ongewenste objecten van de foto te verwijderen.
Of u nu een ongewenst deel van een foto wilt wissen of de achtergrond van de afbeelding wilt wijzigen, u kunt vertrouwen op de populaire Aiseesoft Gratis achtergrondverwijderaar online. Het biedt een automatische manier om met één klik iets van een foto te verwijderen. De volgende gids zal u laten zien hoe u hiermee ongewenste objecten van de foto kunt verwijderen.
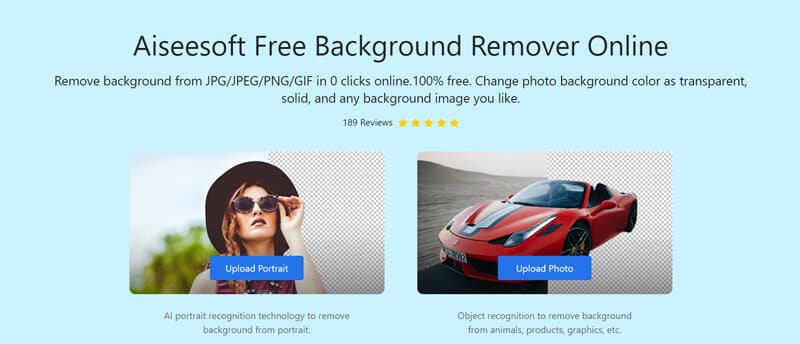
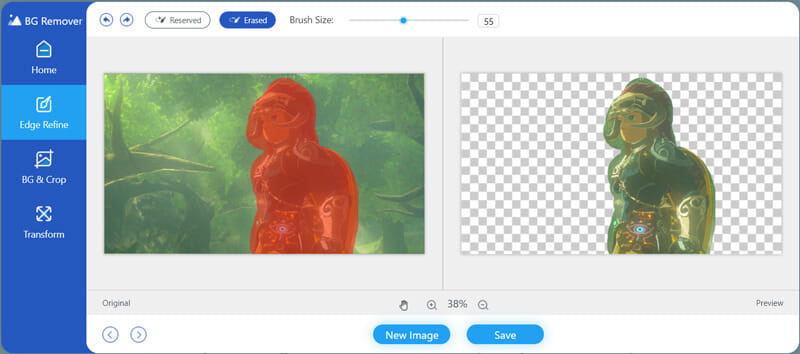
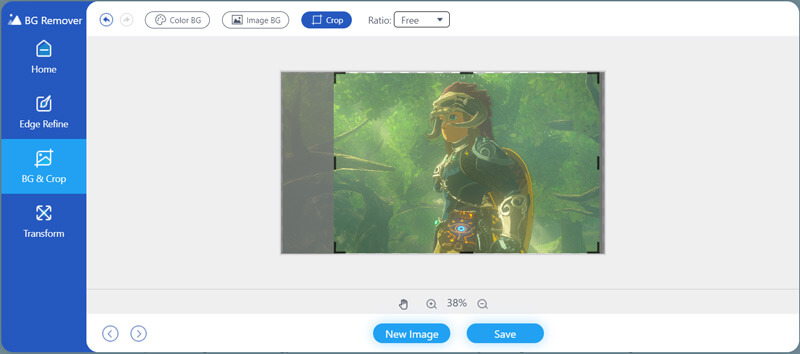
Tijdens deze stap mag u de achtergrondkleur van de afbeelding wijzigen of de achtergrond vervangen door een andere afbeelding.
Deze gratis achtergrondverwijderaar online is ontworpen met een voorbeeldfunctie. U kunt het verschil direct voor en na uw bewerking controleren. Hiermee kunt u uw foto ook in elke gewenste hoek draaien. Als u een object van de foto wilt verwijderen of andere bewerkingen wilt uitvoeren, kunt u naar deze gratis online foto-editor gaan en het proberen.
Als u Adobe PhotoShop op uw computer hebt geïnstalleerd, kunt u er ook op vertrouwen om schaduwen of PhotoShop iemand uit een foto te verwijderen. PhotoShop is een van de meest populaire en krachtige fotobewerkingstools waarmee u iets van een foto kunt verwijderen. Het is geen gratis foto-editor. Het geeft je slechts een gratis proefperiode van 30 dagen. Nu kunt u de onderstaande gids volgen om ongewenste objecten van de foto te verwijderen.
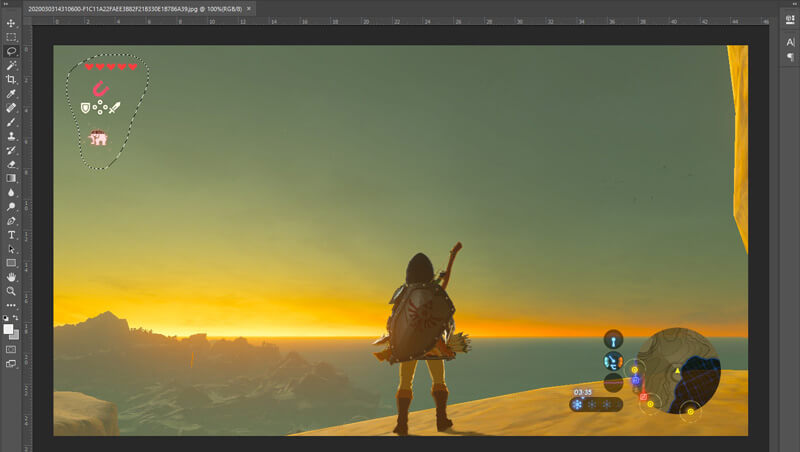
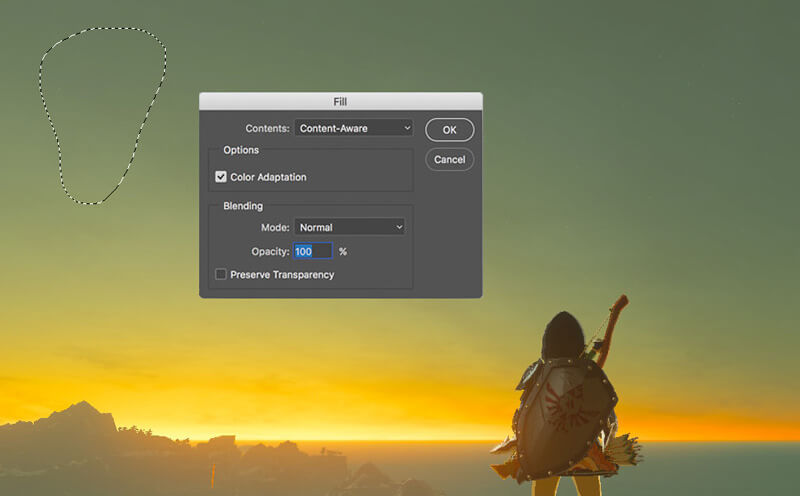
Vraag 1. Hoe bewerk ik een foto op een iPhone?
Er zijn enkele basisbewerkingsfuncties die in iOS zijn ontworpen, zodat u uw foto's op iPhone, iPad en iPod touch kunt aanpassen. U kunt naar de app Foto's gaan, de foto zoeken die u wilt bewerken en vervolgens op de optie Bewerken in de rechterbovenhoek tikken om meer bewerkingsfuncties te krijgen. Daarna kunt u erop vertrouwen dat ze uw foto naar wens bewerken. Bovendien kunt u ook de derde partij gebruiken foto-editor apps om de foto's rechtstreeks op de iPhone te bewerken.
Vraag 2. Hoe zet ik iPhone-foto's over naar een computer zonder iTunes?
Als u zonder iTunes foto's van de iPhone naar uw computer wilt overbrengen, kunt u vertrouwen op een aantal professionele iOS-gegevensoverdracht zoals FoneTrans. Naast foto's kunt u hiermee ook andere iOS-bestanden, waaronder muziek, contacten, berichten, oproeplogboeken, video's en meer, overzetten tussen iPhone, iPad, iPod en pc / Mac.
Vraag 3. Hoe kan ik een foto bijsnijden en het ongewenste deel verwijderen?
U kunt vertrouwen op het aanbevolen Gratis achtergrondverwijderaar online om uw afbeeldingsbestand gemakkelijk bij te snijden. Meer informatie over hoe u afbeeldingen bijsnijdt van deze post.
Conclusie
Hoe werkt het? verwijder object van foto? Na het lezen van deze pagina kun je 2 manieren krijgen om ongewenste objecten van de foto te verwijderen. Als je een betere manier hebt om de achtergrond uit een foto te halen, deel deze dan in de opmerking met andere lezers.
Video- en afbeeldingswatermerk
Wat is watermerk Verwijder watermerk Voeg watermerk toe aan video Video Watermark-app Verwijder watermerk uit een video Filmora-watermerk verwijderen Getty Images-watermerk verwijderen Watermerk verwijderen met Gimp Watermerk verwijderen met Inpaint Watermerk verwijderen in PowerPoint Watermerk verwijderen in Photoshop Beste apps voor het verwijderen van watermerken Beoordeling van Apowersoft Watermark Remover Watermerken verwijderen uit FaceApp-foto's TikTok-watermerk verwijderen Watermerk van foto verwijderen Shutterstock-watermerk verwijderen Watermerk verwijderen uit PNG/JPG Verwijder ongewenste objecten uit foto Tekst uit afbeeldingen verwijderen Datumstempel van foto verwijderen Emoji uit foto's verwijderen Verwijder ongewenste objecten Logo van afbeelding verwijderen Watermerk verwijderen uit PDF
Video Converter Ultimate is een uitstekende video-omzetter, editor en versterker voor het converteren, verbeteren en bewerken van video's en muziek in 1000 formaten en meer.
100% veilig. Geen advertenties.
100% veilig. Geen advertenties.