AVI (Audio Video Interleaved) is een veelgebruikt videoformaat, dus u heeft mogelijk meerdere AVI-bestanden bij de hand om uw dagelijkse leven te verrijken. Onder sommige omstandigheden wilt u mogelijk AVI-bestanden bewerken, vooral wanneer u een bepaalde scène in de AVI-video wilt verwijderen of een watermerk aan het AVI-bestand wilt toevoegen. Mogelijk hebt u er een nodig AVI-editor zodat u kunt genieten van het plezier van het bewerken van AVI-video's. Dit artikel is bedoeld om u kennis te laten maken met de meest uitstekende AVI-editor.

AVI-editor
Als u op zoek bent naar een handige AVI-editor om AVI-videobestanden te bewerken, Aiseesoft AVI-editor wordt hier sterk aanbevolen. Deze video-editor heeft een gebruiksvriendelijke interface en eenvoudig te gebruiken bewerkingsfuncties waarmee u AVI-videobestanden gemakkelijk kunt bewerken. Lees verder voor meer informatie over deze perfecte AVI-editor en leer hoe u eenvoudig AVI-videobestanden kunt bewerken.

Stap 1Download en installeer AVI Editor
Download AVI video-editor op uw Windows- of Mac-computer. Deze AVI-editor heeft een eenvoudig te leren interface en biedt u handige bediening voor videobewerking.

Stap 2Kies bewerkingsfunctie
Deze gratis AVI-editor biedt u meerdere krachtige bewerkingsfuncties, zodat u AVI-videobestanden naar eigen behoefte kunt bewerken. Met dit AVI-bewerkingsprogramma kunt u gemakkelijk AVI-video roteren, bijsnijden, knippen, verbeteren, eraan deelnemen en een video-effect of watermerk toevoegen.
Klik op de knop "Roteren" in de interface en voeg vervolgens uw AVI-video toe om te bewerken. U kunt op de knop "Bestand toevoegen" klikken om het AVI-bestand te laden of u kunt de AVI-video gewoon slepen en neerzetten in de AVI Editor-interface. Met deze bewerkingsfunctie kunt u AVI-video's 90 met de klok mee of 90 tegen de klok in draaien. Of draai AVI-videobestanden verticaal of horizontaal.
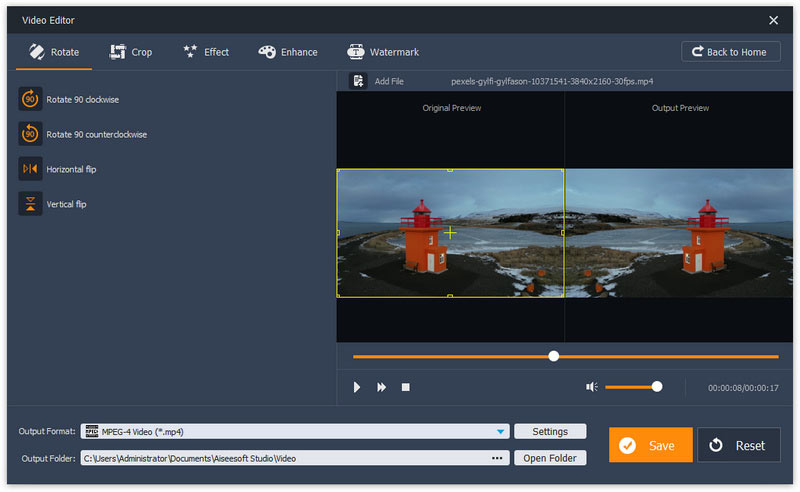
Klik op de knop "Bijsnijden" en maak je klaar om AVI-video bij te snijden met deze AVI-editor. In deze bewerkingsfunctie kunt u de oppervlakte van AVI-video bijsnijden met behoud van de originele / 16: 9/4: 3 beeldverhouding. U kunt de positie van het bijsnijdgebied instellen en de zoommodus kiezen van "brievenbus", "Medium", "Pan & Scan" of "Volledig".

Hier kunt u effecten gebruiken om AVI-video te bewerken. Klik op de knop "Effect" en je kunt het AVI-video-effect instellen door de balk te verschuiven om de helderheid, het contrast, de verzadiging en de tint aan te passen. Bovendien kunt u het audiovolume van de AVI-video aanpassen.
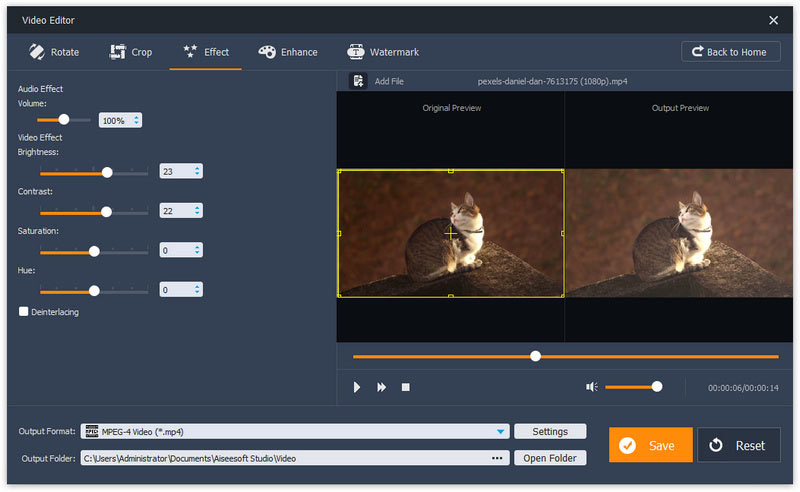
Als u het AVI-videobestand eenvoudig wilt bijsnijden, kunt u op de knop "Basisclip" klikken en u vervolgens voorbereiden om het AVI-bestand te bewerken. Deze bewerkingsfunctie past één AVI-bestand toe. Schuif de balk om de AVI-video bij te snijden. U kunt ervoor kiezen om de geselecteerde videoclip te blijven of de geselecteerde videoclip te verwijderen. Bekijk een voorbeeld van de AVI-video. Klik daarna op de knop "Opslaan" om de AVI-videoclip op te slaan.

Geavanceerde clip is de functie beter dan basisclip. Hier kunt u een of meer AVI-videobestanden knippen. In deze bewerkingsfunctie kunt u niet alleen de balk verschuiven om AVI-video te bewerken, maar ook de starttijd, eindtijd of duur instellen om de AVI-videoclip te garanderen. Hier kunt u meer videosegmenten uit één AVI-videobestand knippen of uit meer dan één AVI-videobestand knippen. Na het bewerken kunt u alle AVI-clips opslaan of deze videosegmenten samenvoegen tot één bestand op basis van uw behoefte.

Krachtig stelt deze AVI-editor u in staat AVI-video verbeteren ook. U kunt de AVI-videoresolutie vrij opschalen, de helderheid en het contrast optimaliseren, de videoruis verwijderen of de wankele AVI-videobestanden stabiliseren.
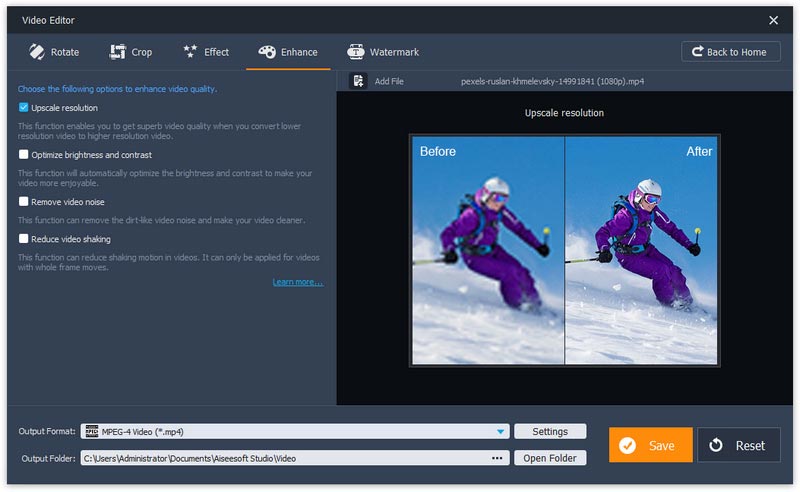
Met "Video / Audio Joiner" kunt u verschillende AVI-video's samenvoegen. Net als de samenvoegfunctie, kunt u meer dan één AVI-bestand laden om deel te nemen aan AVI-video's. Wanneer u de bewerkingsfunctie kiest, klikt u op de knop "Bestand toevoegen" om meer dan één AVI-bestand toe te voegen of sleept u de AVI-bestanden één voor één naar de interface. Kies "Uitvoerformaat" als "AVI" en klik ten slotte op "Opslaan" om het bestand uit te voeren.
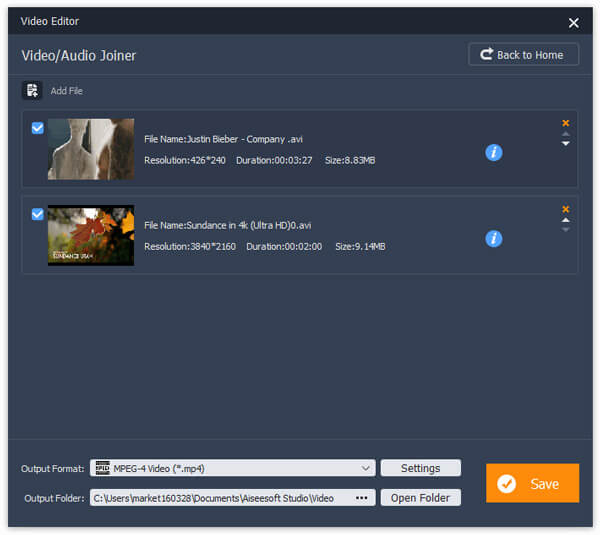
Klik op de knop "Water toevoegen" als u tekstwatermerk of afbeeldingwatermerk aan de AVI-video wilt toevoegen. Vink het vakje "Watermerk inschakelen" aan om de watermerkbewerkingsfunctie te activeren, en dan kunt u een tekstwatermerk of afbeeldingwatermerk toevoegen. Voor tekstwatermerk kunt u de lettergrootte en letterkleur instellen. Voor beeldwatermerk kunt u het watermerkgebied en de transparantie instellen.
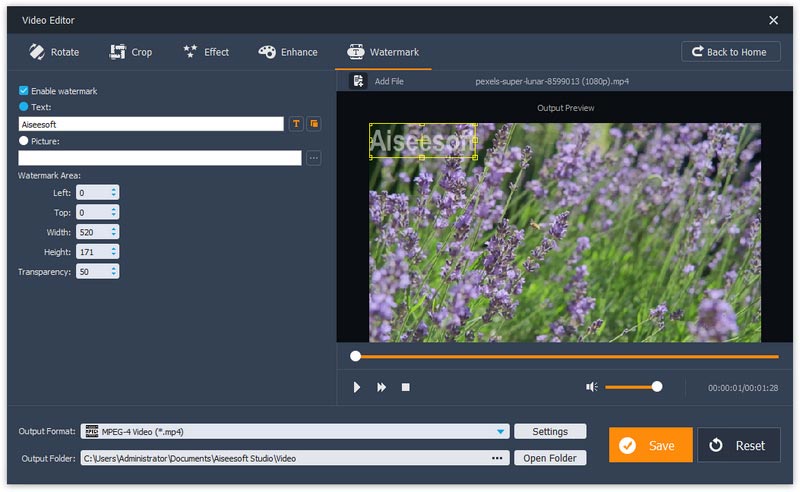
Stap 3Selecteer een bewerkingsfunctie, bijvoorbeeld "Watermerk"> "Bestand toevoegen" om het AVI-videobestand dat u wilt bewerken te laden. Hier kunt u tekstwatermerk of afbeeldingwatermerk toevoegen aan uw AVI-video. Klik ten slotte op de knop "Opslaan" om het bewerkte AVI-videobestand op te slaan.

Voor meer gedetailleerde informatie over het gebruik van AVI Editor, kunt u de onderstaande instructievideo bekijken:


Als u een combinatie van bewerken en converteren van AVI-videobestanden wilt vinden, kunt u dit niet missen Video Converter Ultimate.
Voor meer informatie over Video Converter Ultimate kunt u de video bekijken:


Vrij om uw commentaar achter te laten als u een suggestie of advies heeft over de AVI-editor.