As AVI-formaat wordt vaak gebruikt, hebt u mogelijk een aantal AVI-videobestanden. Wanneer je van deze video's geniet, zul je merken dat sommige vervelende zwarte randen hebben of dat het AVI-videoformaat niet zo bevredigend is, dan heb je een AVI-resizer om hiermee om te gaan. Lees verder om de beste AVI-resizer te krijgen.

Met een handige AVI-resizer kun je beter van de video genieten. En Aiseesoft AVI-resizer kan uw beste keuze zijn. Met deze AVI-resizer kunt u het formaat van een AVI-videobestand gemakkelijk wijzigen in het bestand dat u leuk vindt. Met deze videobewerkingssoftware kunt u gemakkelijk de zwarte rand knippen die u niet nodig hebt en kunt u het videoformaat aanpassen.
Stap 1 Download en installeer AVI Resizer
Download AVI video Resizer op uw Windows / Mac. Deze AVI Resizer-bewerkingssoftware heeft een gebruiksvriendelijke interface en u kunt de AVI-video zonder gedoe verkleinen.

Stap 2 Kies bijsnijdfunctie
De bijsnijdfunctie die Audio Resizer biedt, kan de AVI-video verkleinen tot een betere. In deze bewerkingsfunctie kunt u de oppervlakte van AVI-video bijsnijden met behoud van de originele / 16: 9/4: 3 beeldverhouding. U kunt de positie van het bijsnijdgebied instellen en de zoommodus kiezen van "brievenbus", "Medium", "Pan & Scan" of "Volledig".

Stap 3 Voeg AVI-bestand toe om het formaat te wijzigen
Klik op de knop "Bestand toevoegen" om een AVI-videobestand toe te voegen of sleep het AVI-videobestand direct naar de interface.
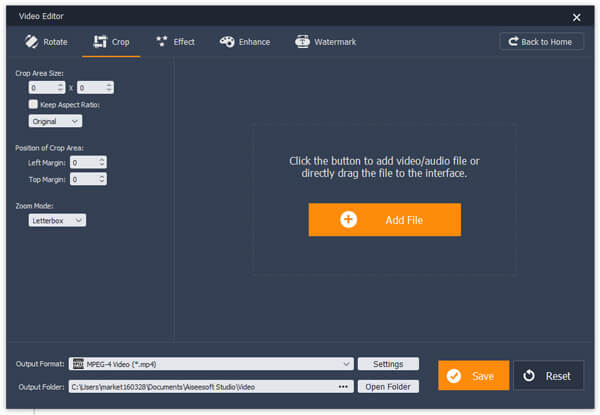
Stap 4 Formaat van AVI-video wijzigen
Nadat je de AVI-video in het programma hebt geladen, kun je de grootte van de video nu aanpassen. Aan de linkerkant ziet u enkele opties voor het vergroten / verkleinen van video's. U kunt de gebiedsgrootte van AVI-video aanpassen terwijl u ervoor kiest om de originele / 16: 9/4: 3 beeldverhouding te behouden of ervoor kiest om dat niet te doen. U kunt de positie van het bijsnijdgebied instellen en de zoommodus kiezen van "brievenbus", "Medium", "Pan & Scan" of "Volledig". Bovendien kunt u de gele randlijn slepen om het formaat van de AVI-video te wijzigen.

Stap 5 Kies AVI-uitvoerformaat
Klik op de optie "Uitvoerformaat" en kies het AVI-formaat als het uitvoerformaat. Deze AVI-splitter ondersteunt veel video- en audioformaten. En u kunt "avi" in het zoekvak typen om snel het AVI-formaat te vinden dat u wilt kiezen.

Stap 6 AVI-bestand opslaan en uitvoeren
Kies ten slotte de bestemmingsmap waar u het gewijzigde AVI-videobestand wilt opslaan. En klik vervolgens op de knop "Opslaan" om de AVI-video te bewaren. Wanneer het AVI-splitsingsproces is voltooid, klikt u op de knop "Open Output Folder" om het uiteindelijke AVI-bestand te controleren.

Voor meer gedetailleerde informatie over het gebruik van AVI Resizer, kunt u de onderstaande instructievideo bekijken:


Als u een combinatie van bewerken en converteren van AVI-videobestanden wilt vinden, kunt u dit niet missen Video Converter Ultimate.
Voor meer informatie over Video Converter Ultimate kunt u de video bekijken:


Vrij om uw commentaar achter te laten als u een suggestie of advies heeft over AVI Resizer.