Overzicht
Wil je je video's bewerken en op zoek naar de beste videobewerkingssoftware? Dit bericht beveelt je 8 geweldige YouTube-video-editortools aan om je te helpen de video's geweldig te maken.
Overzicht
Wil je je video's bewerken en op zoek naar de beste videobewerkingssoftware? Dit bericht beveelt je 8 geweldige YouTube-video-editortools aan om je te helpen de video's geweldig te maken.
Als grootste online videostreamingsite moedigt YouTube iedereen aan om hun videoclips te uploaden en met de wereld te delen. Het wordt eigenlijk gemakkelijker en gemakkelijker om dat te doen, omdat je nu genoeg manieren hebt om video's op te nemen. Maar voordat u de video's naar YouTube uploadt, moet u de video's eerst willen bewerken om ze fantastisch te maken. Dat is wanneer u het geschikte moet vinden videobewerkingssoftware.
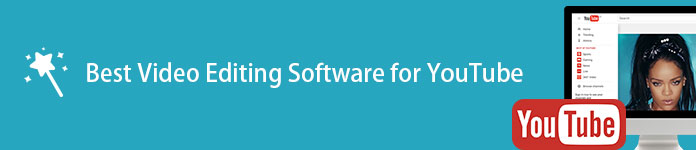
Beste videobewerkingssoftware
Op internet kom je heel veel gratis videobewerkingssoftware tegen. Maar met zo veel video-editorresultaten, welke is de beste? Hier op deze pagina zullen we u voorstellen aan de 8 beste videobewerkingssoftware waar je uit kunt kiezen.
Aiseesoft Creator van de diavoorstelling is ook professionele Video Editor-software op Windows, die meerdere bewerkingsfuncties biedt waarmee u elk videobestand kunt bewerken. U kunt de video 90 linksom/rechtsom draaien, het contrast, de verzadiging, de helderheid en de tint aanpassen, snelle en slow motion video afspelen, video bijsnijden/clippen/samenvoegen en een watermerk aan de video toevoegen. Bovendien mag je met gemak verschillende filtereffecten, grappige elementen en ook een kant-en-klaar thema aan de video toevoegen.
Creator van de diavoorstelling

Hoe video te bewerken met Slideshow Creator
Stap 1 Download en installeer de professionele video-editor
Download en installeer de videobewerkingssoftware en start vervolgens de hoofdinterface.

Stap 2 Videobestand toevoegen aan de software
Klik op de knop "Foto('s) en video('s) hier toevoegen" om het gedownloade videobestand aan de software toe te voegen.
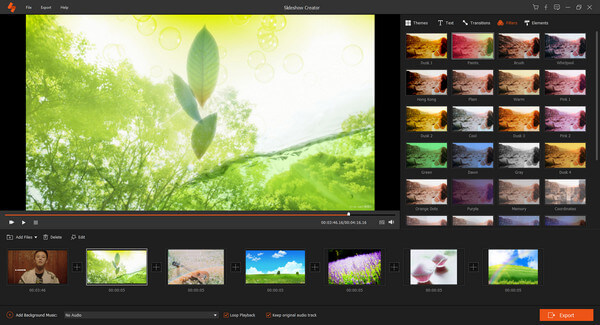
Stap 3 Bewerk video met basisbewerkingsfuncties
Klik op de knop "Bewerken" om het venster "Bewerken" te openen, hier kunt u de videopositie draaien, het contrast / de verzadiging / de helderheid / de tint / de snelheid / het volume van de video aanpassen, het videogedeelte bijsnijden of het videobestand knippen om ongewenste delen te verwijderen . Na het bewerken, klik op "OK" om al uw job op te slaan.
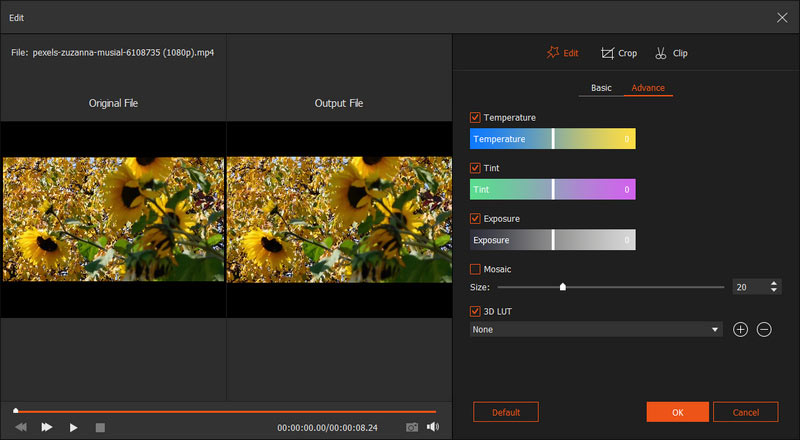
Stap 4 Bewerk video met geavanceerde bewerkingsfuncties
In de rechterbovenhoek van de hoofdinterface kun je hier een kant-en-klaar thema, filters, elementen en tekst aan de video toevoegen. Voor het kant-en-klare thema kunt u de tekst, filters, overgangen en elementen voor de eenvoudige afbeelding direct toepassen of bewerken als dat nodig is. Klik op de knop "Tekst" om het teksteffect te bewerken. Klik op de knop "Filters" om verschillende filters aan de video toe te voegen. En klik op de knop "Elementen" om uw favoriete elementen voor de video te kiezen.

Stap 5 Voeg achtergrondmuziek toe aan video
Onderaan de hoofdinterface kunt u de achtergrondmuziek toevoegen of verwijderen en de achtergrondmuzieklus gemakkelijk afspelen.

Stap 6 Exporteer de video na bewerking
Na alle bewerkingsprocessen kunt u beginnen met het exporteren van het videobestand, en u kunt het uitvoerformaat kiezen, u selecteert gewoon een geschikt uitvoerformaat voor uw video en klikt vervolgens op de knop "Converteren" om de uitvoervideo op te slaan.
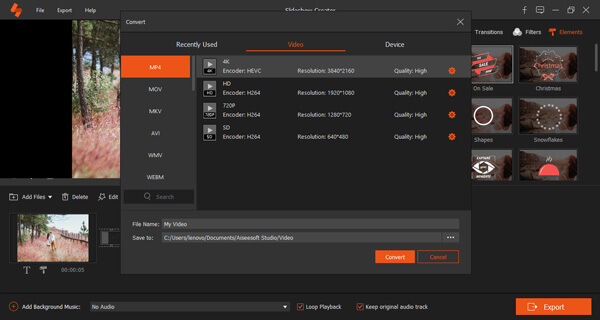
Hier is de video over het maken van diavoorstellingen voor jou. Klik erop om te controleren.


Windows Movie Maker, ontworpen door Microsoft, is de beste videobewerkingssoftware die u op Windows zou kunnen gebruiken. Hiermee kunt u video's maken met eenvoudig slepen en neerzetten. Afgezien van enkele basisfuncties, kan deze handige videobewerking u ook helpen de algehele bewerkingservaring te verbeteren, samen met meerdere overgangen, titels en effecten, enz.
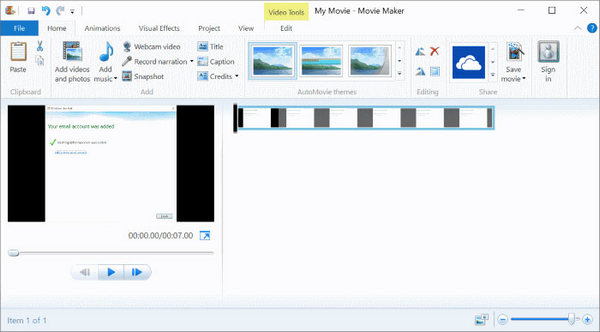
Voors:
nadelen:
Deze videobewerkingstool is een perfecte keuze voor beginners, omdat hij of zij deze met groot gemak kan gebruiken. Het zorgt voor verbluffende effecten in je video's. Deze software heeft ook projectbakken waarmee de gebruikers de gewenste bestanden in een verzameling kunnen importeren.
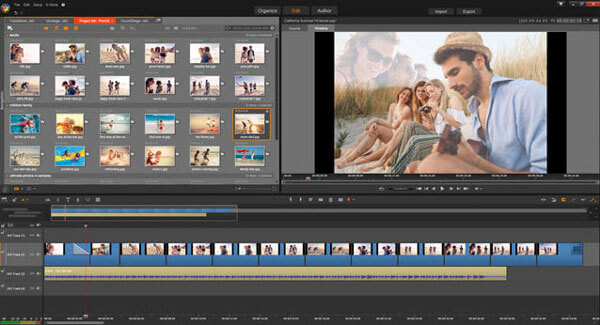
Voors:
nadelen:
Dat is allemaal videobewerkingssoftware.
Als je een Mac-gebruiker bent en video's wilt bewerken voordat je uploadt naar , is iMovie zeker je eerste optie. iMovie is de keuze om te overwegen wanneer u op zoek bent naar de beste video-editor voor uw Mac. Met iMovie kun je beginnen met videobewerking door simpelweg te slepen en neer te zetten. Wat betreft de bewerkingsfuncties, je kunt iMovie gebruiken om video bij te snijden, tekst, effecten, overgangen, soundtracks, ondertitels en meer toe te voegen.
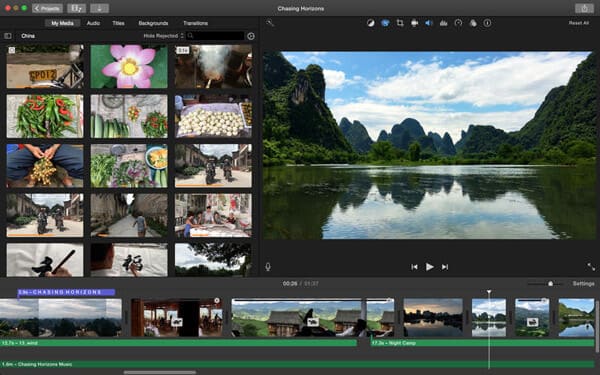
Voors:
nadelen:
Free Video Editor wordt beschouwd als de beste videobewerkingssoftware die voor zowel Mac als Windows werkt. Het biedt alle basisfuncties voor videobewerking om u te helpen bij het roteren, knippen, bijsnijden, watermerken of converteren van videobestanden, samen met een meer geavanceerde videoverbeteringsfunctie. Bovendien biedt deze beste videobewerkingssoftware je veel effecten, sjablonen, overgangen en meer om je video's te personaliseren.
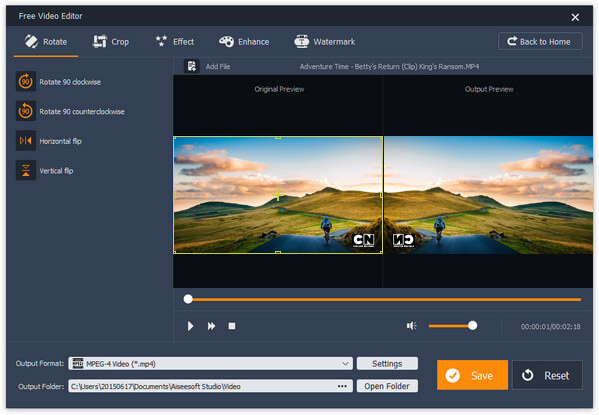
VOORDELEN van deze videobewerkingssoftware:
In het volgende deel zal ik Free Video Editor als voorbeeld nemen en je laten zien hoe je videobewerkingssoftware kunt gebruiken om video's te bewerken.
Stap 1 Download en installeer Free Video Editor
Download Free Video Editor op uw computer voordat u video's bewerkt. Deze videobewerkingssoftware heeft een intuïtieve interface en laat je handig video's bewerken. 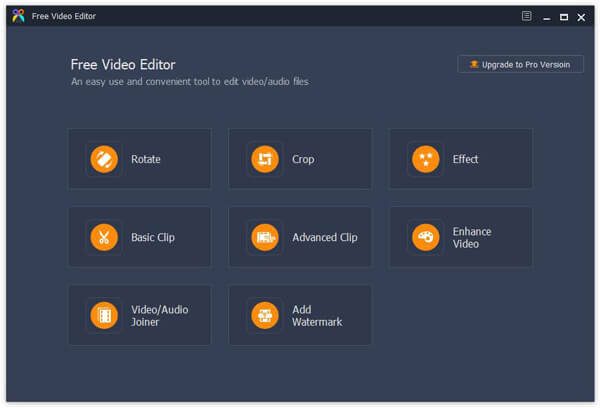
Stap 2 Kies bewerkingsfunctie
Je kunt veel krachtige en handige bewerkingsfuncties vinden, zodat je gemakkelijk video's kunt bewerken. Je kunt video's roteren, bijsnijden, knippen, verbeteren en samenvoegen op basis van je behoeften.

Stap 3 Bewerk video's
Kies een bewerkingstool, bijv. "Video verbeteren"> "Bestand toevoegen" om het videobestand dat u wilt bewerken en uploaden naar YouTube te laden. Hier kunt u de resolutie opschalen, de helderheid / het contrast optimaliseren, videoruis verwijderen of videobewegingen verminderen. Klik ten slotte op de knop "Opslaan" om bewerkte video voor YouTube op te slaan.

Voor meer gedetailleerde informatie over het gebruik van deze gratis video-editor, kun je de instructievideo hieronder bekijken:


Als je gratis videobewerkingssoftware nodig hebt, is YouTube Video Editor ook een goede keuze. Als officiële videobewerkingssoftware voor YouTube biedt YouTube-video-editor veel veelgebruikte videobewerkingsfuncties om YouTube-video's te bewerken. Met deze gratis video-editor kun je videobestanden eenvoudig aanpassen via gespecialiseerde tools en effecten. Het programma helpt ook bij het verkleinen van de grootte van video's. Er zijn ook enkele nuttige effecten en overgangen voorzien.
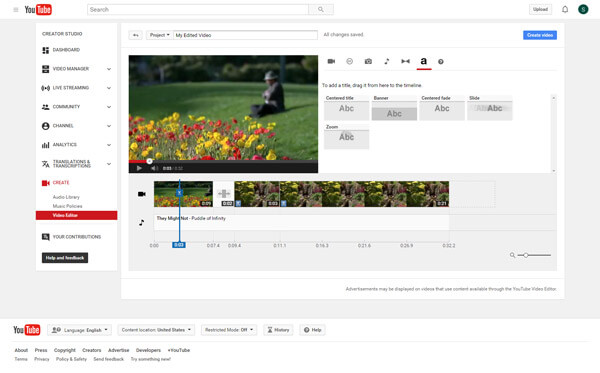
Voors:
nadelen:
Van alle beste videobewerkingssoftware in de lijst, is Lightworks waarschijnlijk de meest professionele. Het is niet-lineair en ondersteunt resoluties tot 4K, SD, HD-video's. De bewerkingsfuncties zijn ook erg ruimdenkend. Als u een film heeft die u wilt bewerken, is LightWorks op elk moment een goede keuze om te overwegen.
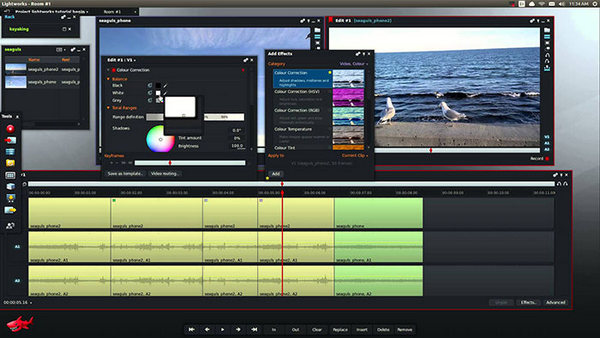
Voors:
nadelen:
Aiseesoft Video Converter Ultimate is de professionele videobewerkingssoftware. Het is ontworpen met veel videobewerkingsfuncties om u te helpen uw video's beter te bewerken. In vergelijking met andere videobewerkingstools garandeert het u een supereenvoudig videobewerkingsproces. Je kunt eenvoudig video knippen om alleen het benodigde deel op te slaan, video bijsnijden, verschillende clips samenvoegen tot één nieuwe video, je persoonlijke watermerk toevoegen, video-effecten aanpassen, de videokwaliteit verbeteren en meer. Download het gewoon gratis en probeer het.
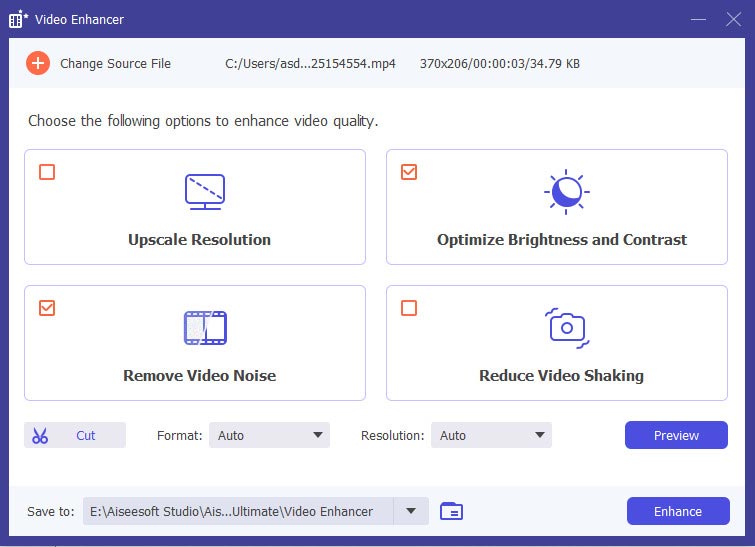
Voors:
nadelen:
We hebben het in dit bericht vooral over videobewerkingssoftware. We hebben 8 geweldige video-editortools waaruit u kunt kiezen. Of u nu een gratis video-editor of professionele bewerkingssoftware zoekt, u kunt vinden wat u zoekt. Als u een betere aanbeveling heeft, kunt u een bericht achterlaten.