Wat is Mitel Call Recorder en hoe gebruikt u dit om telefoongesprekken op te nemen
Mitel is een zakelijke telefoon- en communicatiedienst. Tegenwoordig is niets belangrijker dan communicatie voor bedrijven van verschillende omvang. Mitel begrijpt het belang van communicatie en geeft ook de functie voor het opnemen van gesprekken vrij. Het is echter onmogelijk om te weten of Mitel Oproeprecorder is de beste optie voor u en uw bedrijf. Daarom wil dit artikel een onbevooroordeelde recensie delen. Bovendien kunt u meer informatie krijgen, zoals hoe u de functie voor het opnemen van gesprekken gebruikt.
Deel 1: Introductie van Mitel Call Recorder
Mitel Call Recorder is de automatische oplossing voor het opnemen van oproepen waarmee u spraakdocumenten kunt organiseren, vastleggen, afspelen en delen.
Belangrijkste kenmerken
- Neem automatisch externe gesprekken op.
- Leg IVR's, voicemail, huntgroepen, werkgroepen en meer vast.
- Volledige controle over gespreksopname.
- Bewaar oproepopnames in meerdere bestandssystemen of voicemailboxen.
- Zorg voor een webgebaseerde platenspeler.
- Speel opnames af op telefoon of computer.
- Sluit oproepopnames in webgebaseerde apps in via URL.
Kort overzicht
VOORDELEN
- Mitel Call Recorder is handig om de service op maat te verbeteren en fraude te voorkomen.
- Gebruikers hebben snel toegang tot opnames op digitale apparaten.
- Het stelt gebruikers in staat om te voldoen aan nationale en lokale wetten met configuratie.
- Gebruikers kunnen snel informatie delen om de operationele efficiëntie te behouden.
NADELEN
- Gebruikers kunnen de bestaande Internet Protocol-telefoons niet meer gebruiken. (Leer hier om iPhone-oproepen opnemen.)
- Het maakt deel uit van de Mitel-service, die minstens $ 20.99 per maand kost.
- Het is ontworpen voor bedrijven, maar niet voor persoonlijk gebruik.
Hoe Mitel Call Recorder te gebruiken
Stap 1:
Configureer gespreksopname
Log in op het beheerdersaccount op MiCloud Connect, de cloudcommunicatie- en samenwerkingsservice van Mitel. Ga naar beheerder sectie, selecteer voorkeuren tabblad en zoek Bel instellingen sectie. Stel de opties in en klik op Bespaar. Draai naar rollen tabblad, selecteer een rol en klik op Potlood icoon. Vink vervolgens de machtigingen aan en uit, zoals Bekijk, bijwerken, creëren en Verwijder. Raken Bespaar om het te bevestigen.
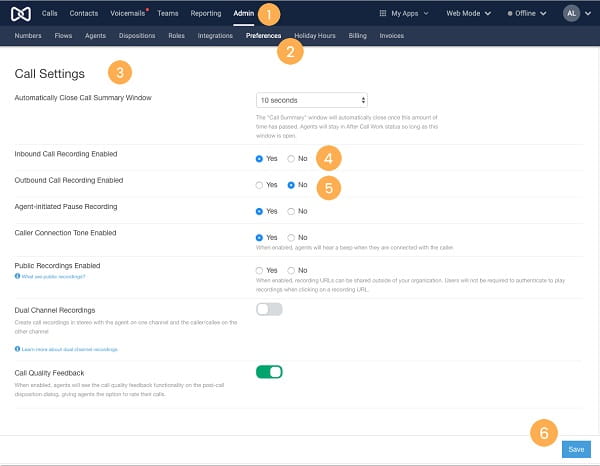
Stap 2:
Selecteer een opnamemodus
Op de Telefoonsysteem Klik in het menu Add-on-functiesen klik Activeren naast Verbind gespreksopname. Besluit dan om Neem alle oproepen op or De gebruiker start de oproepopname. Raken OK om instellingen op te slaan.
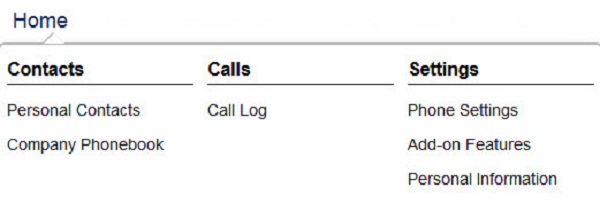
Stap 3:
Mitel-oproep opnemen
Als u kiest De gebruiker start de oproepopname, start en stop het opnemen van gesprekken door op een geprogrammeerde knop op uw telefoon te drukken. Voor Neem alle oproepen optelefoongesprekken worden automatisch opgeslagen.
Stap 4:
Toegang tot oproepopnames
Log in op de Portaal verbinden. Ga naar de Home Klik in het menu Call Recording voor Instellingen. Hier kunt u alle oproepopnames krijgen.
Deel 2: beste alternatieven voor Mitel Call Recorder
Tegenwoordig zijn er veel internettelefoon- en communicatiediensten. U kunt ze gebruiken om gratis audio- en videogesprekken te voeren op uw computer. Het beste alternatief voor Mitel Call Recorder, Aiseesoft schermrecorder kan u helpen bij het eenvoudig opnemen van oproepen.

Downloads
Aiseesoft schermrecorder
- Neem eenvoudig audio- en video-oproepen op.
- Optimaliseer automatisch de opnamekwaliteit.
- Maak geheime oproepopname zonder kennisgeving.
- Bied aangepaste opties voor geavanceerde gebruikers.
Telefoongesprekken opnemen op de computer
Stap 1:
Installeer het beste alternatief voor Mitel Call Recorder
Start de oproeprecorder nadat u deze op uw computer hebt geïnstalleerd. Als u van plan bent een gesprek op uw mobiel op te nemen, spiegel het scherm dan naar de computer. Kiezen Audiorecorder vanuit de thuisinterface. Selecteer om een video-oproep op te nemen Videorecorder gebruiken.

Stap 2:
Audio-oproep opnemen
Turn on
System Sound en Microfoon in de menubalk. Pas vervolgens het volume aan totdat u tevreden bent. Klik op om de aangepaste opties te wijzigen Kookgerei pictogram om de te openen voorkeuren dialoogvenster. Hier vindt u de opties met betrekking tot uitvoer, sneltoetsen en meer. Voer een audiogesprek met een willekeurige dienst. Draai vervolgens naar de oproeprecorder en klik op REC knop.

Stap 3:
Sla oproepopname op
Klik op als de oproep is voltooid stop knop in het beste alternatief voor Mitel Call Recorder. Luister vervolgens vooraf naar de opname en verwijder overtollige delen met de Klem functie. Klik ten slotte op de knop Opslaan om de oproep op uw harde schijf op te slaan.

Voor meer oproep recorders, je kunt dit bericht aanvinken.
Deel 3: FAQs van Call Recorder Mitel
Hoe neem ik automatisch telefoongesprekken op in Mitel?
Als je alle telefoongesprekken automatisch in Mitel wilt opnemen, ga je naar Telefoonsysteem scherm, selecteer Add-on-functieen klik Activeren. Kies dan Neem alle oproepen op. Dan werkt de Mitel-telefoon zoals u dat wilt.
Hoe stop ik de opname op de Mitel-telefoon?
Ongeacht of u de opnamemodus voor alle oproepen of de opnamemodus op aanvraag kiest, u kunt de opname op elk moment stoppen door op een geprogrammeerde knop op de Mitel-telefoon te drukken. U moet echter eerst de geprogrammeerde knop instellen.
Kan ik een gespreksopname in Mitel bewerken?
Mitel Call Recorder kan uw telefoongesprekken opnemen, maar biedt geen bewerkingsfunctie. U moet dus een tool van derden gebruiken om oproepopnames te bewerken, zoals Audacity.
Conclusie
Dit artikel heeft een van de meest populaire telefoondiensten, Mitel Call Recorder, besproken en geïntroduceerd. Hiermee kunt u alle oproepen of bepaalde oproepen op de Mitel-telefoon vastleggen. Als u andere gespreksdiensten gebruikt en deze wilt opnemen, kan Aiseesoft Screen Recorder aan uw behoefte voldoen. Meer vragen? Laat een bericht achter onder dit bericht.
Wat vind je van dit bericht?
Uitstekend
Beoordeling: 4.6 / 5 (gebaseerd op 115 stemmen)Volg ons op
 Laat je reactie achter en neem deel aan onze discussie
Laat je reactie achter en neem deel aan onze discussie

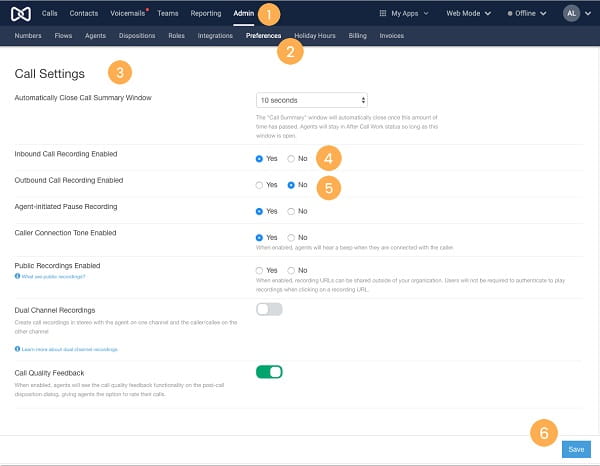
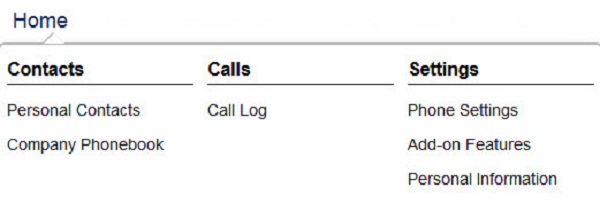

100% veilig. Geen advertenties.
100% veilig. Geen advertenties.




100% veilig. Geen advertenties.
100% veilig. Geen advertenties.