Samengevat: Als u streaming video / audio in uw browser wilt opnemen, of dit nu in Chrome, Firefox, IE of Safari is, kunt u hier de beste tools voor schermrecorders vinden om dat te doen. We laten u enkele geweldige Chrome-schermrecorders zien waarmee u activiteiten in populaire browsers kunt vastleggen.
Om verschillende redenen kan het nodig zijn om bepaalde activiteiten in uw browser vast te leggen. U wilt bijvoorbeeld instructievideo's maken, het afspelen van videogames opnemen, enzovoort.
In feite beweren veel tools voor schermopname of audiorecorder op de markt dat ze u kunnen helpen bij het opnemen van streaming video / audio in een browser zoals Chrome, Firefox, IE, Safari en meer. Met zoveel schermopnamesoftware op internet weet u misschien niet welke u moet kiezen wanneer u een Chrome-scherm wilt vastleggen.

Om u te helpen gemakkelijk activiteiten op uw computer vast te leggen, raden we u hier een aantal beste Chrome-schermrecorders aan waaruit u kunt kiezen. U kunt op deze pagina ook een online browserrecorder vinden.
Screen Recorder is een professionele video- en audio-opnametool waarmee u het Chrome-scherm kunt opnemen en snapshots kunt maken. Het heeft de mogelijkheid om elke activiteit op uw Windows-pc of Mac vast te leggen. Het opgenomen video- en audiobestand behoudt exact de originele beeld- / geluidskwaliteit. U kunt het dus gebruiken om video-tutorials te maken, het afspelen van videogames op te nemen, online video / audio op te slaan enzovoort.
Met de aanbevolen Chrome Screen Recorder kunt u gemakkelijk alles vastleggen wat er op uw computer is gebeurd. Nu kunt u de volgende handleiding volgen om een stralende video en audio op te nemen vanuit de Chrome-browser.
Stap 1 Start Chrome Screen Recorder
Gratis downloaden, installeren en uitvoeren van deze krachtige Chrome-schermopnamesoftware op uw computer. Hier nemen we het opnemen van het Chrome-scherm op pc als voorbeeld.
Stap 2 Kies ervoor om video of audio op te nemen vanuit Chrome
Klik op de vervolgkeuzelijst naast Videorecorder. U ziet dat er acht opties zijn waaruit u kunt kiezen. Als u het scherm in Chrome wilt opnemen, klikt u op Videorecorder. Als de audiotrack alles is wat je nodig hebt, kun je de tweede optie kiezen, Audiorecorder. De derde keuze, Screen Capture helpt u bij het maken van screenshots op uw computer.

Stap 3 Stel verschillende instellingen in
U kunt op Voorkeuren klikken via de menuknop om verschillende instellingen aan te passen voordat u streaming video/audio van Chrome vastlegt. U kunt de locatie kiezen waar u de vastgelegde video en screenshot wilt opslaan Algemeen. En u kunt het uitvoerformaat instellen als MP4 or WMV volgens uw behoefte. Er zijn veel andere instellingen om ervoor te zorgen dat u het Chrome-scherm gemakkelijk opneemt, u kunt ze zelf proberen.

Stap 4 Pas het opnamegebied aan
Voordat u het scherm opneemt in de Chrome-browser, moet u ook het opnamegebied aanpassen. Daarnaast kunt u ervoor kiezen om audio op te nemen van systeemaudio of microfoon.
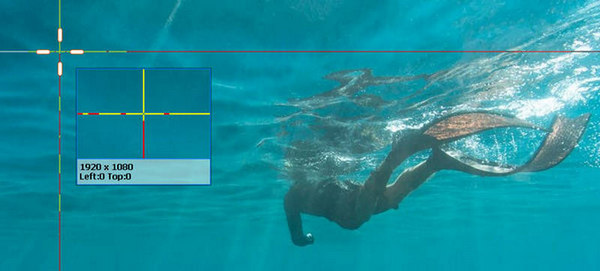
Stap 5 Neem streaming video op in Chrome
Wanneer alle instellingen zijn gedaan, kunt u op de klikken REC knop om het Chrome-opnameproces te starten. Klik op de stop knop wanneer het vastleggen is voltooid. U kunt ook de eindtijd voor het vastleggen instellen door op het klikachtige pictogram te klikken.
U kunt leren hoe u het Chrome-scherm kunt opnemen in de onderstaande video:


Met de aanbevolen Chrome-schermrecorder hierboven kunt u eenvoudig elke video en audio op uw computer vastleggen. Als u meer recorders wilt proberen en vervolgens uw beslissing wilt nemen, kunt u dit gedeelte bekijken om andere drie geweldige schermrecorders voor Chrome te krijgen.
Camtasia-schermrecorder is een geweldige keuze als u het scherm in de Chrome-browser wilt opnemen. U kunt gemakkelijk elke activiteit op uw computer soepel vastleggen en opslaan als AVI-, MOV-, WMV- of MP4-bestand.
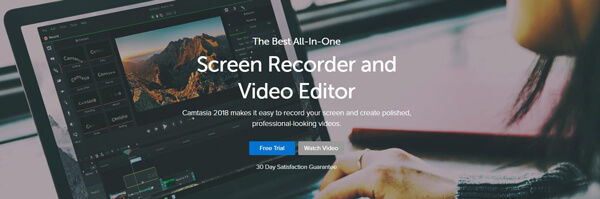
Naast een professionele Chrome-schermrecorder, kan het ook werken als een krachtige video-editor om video te bewerken. Je mag highlights, animaties, titels, overgangen en meer toevoegen, gewoon de effecten slepen en neerzetten op de tijdlijn enzovoort.
Maar één ding moet je weten dat Camtasia een erg dure Chrome-schermrecorder is. De prijs is maximaal $ 249 voor slechts één licentie.
Vidyard GoVideo biedt een eenvoudige en handige manier om uw webcam op te nemen of een Chrome-scherm vast te leggen. Hoewel het een volledig gratis schermrecorder is, kan het video-opnames in HD-kwaliteit bieden. Nadat het Chrome-scherm is vastgelegd, kunt u de opgenomen video eenvoudig via de e-mail delen. (Zoek een andere schermrecorder zoals Windows Stappenrecorder here)
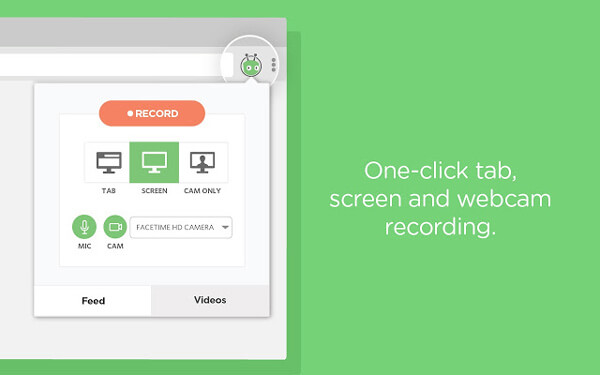
De maximale ondersteuning voor opnametijd gaat tot een uur. Je kunt het dus gebruiken voor het opnemen van korte films, videogesprekken, video-tutorials en meer. Maar door onze tests merken we dat Vidyard GoVideo vaak crasht tijdens het opnemen.
HYFY Screen Video Recorder is een zeer populaire Google Chrome-extensie waarmee u scherm en audio kunt opnemen. Het biedt gratis en betaalde versies die u kunt gebruiken. Met de gratis versie kunt u alleen video van 4 minuten opnemen. Met de betaalde versie kun je video van 60 minuten in volledig scherm vastleggen. Wanneer het vastleggen is voltooid, zal deze HYFY-schermvideorecorder een videolink maken en verzenden om deze gemakkelijk te delen.
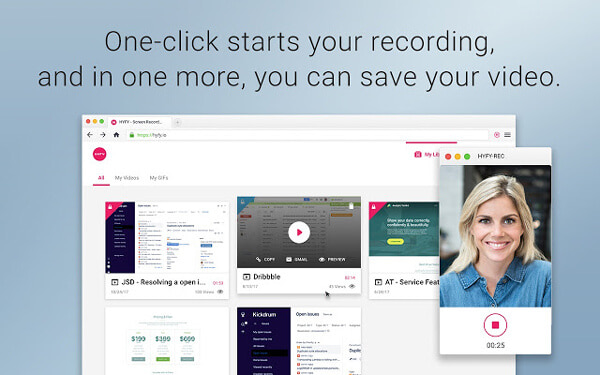
Als u liever streaming video of audio online opneemt zonder nieuwe software te installeren, laten we u hier in dit deel zien hoe u een scherm opneemt met een online tool. ziggeo is de aanbevolen Chrome-schermrecorder om de klus te klaren.
Stap 1 Navigeer naar de ziggeo-site in uw Chrome-browser.
https://ziggeo.com/features/screen-recording
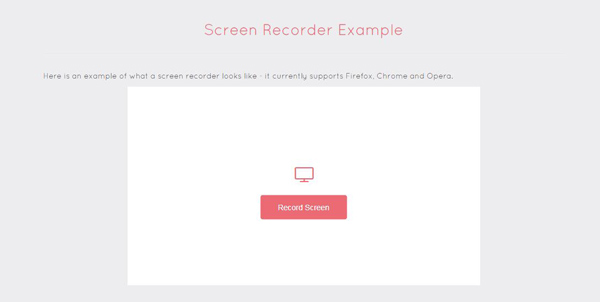
Stap 2 Klik Record scherm om de opname op het Chrome-scherm voor te bereiden. Tijdens deze stap moet u installeer een Chrome-extensie voor schermrecorders.
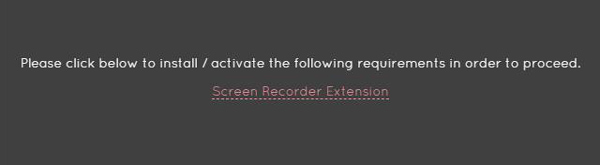
Stap 3 Klik Record scherm nogmaals om het specifieke op te nemen venster te selecteren. Vervolgens begint het opnamescherm van het Chrome-scherm.
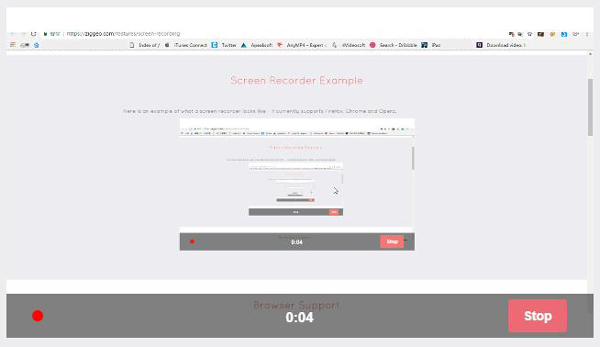
We praten op deze pagina voornamelijk over de Chrome-schermrecorder. Sommige beste tools voor scherm- en audiorecorders worden aanbevolen om u te helpen streaming video / audio op te nemen in de Chrome-browser. Als u online activiteiten op uw computer wilt vastleggen, kunt u hier ook vinden wat u nodig heeft. Laat ons een bericht achter als je nog een puzzel hebt.
Breid het lezen uit