Wilt u dvd afspelen op Chromebook? Heeft u problemen ondervonden? Er zijn echter geen optische schijven in uw Chrombook. Daar hoeft u zich geen zorgen over te maken. We hebben dit probleem voor je opgelost.
Met dvd-drive en dvd-spelers is het veel gemakkelijker om dvd af te spelen op uw Chromebook.
Vervolgens zullen we 3 populaire dvd-spelers en dvd-stations voor u introduceren. Uw problemen worden opgelost door stap voor stap onze suggesties te volgen.

Chromebook dvd-speler
Kan Chromebook dvd-video afspelen?
Het antwoord is nee.
Je kunt geen cd- of dvd-video's rechtstreeks afspelen met Chromebook. Het Chrome OS ondersteunt geen dvd-codecs. Codecs worden gebruikt om een digitale gegevensstroom of signaal te coderen of te decoderen. Het Chrome OS-systeem heeft veel beperkingen. Slechts een paar video- of audioformaten worden geaccepteerd. Het ondersteunt videoformaten zoals MP4, MOV, AVI, 3PG, WEBM, OGV, etc. en audioformaten zoals MP3, AAC, AMR-NB, enz.
Wat als je dvd wilt afspelen op Chromebook? Of wil je een HD-film afspelen op je Chromebook? Op dat moment hebt u een dvd-station en dvd-speler nodig om dvd op Chromebook af te spelen.
De eenvoudigste manier is om dvd-bestanden naar videoformaten te converteren om ze op Chromebook af te spelen. Goed, Aiseesoft Video Converter Ultimate geeft u kansen om een dvd-bestand naar elk videoformaat te converteren. Dit krachtige en perfecte programma biedt je de beste oplossingen voor het converteren, verbeteren en bewerken van video's in meer dan 1000 formaten.
Video Converter Ultimate Voor Mac

Voordat u een dvd-bestand naar videoformaten converteert, moet u ervoor zorgen dat u een dvd-station hebt. Chrome OS ondersteunt geen optische schijven. Dat wil zeggen dat Chromebook dvd-bestanden niet rechtstreeks kan afspelen, dus u heeft mogelijk een extern dvd-station op uw Chromebook nodig.
Of u kunt gewoon een dvd-bestand converteren op uw andere computer, inclusief Windows of Mac. Zet vervolgens de geconverteerde MP4-video over van uw andere apparaat naar uw Chromebook via een USB-flashdisk.
Stap 1 Plaats een dvd-schijf op uw computer. Download en installeer Aiseesoft Video Converter Ultimate. Start na installatie dit programma op uw computer.
Stap 2 Klik op "Load Disc" bovenaan de interface. Selecteer hier de dvd-laadmodus, "dvd-navigatiemodus" en "parsermodus".

Stap 3 Vervolgens wordt het dvd-bestand geladen en weergegeven in de interface van het programma. U kunt ook een voorbeeld van het dvd-bestand bekijken.
Stap 4 Klik op 'Profiel' en kies de juiste indeling die het beste bij uw Chromebook past. Hier kunt u het MP4-, MOV-, AVI-, 3PG-, WEBM- of OGV-formaat kiezen. Klik vervolgens op "Bladeren" en definieer de uitvoermap waar de geconverteerde of geripte video tijdelijk wordt opgeslagen.

U mag uw dvd-bestand ook bewerken en verbeteren.
Klik op "Verbeteren" nadat u uw dvd aan dit programma hebt toegevoegd. Hier heb je vier opties om je dvd-kwaliteit te verbeteren. U mag de resolutie opschalen, de helderheid en het contrast optimaliseren, videoruis verwijderen en videobewegingen verminderen. U kunt kiezen uit de opties volgens uw behoeften.

Klik op "Toepassen" om de videoresolutie te verbeteren.
Je kunt je video bewerken door je dvd-bestand in de juiste hoek te draaien.

Als u een "3D" -effect voor uw dvd wilt toevoegen, kunt u op de knop "3D" klikken om de 3D-instellingen hier aan te passen.
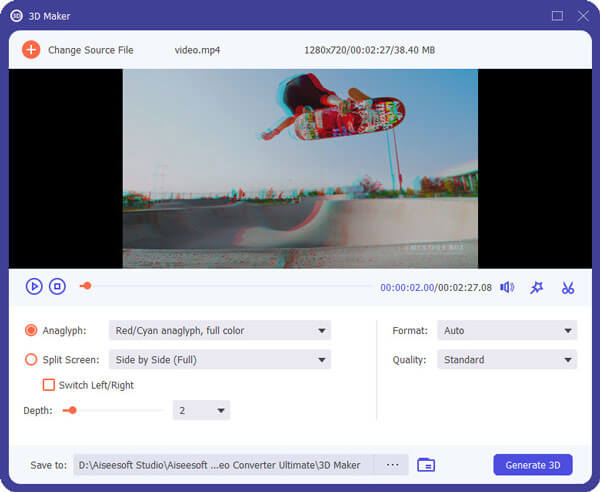
U kunt ook uw dvd-bestand bijsnijden. Wat u moet doen is op "Bijsnijden" te klikken om de zoommodus te selecteren als "Letterbox", "Centrum", "Pan & Scan" of "Vol" om de ongewenste randen te verwijderen of de gewenste delen vast te leggen.

U mag uw dvd-effecten wijzigen door het volume, de helderheid, het contrast, de verzadiging, de tint en meer aan te passen.

Watermerk
Als u uw eigen markering aan het dvd-bestand wilt toevoegen, kunt u op "Watermerk" klikken om tekst of afbeeldingen als watermerk op uw videobestanden toe te voegen.
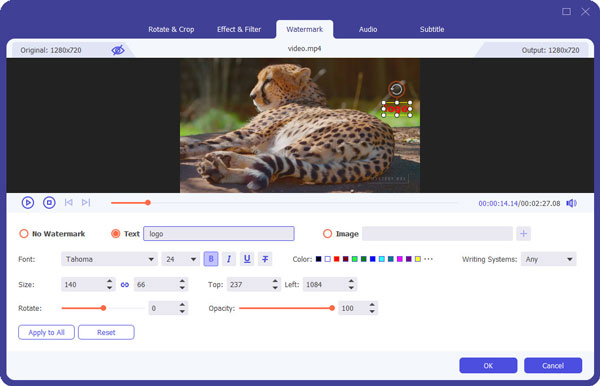
Stap 5 Nadat alles is ingesteld, klikt u op de knop "Alles converteren". Wacht een paar seconden en je kunt zien dat de video met succes is geconverteerd.

Na de succesvolle conversie moet je de geconverteerde video overzetten naar je Chromebook.
Chromebook kan CD, CD-RW, DVD, DVD-RW, Blu-ray, Blu-ray RW lezen bij gebruik van een extern dvd / cd-station. Dus voordat u dvd-spelers op uw Chromebook installeert, moet u een extern dvd-station hebben. We introduceren u 3 dvd-spelers en een externe dvd-drive om dvd op Chromebook af te spelen.
Chromebook ondersteunt geen optische schijven. Zelfs als je dvd-spelers hebt geïnstalleerd die op je Chromebook zijn geïnstalleerd, kun je nog steeds geen dvd-schijven afspelen op je Chromebook. U zou dus een externe dvd-drive moeten hebben met uw Chromebook.
Er zijn dvd-stations vermeld op Amazon. U kunt gemakkelijk één dvd-station kiezen voor uw Chromebook. U kunt het beste product selecteren door ze te contrasteren. Hier is de gedetailleerde informatie over LG Electronics 8X USB 2.0 Super Multi Ultra Slim Portable DVD Writer Drive.
Deze externe dvd-speler van LG voor Chromebook is slank en licht en gemakkelijk mee te nemen. Deze ultradunne draagbare dvd-brander van 14 mm hoog is compatibel met de USB 2.0-interface. Opneembare formaten van de schijven zijn cd-rom, dvd-rom, enz.

Platform: Windows / Mac / Chromebook
Voors: Het doet uitstekend werk aan het handhaven van de LG-kwaliteit van elektronische prestaties, naast het strakke, minimalistische uiterlijk. Tot 8x DVDR-schrijfsnelheid en 24x CD-schrijfsnelheid.
nadelen: Eigenlijk allemaal van plastic.
Als u andere externe dvd-stations voor Chromebook wilt vinden, kunt u deze vinden bij Amazon, SOUQ, Best Buy, enz.
Opmerking: Je moet ervoor zorgen dat je een mediaspeler hebt om de schijf af te spelen.
VLC Media Player
VLC Media Player ondersteunt verschillende systemen, waaronder Windows, Mac OS X, Ubuntu, Android, iOS en Chrome OS. VLC-mediaspeler voor Chrome OS is een gratis multimediaspeler die de meeste audio-, videobestanden en dvd-ISO's kan afspelen. Het is geschikt voor alle soorten gebruikers zonder advertenties en zonder in-app-aankopen. VLC Media Player voor Chrome OS kan de meeste lokale video- en audiobestanden afspelen, iSO. Het ondersteunt MKV, MP4, AVI, MOV, Ogg, FLAC, TS, M2TS, Wv en AAC.
Voors: Als gratis mediaspeler voor het Chrome OS-systeem ondersteunt het de meeste lokale video's en audiobestanden.
nadelen: Het afspelen was niet stabiel.
Ondersteunende apparaten: Elke Chromebook die geschikt is voor de nieuwste versie van Chrome OS.
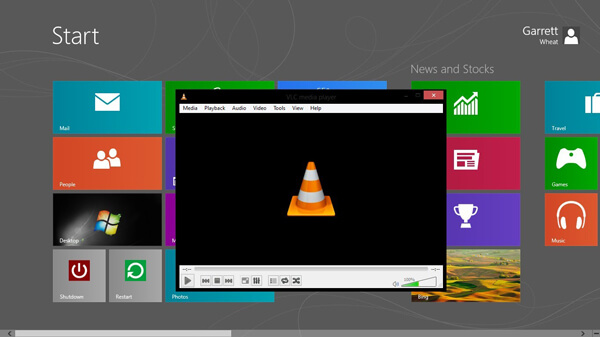
Stap 1. Installeer en start VLC voor Chrome OS op uw Chromebook.
Stap 2. Plaats een dvd in uw Chromebook.
Stap 3. Klik op "Bestand openen" om de schijf toe te voegen. Vervolgens begint het afspelen van de dvd in het VLC-venster.
5KPlayer
Als u een Windows-systeem op uw Chromebook hebt geïnstalleerd, kunt u dvd-bestanden afspelen met 5KPlayer. 5KPlayer is een gratis videomuziekspeler voor Windows of Mac. Het wordt ook gebruikt om verschillende bestanden, waaronder 4K, HDR, MP4, MKV, AVI, 1080p HD, DVD ISO en meer, op uw Chromebook af te spelen. Deze handige mediaspeler helpt je om online video's en muziek naar je Chromebook te downloaden.
Voors: Deze echte mediaspeler kan verschillende bestanden afspelen, zoals dvd's, 4K / 1080p / HD-video's. Het kan audio video draadloos streamen via AirPlay & DLNA zonder kwaliteitsverlies.
nadelen: Het is misschien verwarrend voor beginners.
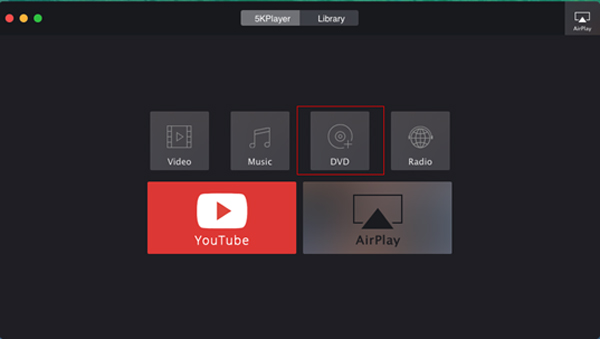
Stap 1. Download en installeer 5KPlayer op uw Chromebook. Klik op "DVD" en voeg dvd-bestanden toe aan uw Chromebook.
Stap 2. Selecteer de dvd die u wilt afspelen.
Stap 3. Klik op "Openen" om het afspelen van dvd's te starten.
kmplayer
Als je een Windows-systeem op je Chromebook hebt geïnstalleerd, kun je dvd-bestanden afspelen met KMPlayer op je Chromebook. KMPlayer is een gratis multimediaspeler. Het ondersteunt verschillende mediabestandsindelingen, zoals AVI, MKV, MP4, WEBM, MOV, WMV, MP3, enz. U kunt ook dvd-bestanden afspelen op uw Chromebook. Alle advertenties worden verwijderd voor de beste kijkervaring.
Voors: Een gratis en elegante mediaspeler die verschillende formaten ondersteunt. Hiermee kan een gebruiker een muziekbibliotheek organiseren. Hiermee kunnen gebruikers muziek en video afspelen en zelfs afbeeldingen weergeven.
nadelen: Het is langzamer dan sommige mediaspelers zoals VLC.
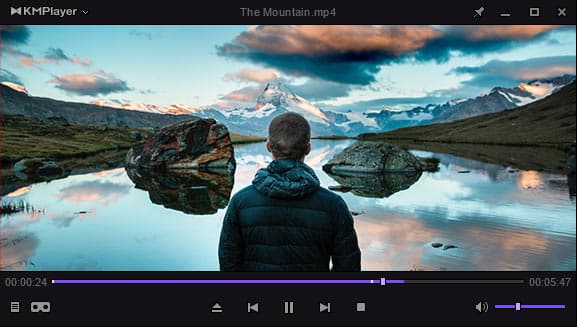
Stap 1. Download en installeer KMPlayer op Chromebook.
Stap 2. Klik met de rechtermuisknop op het lege gebied in het venster. Selecteer menu "Openen" en selecteer vervolgens "Map openen".
Stap 3. Blader door de dvd-map op uw Chromebook en klik op "OK".
Misschien wilt u weten: Audio of video opnemen op Chromebook.
Conclusie
Via deze bovenstaande 4-oplossingen kunt u eindelijk dvd-bestanden afspelen op uw Chrombook. We hopen dat u onze suggesties stap voor stap opvolgt. Met deze krachtige dvd-spelers kun je genieten van je film op Chromebook.