MP4-video's, vooral in hoge resoluties zoals 4K, kunnen snel kostbare opslagruimte op uw apparaat in beslag nemen. In dat geval wilt u dat misschien wel comprimeer MP4 en verklein de bestandsgrootte. Bovendien zijn gecomprimeerde bestanden gemakkelijker te back-uppen, over te dragen en te delen. Hoewel de belangrijkste reden voor compressie het verkleinen van de bestandsgrootte is, zijn er nog andere voordelen.
Dit artikel gaat dieper in op videocompressie en voorziet u van de nodige kennis en hulpmiddelen om de MP4-bestandsgrootte te verkleinen zonder dat dit ten koste gaat van de kwaliteit.
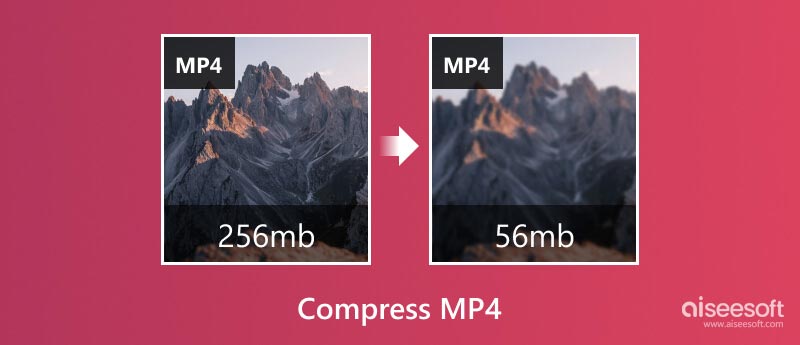
Laten we, voordat we in specifieke methoden duiken, een kijkje nemen onder de motorkap van MP4-compressie. MP4-video's worden gecomprimeerd met behulp van codecs, zoals H.264, die in wezen overbodige informatie weggooien, waardoor kleinere bestandsgroottes worden bereikt terwijl de visuele getrouwheid behouden blijft. De afweging is echter nooit perfect. Hoe agressiever de compressie, hoe lager de kwaliteit. Hoe vinden we een balans tussen bestandsgrootte en kwaliteit?
Resolutie: Het verlagen van de resolutie van 4K naar 1080p of zelfs 720p kan de bestandsgrootte aanzienlijk verkleinen zonder merkbare kwaliteitsverlies voor de meeste kijkcontexten.
Bitrate: Bitrate bepaalt hoeveel gegevens per seconde worden gecodeerd, wat een directe invloed heeft op de kwaliteit en grootte. Het verlagen van de bitsnelheid verkleint de bestandsgrootte, maar kan pixelvorming en artefacten introduceren.
Framesnelheid: video's leggen frames per seconde (fps) vast. Het verlagen van de fps van 60 naar 30 is misschien niet merkbaar, maar verdere dalingen kunnen ervoor zorgen dat bewegingen schokkerig lijken.
Codec: Nieuwere codecs zoals H.265 bieden betere compressie bij dezelfde kwaliteit vergeleken met oudere versies zoals H.264.
Vergeet niet na te denken over het doel van je video. Voor eenvoudig delen op sociale media kan een kleinere bestandsgrootte belangrijker zijn dan onberispelijke kwaliteit. Voor professionele presentaties of persoonlijke archivering kunt u echter prioriteit geven aan een hogere kwaliteit boven de bestandsgrootte. Pas uw compressie dienovereenkomstig aan.
Compressie met verlies: bij deze efficiënte techniek worden bepaalde gegevens verwijderd tijdens het compressieproces, wat resulteert in kleinere bestandsgroottes, maar mogelijk met zichtbaar kwaliteitsverlies. De hoeveelheid kwaliteitsverlies is afhankelijk van het gekozen compressieniveau. Populaire codecs zoals H.264 en H.265 vallen onder deze categorie.
Lossless compressie: deze zorgvuldige methode behoudt alle originele gegevens, wat leidt tot grotere bestanden maar een pixel-perfecte kwaliteit garandeert. Codecs zoals FFmpeg en LZO zijn voorbeelden. Met sommige videocompressietools kunt u de audiotrack optimaliseren, onnodige metagegevens verwijderen of ongewenste secties inkorten, waardoor de totale grootte verder wordt verkleind en de kijkervaring wordt verbeterd.
Er zijn veel videocompressietools beschikbaar om aan uw MP4-compressiebehoeften te voldoen, waaronder desktopsoftware, online compressoren en mobiele apps. Dit deel zal u begeleiden bij het comprimeren van de MP4-bestandsgrootte met vijf effectieve methoden.
Aiseesoft Video Converter Ultimate is krachtige software waarmee u uw video's eenvoudig kunt converteren, comprimeren en bewerken. Het heeft een individuele videocompressor waarmee u de grootte van uw videobestand kunt verkleinen met behoud van de oorspronkelijke kwaliteit. De geavanceerde coderingstechnologie zorgt voor minimaal kwaliteitsverlies en verkleint de MP4-bestandsgrootte aanzienlijk. Met deze MP4-compressor kun je ook onnodig beeldmateriaal knippen om je video kleiner te maken. Naast MP4-bestanden ondersteunt het vele andere formaten zoals AVI, MOV, MKV, WMV, FLV en meer.

Downloads
100% veilig. Geen advertenties.
100% veilig. Geen advertenties.
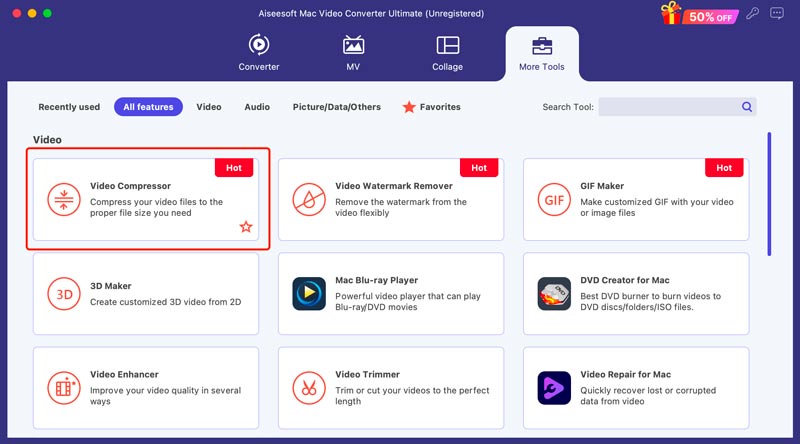
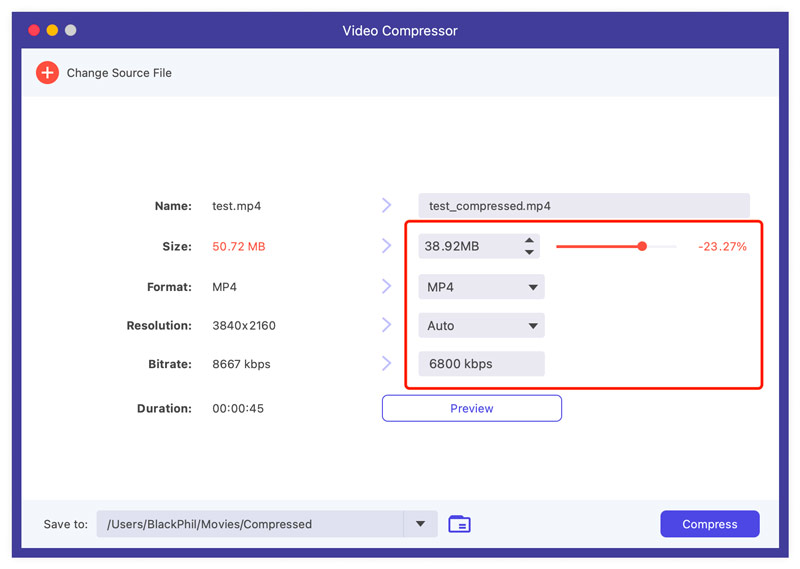
Als je meer instellingen nodig hebt, zoals videocodec, resolutie, bitrate en meer om MP4-bestanden handmatig te comprimeren, voeg dan je video toe onder de Converter-functie en pas ze vervolgens aan via Uitvoerformaat.
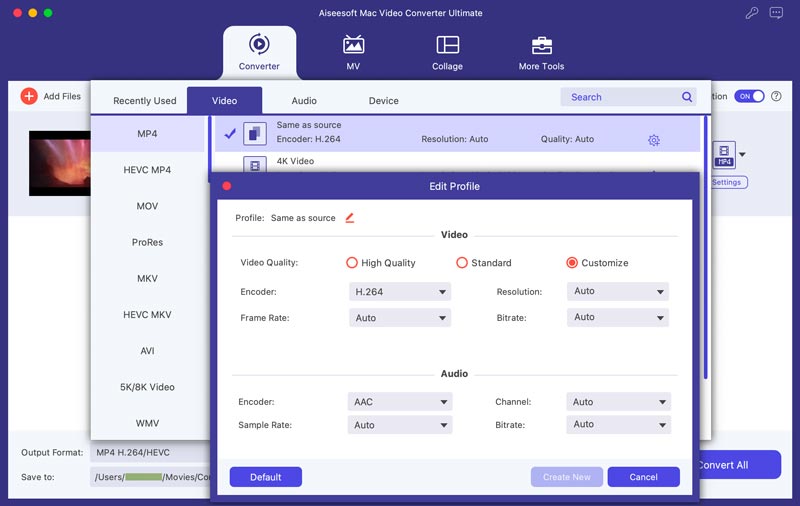
Zoals hierboven vermeld, gaat deze MP4-compressor verder dan eenvoudige conversie en compressie. Analyseer elke scène en identificeer secties die niet significant bijdragen aan het verhaal of de kernboodschap. Knip de niet-essentiële zaken weg voor een slankere video.
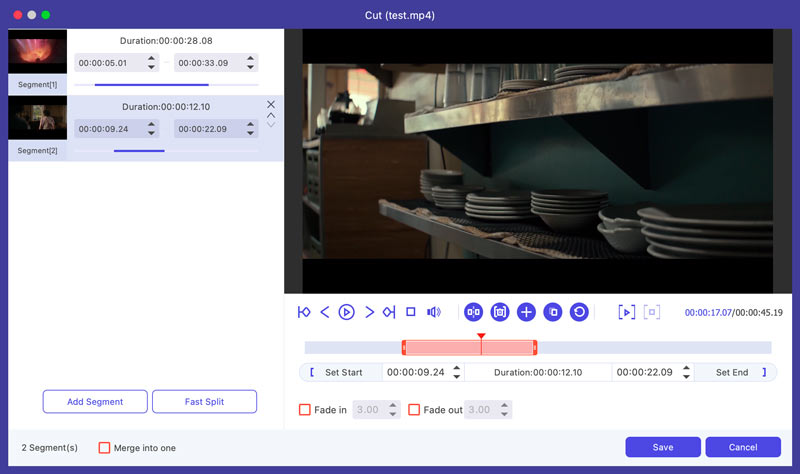
iMovie, de vooraf geïnstalleerde videobewerkingsapp op je Mac, kan een handig hulpmiddel zijn voor het comprimeren van MP4-bestanden zonder dat je extra software nodig hebt. Voordat u gaat comprimeren, moet u de huidige bestandsgrootte van uw MP4 achterhalen. Dat helpt de potentiële reductie te meten en te beslissen of compressie noodzakelijk is.
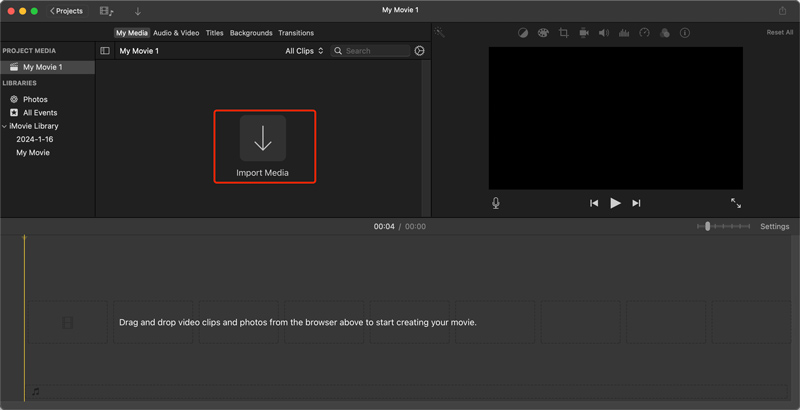
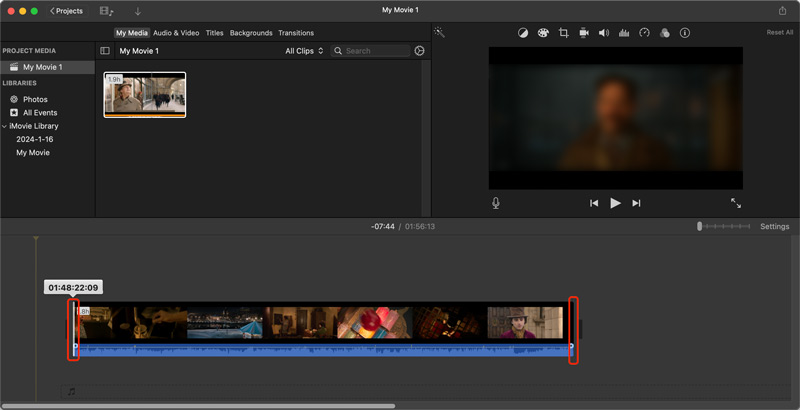
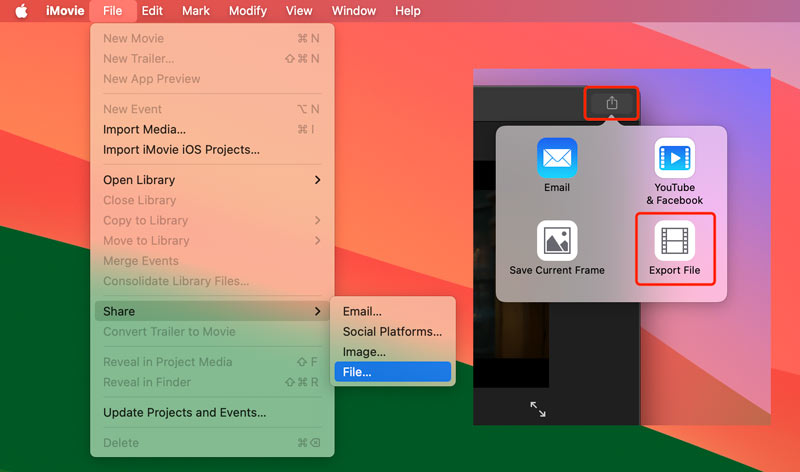
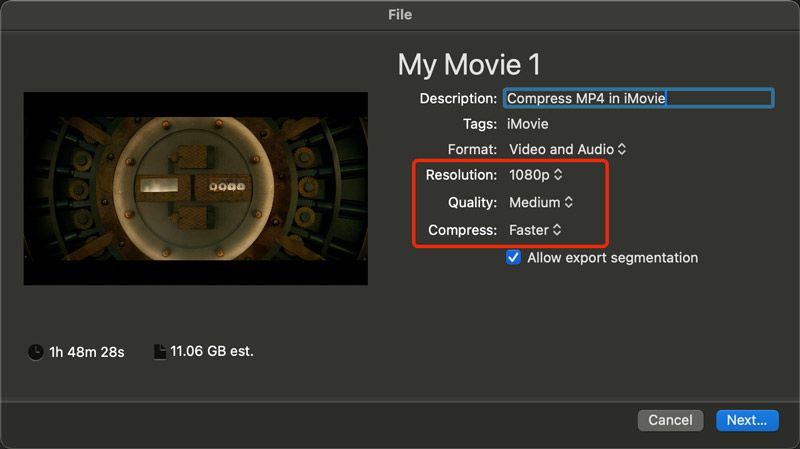
HandBrake is een populaire open-source videotranscoder die bekend staat om zijn veelzijdigheid en controle over compressie-instellingen. Het is een krachtige videocompressor waarmee u uw MP4's kunt verkleinen met behoud van een goede kwaliteit, vooral voor grotere videobestanden. Je kunt het gebruiken om MP4 te comprimeren op Windows-, macOS- en Linux-apparaten.
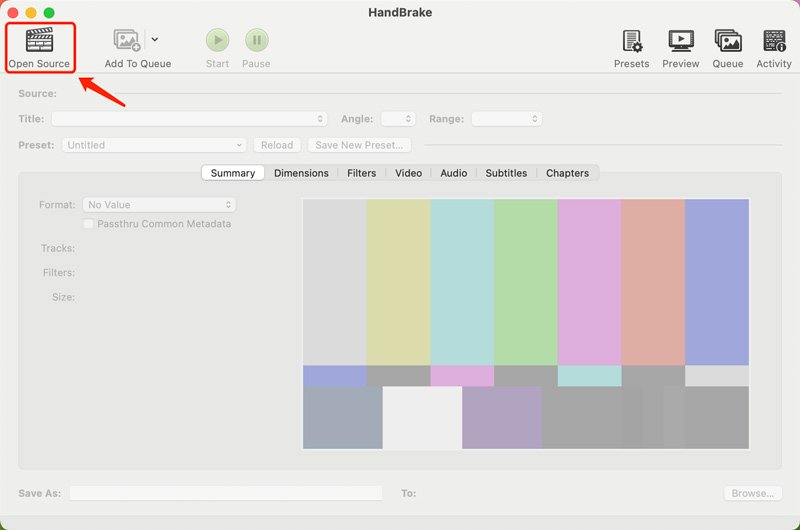
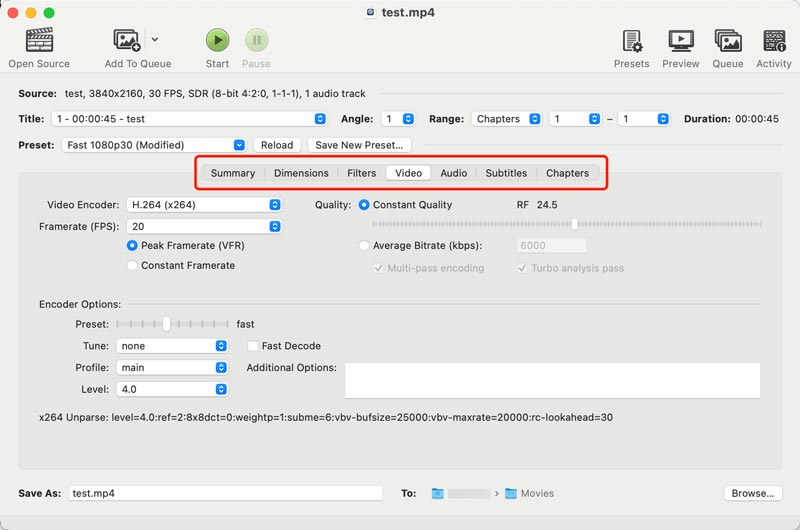
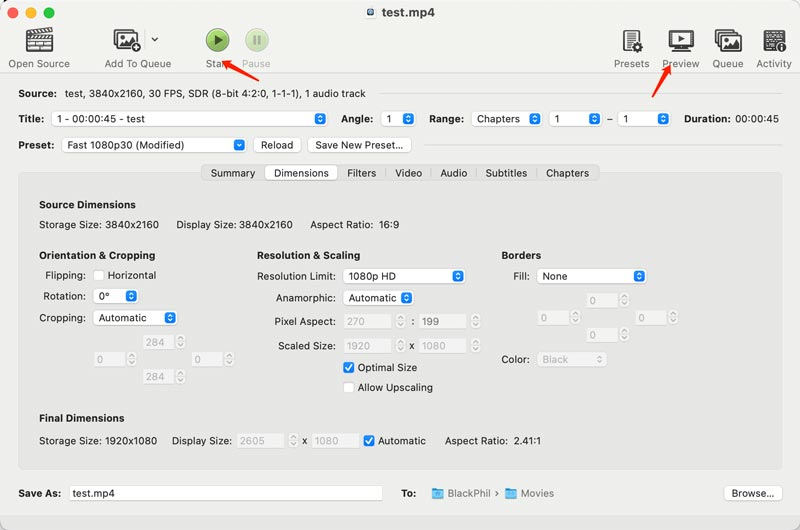
De MP4-compressor van VEED is een geweldige online tool waarmee u uw MP4-bestanden snel en eenvoudig kunt verkleinen zonder dat u software hoeft te downloaden. Het kan de volledige kwaliteit behouden met opties zonder verlies, of de grootte inruilen voor kwaliteit met opties met verlies. Naast MP4 kun je er video's mee comprimeren in MOV, MKV, AVI, WMV, FLV en meer. Deze online MP4-compressor biedt verschillende vooraf gedefinieerde instellingen waarmee u snel de bestandsgrootte van uw video kunt verkleinen.
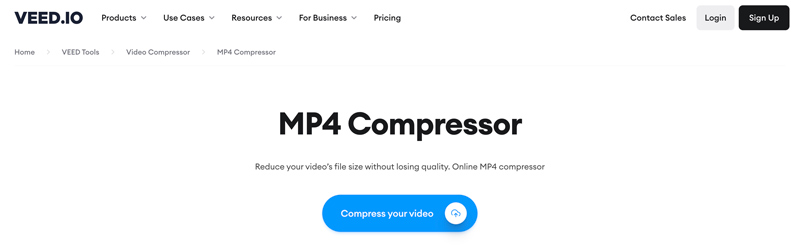
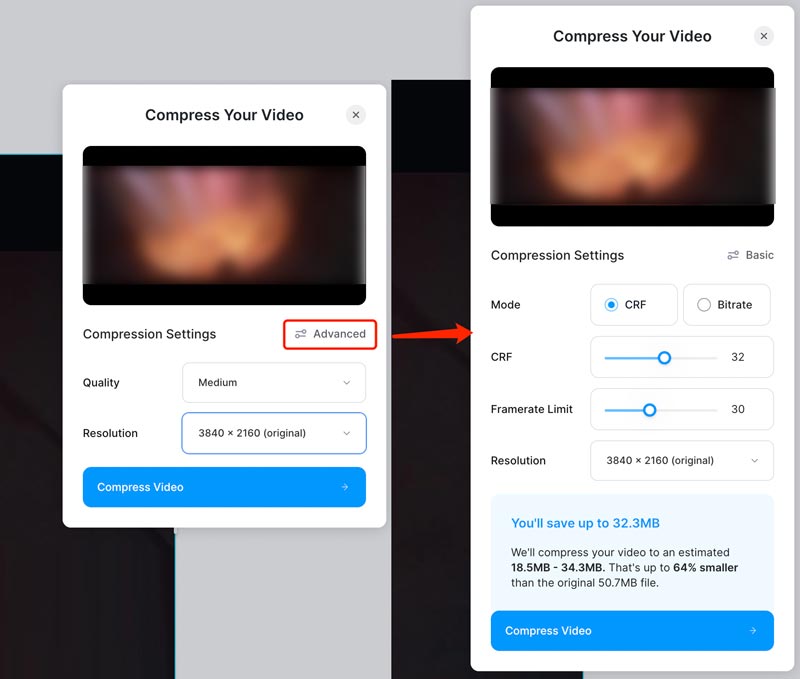
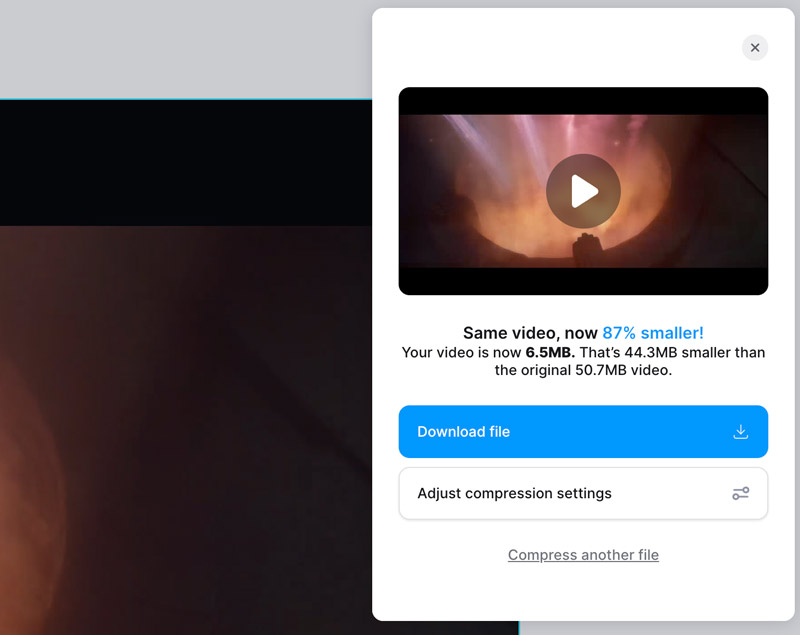
Streamable is een cloudgebaseerd online videobewerkingsplatform waarmee u video's rechtstreeks vanuit uw webbrowser kunt maken, bewerken en delen. Voor online videocompressie biedt het een speciaal ontworpen MP4-compressor. U kunt kiezen tussen het behoud van de oorspronkelijke kwaliteit (lossless) of het verkleinen van de bestandsgrootte voor sneller delen (lossy). Hiermee kunt u uw MP4's verkleinen zonder dat downloads of installaties nodig zijn.
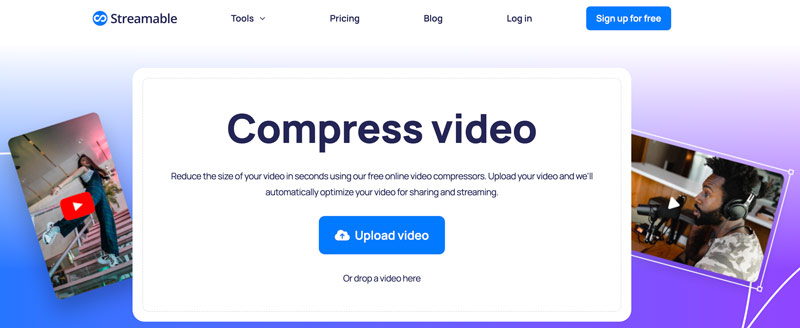
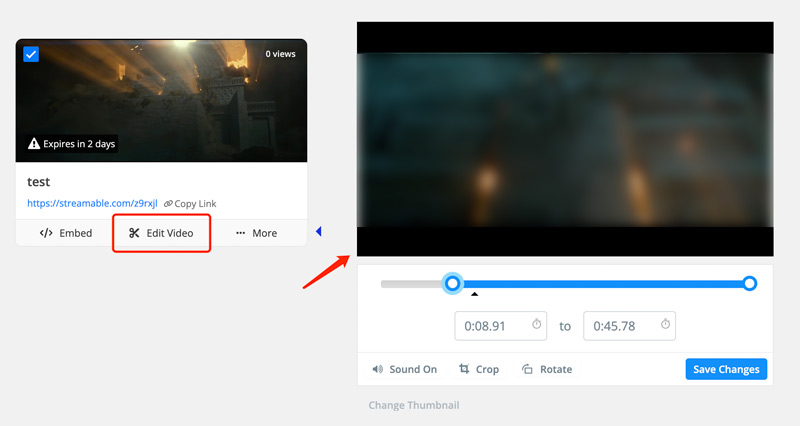
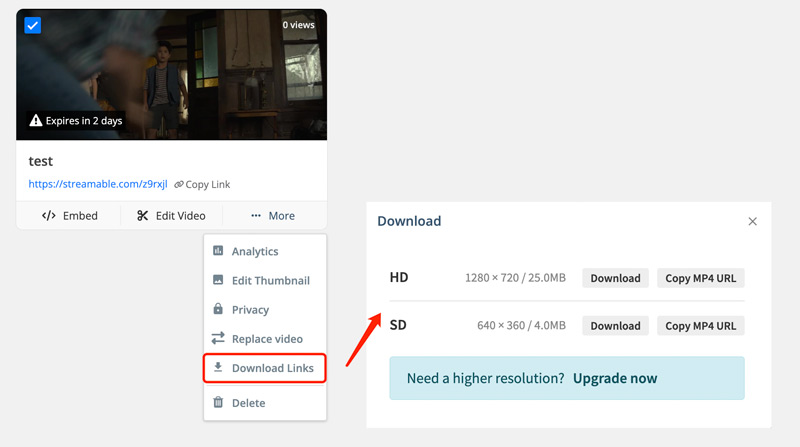
Wat is de meest efficiënte manier om een MP4-videobestand te comprimeren?
De meest efficiënte manier om een MP4-video te comprimeren, hangt af van verschillende factoren, waaronder compressiekwaliteit, uitvoerbestandsgrootte, compressiesnelheid, geavanceerde instellingen, gebruiksgemak en meer. Sommige MP4-compressoren bieden zelfs verliesvrije videocompressie.
De beste manier om de meest efficiënte compressie voor uw MP4-video te vinden, is door met verschillende instellingen te experimenteren en te kijken wat het beste voor uw behoeften werkt. Er is geen one-size-fits-all oplossing, en de beste balans tussen kwaliteit en grootte zal afhangen van uw specifieke prioriteiten en de video zelf.
Hoe zit het met het kwaliteitsverlies bij het comprimeren van MP4-bestanden?
Bij het comprimeren van een MP4-bestand is de hoeveelheid kwaliteitsverlies afhankelijk van de gekozen methode en instellingen. De afweging tussen kwaliteit en grootte is subjectief. Het hangt af van uw prioriteiten, doelgroep en kijkplatform.
Wat zijn de gelegenheden voor compressie van MP4-video's?
Er zijn veel gelegenheden waarbij het comprimeren van MP4-video's nuttig kan zijn. Over het algemeen wilt u MP4 mogelijk comprimeren voor delen en uploaden, waardoor opslagruimte, apparaatcompatibiliteit en bewerking en verwerking worden bespaard.
Conclusie
Dit bericht biedt vijf effectieve oplossingen voor comprimeer uw MP4-video's. Weeg de voordelen van een kleinere MP4-bestandsgrootte af tegen de mogelijke nadelen van kwaliteitsverlies en tijdinvestering om de beste keuze voor uw situatie te maken.
MP4 Video-editor
MP4-editor MP4-schrijnwerker MP4-splitter MP4-trimmer MP4 Cutter Bewerk MP4-video Draai MP4 Combineer MP4-bestanden Audio extraheren uit MP4 Verwijder audio van MP4 Hoe ondertitels aan MP4 toe te voegen Trim MP4-video Comprimeer MP4
Video Converter Ultimate is een uitstekende video-omzetter, editor en versterker voor het converteren, verbeteren en bewerken van video's en muziek in 1000 formaten en meer.
100% veilig. Geen advertenties.
100% veilig. Geen advertenties.