Hier zijn enkele veelgestelde vragen over de map Downloads. Je kunt lezen en controleren of je dezelfde twijfel hebt.
Vraag 1: Waar vind ik mijn downloadmap? / Waar vind ik mijn map Downloads op mijn computer?
Antwoord 1: Als u bestanden wilt downloaden van Chrome of andere browsers, worden uw webbestanden opgeslagen in de standaardmap Downloads. Waar is echter de map Google Drive Downloads? Welnu, u kunt eerst de map "Gebruikers" openen. Zoek een map met je gebruikersnaam. Later kunt u uw doelmap "Downloads" ophalen.
Vraag 2: is het mogelijk om verwijderde bestanden te herstellen in Windows 10/8/7?
Antwoord 2: Ja. Op het moment dat u bestanden verwijdert, wordt de gerelateerde opslagruimte gemarkeerd als beschikbaar. Die verwijderde bestanden zijn gewoon onzichtbaar. Gedurende deze tijd kunt u bestands- of mapherstel uitvoeren. Als u echter nieuwe items opslaat, worden de originele bestanden overschreven.
Vraag 3: Hoe verwijderde bestanden herstellen uit de map Downloads?
Antwoord 3: De meest tijdbesparende manier is het gebruik van krachtige mapherstelsoftware. U kunt selectief verwijderde of verloren gegevens van uw computer of andere verwijderbare schijven herstellen.
Bovendien kunt u verwijderde downloads zelfs herstellen na formaat of andere fouten.
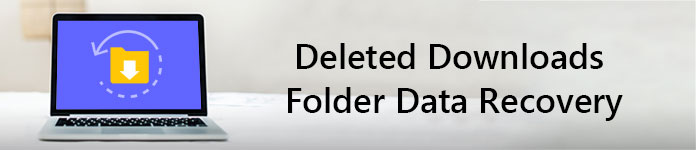
Verwijderde map met downloadgegevens van downloads
Vorige versie is de functie die wordt aangeboden door het Windows-besturingssysteem. U kunt verwijderde bestanden en mappen herstellen door terug te gaan naar een vorige staat. Daarom, als u de back-upfunctie van de vorige versie hebt ingeschakeld, kunt u de gedownloade map op Windows 7, Windows 8 en Windows 10 met succes herstellen.
Stap 1 Open "Deze computer" of "Deze pc".
Stap 2 Klik met de rechtermuisknop op de harde schijf of de lokale map die uw map Downloads was.
Stap 3 Kies "Vorige versies herstellen" om toegang te krijgen tot alle beschikbare eerdere versies.
Stap 4 Klik met de rechtermuisknop op uw map Downloads.
Stap 5 Kies "Herstellen" om de verwijderde of verdwenen map Downloads terug te krijgen.

Als gevolg hiervan kunt u ook andere verwijderde mappen en bestanden herstellen met behulp van de vorige versie. Het is een goed idee om automatisch een kopie van uw bestanden te bewaren.
Wat als u geen back-upbestand hebt dat de map Downloads bevat? Is er bovendien een methode om permanent verwijderde bestanden of mappen te herstellen?
Eigenlijk kunnen al die gegevensverliesfouten worden opgelost door Aiseesoft Data Recovery perfect. U kunt de map en bestanden van Windows 10 Downloads herstellen zonder gegevensverlies. Natuurlijk worden ook Windows 7- en Windows 8-gebruikers ondersteund.
Aiseesoft Data Recovery heeft krachtige functies vereenvoudigd met een eenvoudige, schone en veilige interface. Dus als u op zoek bent naar eenvoudige en nuttige oplossingen, dan kan Data Recovery uw beste software voor mapherstel zijn. Om specifieker te zijn, kunt u gedownloade bestanden in Chrome, Firefox en andere browsers eenvoudig als een professional herstellen.
Stap 1Run Data Recovery
Download de gratis software voor het herstellen van mappen met de sleutel op uw Windows-computer. Start Aiseesoft Data Recovery na de installatie. U kunt zich registreren met uw e-mailadres.

Stap 2Selecteer gegevenstype en schijfstation
Kies het bestandstype dat u wilt herstellen. Markeer later de harde schijf waar u uw verwijderde bestanden kunt vinden. Het is OK als je alle items op het scherm wilt selecteren. Kies bovenaan "Controleer alle bestandstypen".

Stap 3Scangegevens op het gekozen schijfstation
Klik op de knop "Herstellen" in de rechter benedenhoek. Bijgevolg zal de mapherstelsoftware een snelle scan uitvoeren. Als u uw verwijderde bestanden niet kunt vinden, kunt u "Diepe scan" kiezen om het opnieuw te proberen. Natuurlijk moet u meer tijd wachten om het diepe scanproces te voltooien.

Stap 4Kies bestanden die u wilt herstellen
Open een map in het linkerdeelvenster. Vervolgens kunt u alle verwijderde of verdwenen bestanden in de hoofdinterface zien. Dubbelklik op een bestand om de gedetailleerde informatie ervan te bekijken. Er staat een klein vakje voor elke gegevens. Markeer elk bestand dat u vrij wilt herstellen.

Stap 5Herstel verwijderde bestanden uit de map Downloads
Klik ten slotte op de blauwe knop "Herstellen" om het gegevensherstelproces te voltooien. Wanneer het herstel van de verwijderde map is voltooid, ontvangt u een melding met "Herstel voltooid". Kies de optie "Map openen" op het scherm om herstelde bestanden te lokaliseren als u dat wilt.

Welnu, hier zijn enkele tips die u moet weten over mapherstel. Dit zijn eigenlijk handige manieren die u kunnen helpen de kans op gegevensherstel te vergroten.
Al met al, als u echt verwijderde bestanden op Windows 7, Windows 8 of Windows 10 wilt herstellen, is Aiseesoft Data Recovery uw betrouwbare keuze. U kunt alle systeemfouten omzeilen om selectief en snel gegevens terug te krijgen naar de map Downloads. Nou, gewoon gratis downloaden en nu proberen. U zult geen spijt krijgen van uw keuze. Bedankt voor het lezen.