Note
Pas na het activeren van Find My iPhone kunt u uw verloren apparaat op een kaart lokaliseren.
Find My iPhone is een zeer handige functie waarmee u al uw iOS-apparaten zoals iPhone, iPad, iPod en Mac kunt volgen. Het heeft veel functies zoals "maak een geluid", "wissen op afstand" en meer. U kunt Find My iPhone gebruiken op Macbook of een andere iPhone. Hier komt de vraag, hoe Find My iPhone op Mac in te schakelen en te gebruiken?
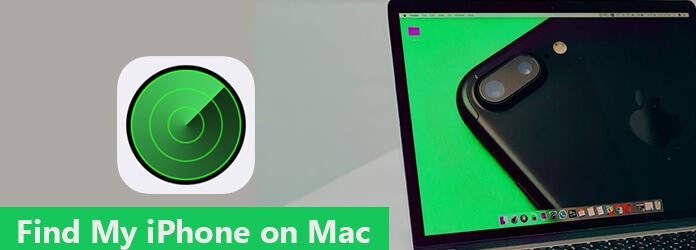
Vind mijn iPhone op Mac
In dit artikel wordt gedetailleerd uitgelegd hoe u Find My iPhone op Mac kunt gebruiken. Bovendien zal het u een specifieke oplossing vertellen wanneer Find My iPhone niet beschikbaar is op Mac. U kunt ook systeemproblemen herstellen met het iOS-systeemherstelprogramma. Bekijk nu gewoon de gedetailleerde informatie uit het artikel.
Find My iPhone op Mac is geoptimaliseerd voor de iPhone X / 8/8 Plus / 7/7 Plus en is beschikbaar op alle apparaten die zijn uitgerust met iOS 5 of hoger. Het vereist een geldig iCloud-account. Als je Find My iPhone op Mac hebt, kun je merken dat het gebruik van Find my iPhone heel eenvoudig is. De volgende stappen laten zien hoe u Find My iPhone op Mac gebruikt.
Stap 1 Toegang tot iCloud-account
Start de app "Instellingen" op uw iPhone. U kunt op de Apple ID bovenaan de naam tikken. Nu kunt u het wachtwoord en de ID invoeren om iCloud in te voeren.
Stap 2 Zoek Find My iPhone
Scroll naar beneden om op het "iCloud" -account te tikken, daarna vind je de optie "Find My iPhone" om toegang te krijgen tot de Find My iPhone-optie.
Stap 3 Activeer Zoek mijn iPhone
Daarna kunt u de "Aan" -optie schakelen om Zoek mijn iPhone in te schakelen. Nu kunt u de locatie van de iPhone vinden. Als je wilt schakel Zoek mijn iPhone uit, zorg er gewoon voor dat deze knop op "Uit" staat.
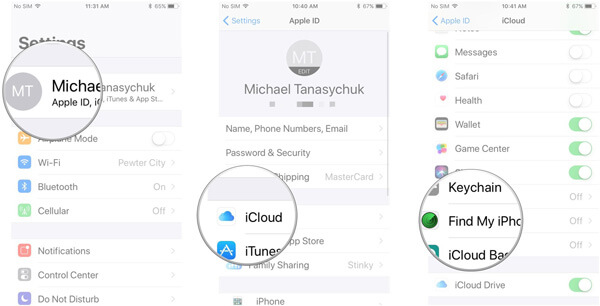
Stap 1 Log in bij iCloud op het web
Log in bij iCloud en voer met je Apple je Apple ID in. Veeg vervolgens naar de onderkant van het menu zodra je bent ingelogd, kies de optie "Find My iPhone" en klik vervolgens op de optie "All Devices" bovenaan.
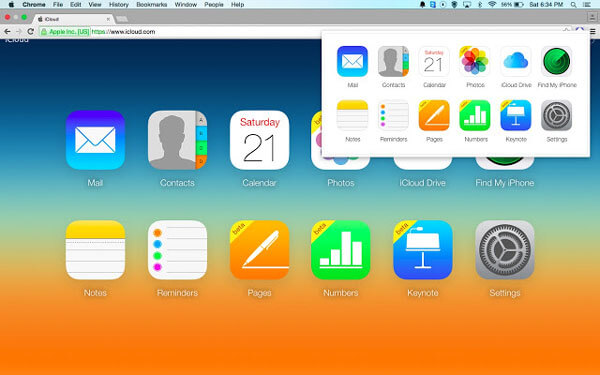
Stap 2 Zoek uw apparaat
Daarna kunt u uw verloren apparaat op de kaart lokaliseren. Open de Find My iPhone op Mac, je kunt de iPhone volgen door in te zoomen en uit te zoomen op een kaart om een locatie te krijgen.
Note
Pas na het activeren van Find My iPhone kunt u uw verloren apparaat op een kaart lokaliseren.
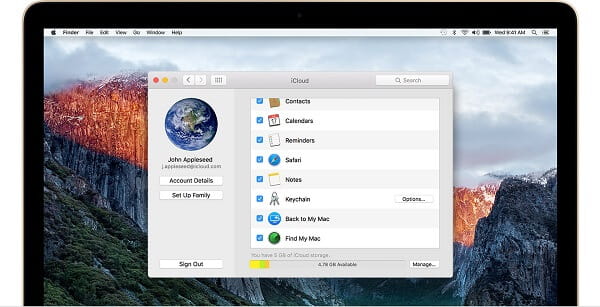
Dit zijn eigenlijk de andere opties die u kunt gebruiken voor Find My iPhone op Mac. Bekijk gewoon de volgende modi voor de verloren iPhone.
Geluid afspelen: Speel een hoorbaar geluid af op de iPhone, die je kunt horen bij trillen of stil. Wanneer je iPhone ergens in de buurt is, kun je de modus gebruiken om de verloren iPhone te vinden.
Verloren modus: Voer gewoon een telefoonnummer in wanneer u de modus Verloren inschakelt. Wat het geval betreft, de iPhone zal het weergeven op het scherm van het verloren apparaat, waarmee anderen contact met u kunnen opnemen zodra ze het verloren apparaat hebben ontvangen.
Wismodus: Zodra u bevestigt dat de iPhone verloren is gegaan en ze niet meer terug kan krijgen, kunt u dat doen wis alle informatie. Hiermee kunt u op afstand alles op het apparaat verwijderen om uw privégegevens te beschermen.
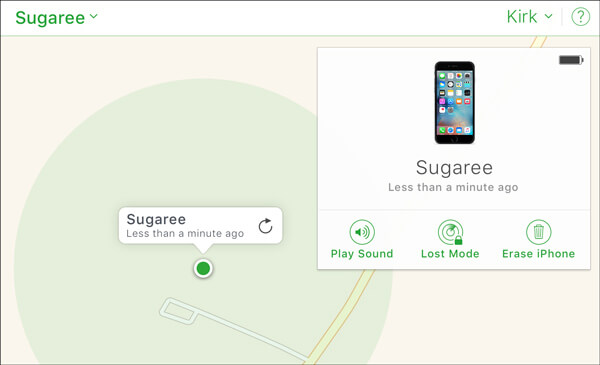
Mis het niet: Hoe iCloud te gebruiken om het iOS-apparaat te verwijderen van Find My iPhone
"Ik kan de optie Find My iPhone gewoon niet vinden, ik controleer mijn iPhone meerdere keren, maar de optie is niet beschikbaar in iPhone 7. Hoe moet ik Find My iPhone inschakelen op mijn Mac?"
Misschien weet u hoe u Find My iPhone op Macbook pro moet gebruiken. Maar als er iets mis is met je iOS-systeem, heb je geen idee hoe je het moet repareren. Aiseesoft iOS systeemherstel is een handig, eenvoudig te bedienen en efficiënt programma. Het kan je iPhone-systeem naar normaal herstellen. Het ondersteunt alle iOS-apparaten, zoals iPad Pro, iPad Air / mini, iPhone X / 8/8 Plus, iPhone 7/7 Plus, iPhone SE, iPhone 6s / 6s Plus, iPhone 5s / 5s / 5, iPhone 4S / 4, iPod touch en meer. Volg gewoon de stappen om de problemen met Find My iPhone op Mac op te lossen.
Stap 1 Voer iOS systeemherstel uit
Als er systeemproblemen zijn waardoor Find My iPhone niet werkt op Mac Pro, download dan gewoon iOS System Recovery met de downloadknop hierboven. Start gewoon het programma om de problemen met Find My iPhone op te lossen.
Stap 2 Verbind je iPhone met je Mac
In deze stap moet u uw iPhone via een USB-kabel op uw Mac aansluiten. Klik vervolgens op "Meer tools" in de linkerkolom en kies vervolgens de modus "iOS systeemherstel". Klik daarna op de knop "Start" om te beginnen met repareren.

Stap 3 Ga naar de DFU-modus voor iPhone
In deze stap moet je je iPhone naar de herstel- of DFU-modus leiden. U kunt de gids volgen door op de knop "Vraag" te klikken. Hier leiden we je iPhone naar de DFU-modus.

Stap 4 Fix Zoek mijn iPhone-probleem op Mac
Na uw iPhone naar de DFU-modus leiden. Kies het juiste iPhone-model en klik vervolgens op "Download" om de gerepareerde apparaatplug-in te downloaden. Zodra het downloaden van de plug-in is voltooid, kan deze software de uitgeschakelde iPhone automatisch herstellen naar normaal.

Weet je na het lezen van dit artikel hoe je Zoek mijn iPhone op Mac kunt gebruiken? Zelfs als u problemen ondervindt voor Find My iPhone vanwege problemen met het besturingssysteem op de iPhone, kunt u nu een oplossing uit het artikel krijgen. Als je een andere vraag hebt over Find My iPhone op Mac, kun je meer gedetailleerde informatie delen in de reacties.