Als u uw ervaringen met vrienden wilt delen, een community wilt opbouwen of eenvoudigweg uw gameplay wilt analyseren om deze te verbeteren, moet u allemaal belangrijke gamemomenten vastleggen. Hoe bewaar je deze vluchtige ervaringen? Binnenkomen software voor het knippen van games, jouw toegangspoort tot het vastleggen en delen van hoogtepunten in de game met de wereld.
Het kiezen van de beste game-clipping-software kan lastig zijn, gezien de overvloed aan beschikbare opties. In dit bericht worden enkele belangrijke factoren besproken waarmee u rekening moet houden bij het selecteren van game-clipping-software. Bovendien geven we de zeven beste opties waaruit u kunt kiezen.
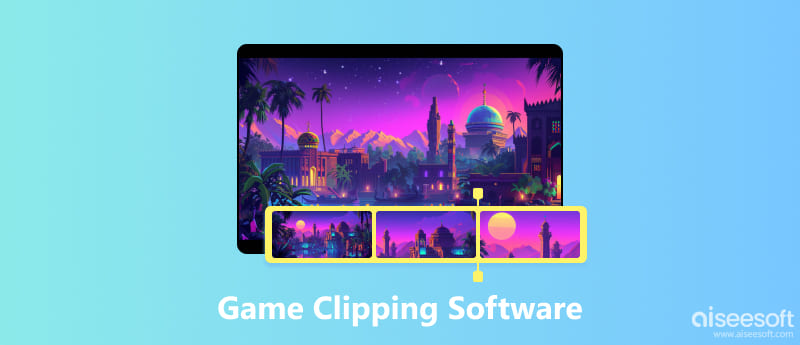
Gameclipping-software, ook bekend als gamecliprecorder of schermopnamesoftware met specifieke functies voor gamers, stelt u in staat specifieke delen van uw gameplay vast te leggen. In tegenstelling tot traditionele schermopnamen bieden deze tools doorgaans functies zoals sneltoetsen, achtergrondopname, prestatie-optimalisatie en basisbewerkingsfunctionaliteiten.
Nu u begrijpt wat software voor het knippen van games te bieden heeft, zijn hier de belangrijkste factoren waarmee u rekening moet houden bij het maken van uw keuze.
Als je nieuw bent bij het vastleggen van gameplay, geef dan prioriteit aan software voor het knippen van games met een gebruiksvriendelijke interface en intuïtieve bediening. Sommige opties bieden zelfs tutorials of sneltoetsaanpassingen voor een naadloze ervaring.
Terwijl je gameplay vastlegt, wil je niet dat je game hapert of vertraging oploopt. Houd rekening met de specificaties van uw systeem en kies voor software die bekend staat om zijn minimale impact op de prestaties. Functies zoals hardwareversnelling of het opnemen van specifieke delen van het scherm kunnen hierbij helpen.
Beoordeel uw behoeften. Wilt u eenvoudig korte fragmenten vastleggen of heeft u bewerkingstools nodig zoals het toevoegen van voice-overs, intro's of outro's? Sommige gamecliprecorders bieden zelfs sociale media-integratie voor moeiteloos delen.
De opties variëren van gratis software met beperkingen tot betaalde versies met extra functies en langere opnameduur. Bepaal uw budget en behoeften voordat u een beslissing neemt. Bovendien moet u ervoor zorgen dat de software compatibel is met uw besturingssysteem en de games die u wilt vastleggen. Sommige opties werken mogelijk alleen met specifieke games of platforms.
Op basis van de hierboven genoemde factoren zijn hier zeven populaire software-opties voor het knippen van games die aan verschillende behoeften voldoen.
Aiseesoft schermrecorder biedt een gebruiksvriendelijke interface en verschillende opnameopties, waaronder schermopname, webcamopname en audio-opname. Hiermee kunt u videoclips van hoge kwaliteit opnemen met verschillende resoluties en framesnelheden. Aiseesoft Screen Recorder biedt ook basisbewerkingstools voor het bijsnijden en knippen van uw clips.

Met deze vooraf geïnstalleerde gamecliprecorder-app op Windows 10 en 11 kunt u eenvoudig schermafbeeldingen maken en gameplay-opnames opnemen. Het is een goede optie voor beginners, omdat het eenvoudig te gebruiken is en geen extra downloads vereist. Het kan echter zijn dat het enkele geavanceerde functies mist in vergelijking met andere opties in deze lijst.
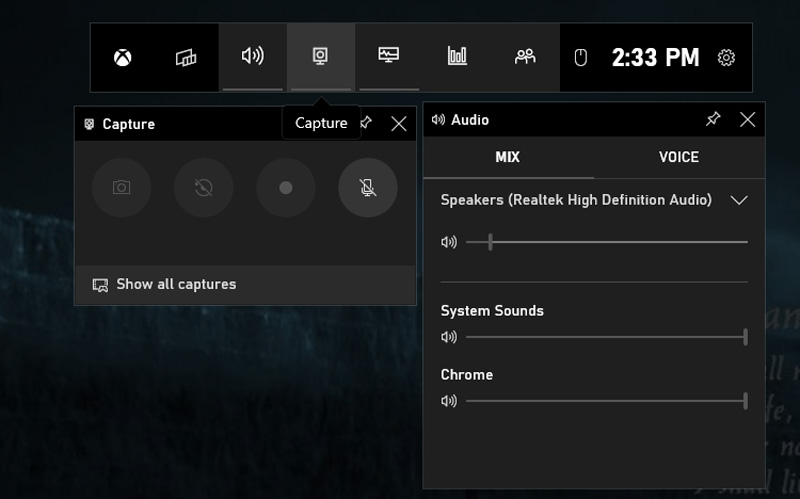
Open Broadcaster Software, in de volksmond bekend als OBS Studio, is een gratis en open-source optie die geschikt is voor zowel beginners als ervaren gebruikers. Hoewel het een iets steilere leercurve biedt, biedt het robuuste functies zoals meerdere scènebronnen, professionele streamingmogelijkheden en uitgebreide aanpassingsmogelijkheden. Het is ideaal voor degenen die meer controle over hun opnames willen en in de toekomst livestreaming willen verkennen.
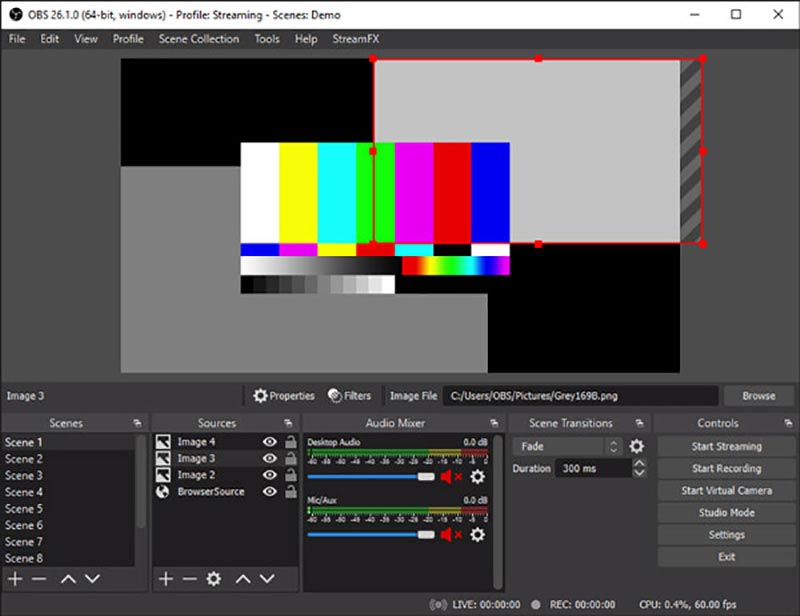
Exclusief voor Nvidia grafische kaartgebruikers biedt NVIDIA GeForce Experience (Shadowplay) een handige en lichtgewicht oplossing. Het beschikt over vooraf geconfigureerde instellingen, opname op de achtergrond en minimale impact op de prestaties. Met de gratis versie kun je opnemen tot 1080p 60 fps, met betaalde GeForce Experience-upgrades die hogere resoluties en framesnelheden bieden.
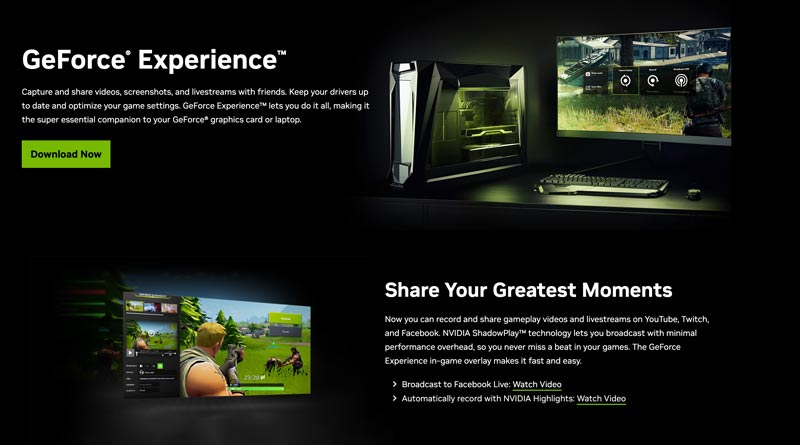
Medal.tv richt zich specifiek op gamers met een focus op sociale media. Dankzij de intuïtieve interface kun je snel clips maken en rechtstreeks delen op platforms zoals YouTube, Twitch en Discord. Het biedt ook sociale functies, zoals het bekijken van games van vrienden en het maken van coöp-clips. De opslagruimte is echter beperkt bij het gratis abonnement en het exporteren van opnamen van hoge kwaliteit vereist een upgrade.
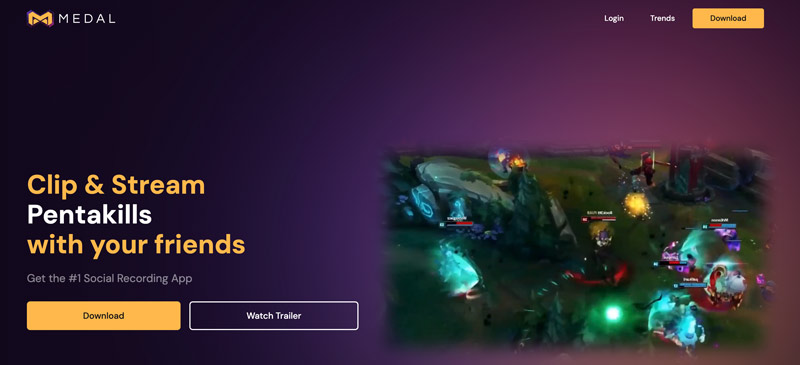
Bekend om zijn krachtige opnamemogelijkheden, Bandicam biedt vloeiende opnames voor games met hoge FPS. Hiermee kunt u opnemen met maximaal 480 FPS, waardoor het ideaal is voor het vastleggen van snelle actie. De gratis versie geeft video's echter een watermerk en beperkt de opnametijd.
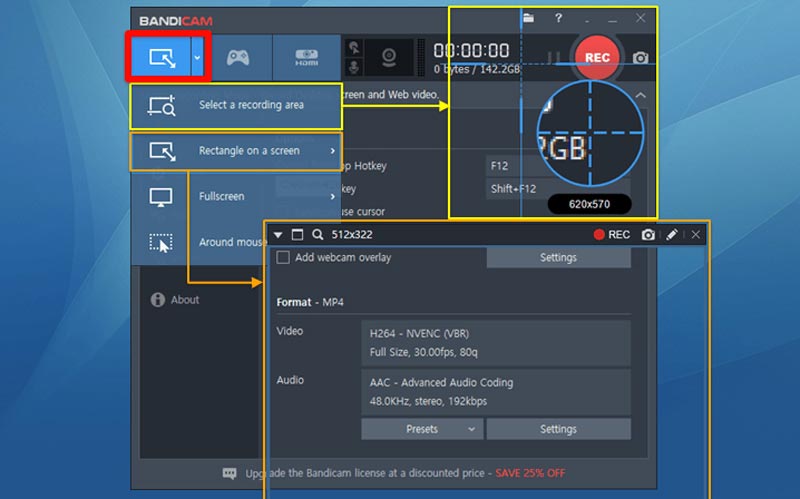
Action Game Recorder biedt een balans tussen gebruiksgemak en functionaliteit en biedt een gebruiksvriendelijke interface, basisbewerkingstools en mogelijkheden voor het delen van sociale media. Het is een goede keuze voor gebruikers die op zoek zijn naar een eenvoudige maar effectieve opname-ervaring. De gratis versie heeft echter beperkingen wat betreft opnamelengte en watermerken.
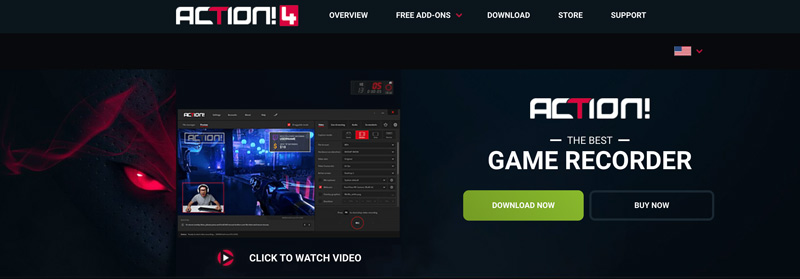
Aiseesoft schermrecorder biedt een gebruiksvriendelijke manier om je gameplay-momenten vast te leggen. Installeer het en volg de onderstaande stappen om games op uw pc op te nemen en te knippen.
100% veilig. Geen advertenties.
100% veilig. Geen advertenties.
Open Aiseesoft Screen Recorder en kies de Game Recorder-modus in de hoofdinterface. Onder Selecteer het spel kan de spelknipsoftware automatisch uw actieve spel detecteren. Als dit niet het geval is, klikt u op het vervolgkeuzemenu en kiest u uw spel handmatig.
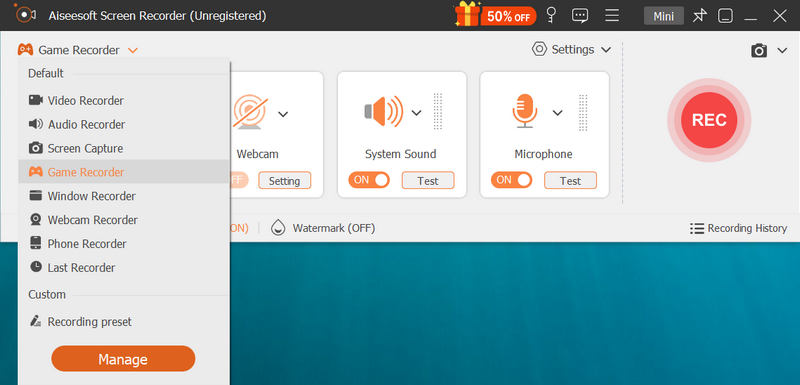
Selecteer uw gewenste audio-opname. U kunt Systeemgeluid inschakelen om de gameaudio vast te leggen. Als u uw stem via uw microfoon wilt opnemen, schakelt u Microfoon in.
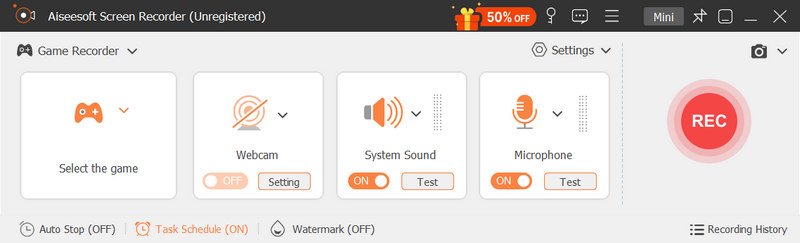
Standaard registreert de software het volledige spelvenster. Als u dit wilt wijzigen, klikt u op de knop Aangepast en kiest u Volledig scherm, Vaste regio of Aangepaste regio. Ontdek aanvullende instellingen zoals framesnelheid, videokwaliteit en uitvoerformaat.
Klik op de grote rode REC-knop om te beginnen met het opnemen van je gameplay. Het biedt basisbewerkingsfuncties zoals trimmen of knippen van uw clip. U kunt ook speciale videobewerkingssoftware gebruiken voor verdere verfijning. Stel sneltoetsen in voor het starten, stoppen of pauzeren van opnames voor gemakkelijke bediening tijdens het spelen.

Houd er rekening mee dat dit een algemene handleiding is en dat specifieke stappen enigszins kunnen verschillen, afhankelijk van de softwareversie of individuele instellingen.
Wat is de beste game-clipping-software voor low-end pc's?
Het kiezen van de beste game-clipping-software voor low-end pc's hangt af van uw specifieke behoeften en de beschikbare bronnen op uw systeem. Om je gameplay vast te leggen op een pc met Windows 11 of 10, kun je eerst proberen de vooraf geïnstalleerde Xbox Game Bar te gebruiken. U kunt ook gebruik maken van het gebruiksvriendelijke Game Recorder of OBS Studio.
Hoe kan ik de laatste 30 seconden op een pc knippen?
Er zijn twee handige manieren om de laatste 30 seconden op uw pc vast te leggen. Je kunt de Xbox Game Bar openen en op Windows Key + Alt + G drukken om de voorgaande 30 seconden eenvoudig automatisch vast te leggen. Als u een grafische kaart van NVIDIA heeft, kunt u gebruik maken van de ingebouwde schermopnamefunctie genaamd ShadowPlay. Open GeForce Experience en schakel Instant Replay in via de ShadowPlay-instelling. Hier kunt u onder Cliplengte de opnamelengte instellen op 30. Als je de laatste 30 seconden van je gameplay wilt opnemen, druk je op Alt + F10.
Wat is de ideale FPS voor het opnemen van gameclips?
De ideale framesnelheid (FPS) voor het opnemen van een gameclip is afhankelijk van verschillende factoren, waaronder uw doelgroep, de prestaties van uw pc en opslagruimte.
30 FPS is een goede allround optie voor de meeste kijkers en minder veeleisend voor uw pc, vooral voor langzamere games. 60 FPS is de gebruikelijke keuze voor een vloeiendere kijkervaring, vooral voor snelle games of een competitief publiek. Het kan een krachtigere pc vereisen. 120 FPS of hoger is ideaal voor high-end kijkers die de meest vloeiende beelden waarderen en kan worden gebruikt voor slow-motion-montage. Vereist een zeer krachtige pc en creëert grote bestandsgroottes.
Conclusie
Leg uw gamemomenten vast met de rechterkant software voor het knippen van games kan een verrijkende ervaring zijn. Door uw behoeften te overwegen en de zeven bovenstaande opties te verkennen, kunt u de perfecte tool vinden om uw gamingprestaties te delen.

Aiseesoft Screen Recorder is de beste schermopnamesoftware om alle activiteiten vast te leggen, zoals online video's, webcamgesprekken, games op Windows / Mac.
100% veilig. Geen advertenties.
100% veilig. Geen advertenties.