Hoe Google Tekeningen te gebruiken?
Mogelijk krijgt u de aanbeveling van de Google Tekeningen-app wanneer u diagrammen wilt maken en wilt zoeken naar een gratis hulpprogramma voor het maken van diagrammen. In vergelijking met andere populaire productiviteitstools van Google, zoals Google Documenten, Google Presentaties en Google Formulieren, wordt Google Tekeningen niet veel gebruikt door gebruikers. Dit bericht zal je helpen om het te leren kennen Google Tekeningen recensie. U kunt de belangrijkste kenmerken, voor- en nadelen kennen en weten hoe u het kunt gebruiken om uw diagrammen te maken.
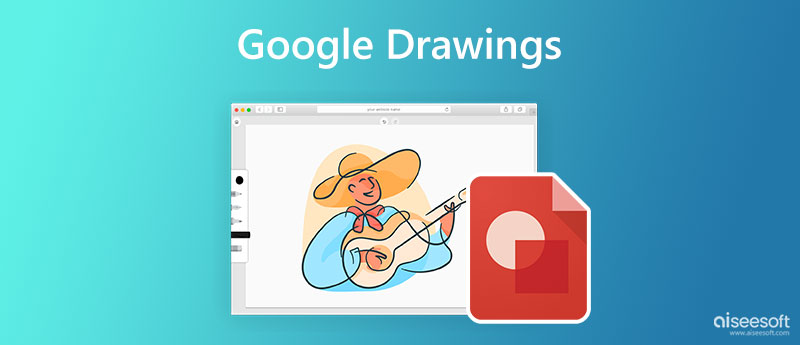
Google Tekeningen is een hulpmiddel voor het maken van diagrammen dat voornamelijk wordt gebruikt om diagrammen en grafieken te maken. Het is ontworpen als onderdeel van de webgebaseerde Google Docs Editors-suite. Het biedt een gratis en handige manier om uw tekeningen op computers en mobiele apparaten te maken, in te voegen en te bewerken. Hier in dit deel zullen we u begeleiden naar de belangrijkste functies ervan.
Met Google Tekeningen kunt u gratis diagrammen, stroomschema's, mindmaps, organigrammen en meer maken. Als een real-time collaboratieve en online whiteboard-tool, kunt u een diagram tekenen en in realtime met anderen samenwerken. U hebt toegang tot Google Tekeningen op een pc met Windows 11/10/8/7, Mac, iPhone en Android-telefoon. Het biedt desktopsoftware, een webversie en een Chrome-browserextensie om uw projecten op verschillende apparaten te maken.
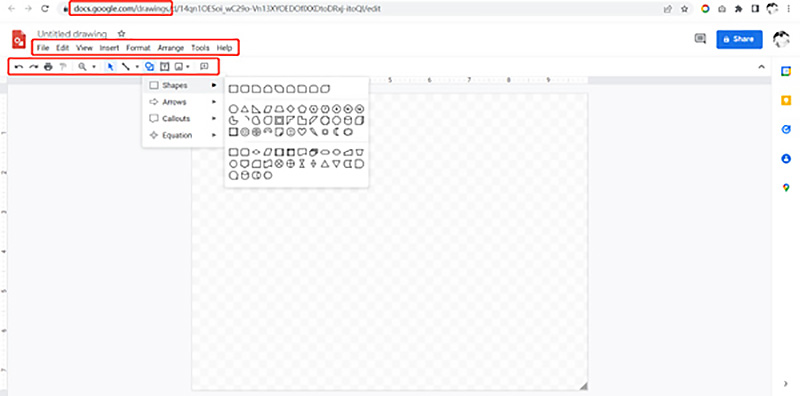
Google Tekeningen biedt u essentiële functies en hulpmiddelen om diagrammen te maken. U kunt bijvoorbeeld beginnen met een whiteboard en vormen, tekstvakken, lijnen, afbeeldingen en meer toevoegen op basis van uw behoefte. Het tekenproject wordt automatisch gesynchroniseerd met Google Drive. Op die manier heb je er gemakkelijk toegang toe op een ander apparaat of deel je het met anderen.
Google Tekeningen is ontworpen met een beknopte interface. U hebt eenvoudig toegang tot functies of hulpmiddelen die u nodig hebt om uw diagrammen te starten. Bovendien geeft het u stapsgewijze aanwijzingen om de functionaliteit ervan te kennen. Sommige veelgebruikte opties worden aangeboden op de werkbalk, zoals Invoegen, Weergeven, Bewerken, Opmaak, Schikken, Hulpmiddelen en meer. U kunt gemakkelijk geschikte vormen, lijnen en andere vinden om uw project te maken.
Zoals hierboven vermeld, kunt u via een Google-account eenvoudig toegang krijgen tot uw tekeningen op verschillende apparaten. U kunt met andere gebruikers samenwerken om tegelijkertijd een diagram te controleren en te bewerken. Met Google Tekeningen kunt u ook chatten.
Een belangrijk nadeel van Google Tekeningen is dat het geen diagramsjablonen biedt. U kunt alleen een leeg canvas starten. Bovendien zijn de schematische opties minimaal. Het kan meer vormen of elementen nodig hebben. U moet zich zorgen maken over privacy. U mag tijdens het gebruik van Google Tekeningen geen essentiële gegevens invoeren, omdat uw tekeningen ook van Google zijn.
U kunt Google Tekeningen gebruiken op computers en draagbare iOS/Android-apparaten. Bovendien kunt u de webversie of de browserextensie op een computer gebruiken. In dit deel wordt uitgelegd hoe u op Google Tekeningen kunt tekenen op een Windows-pc.
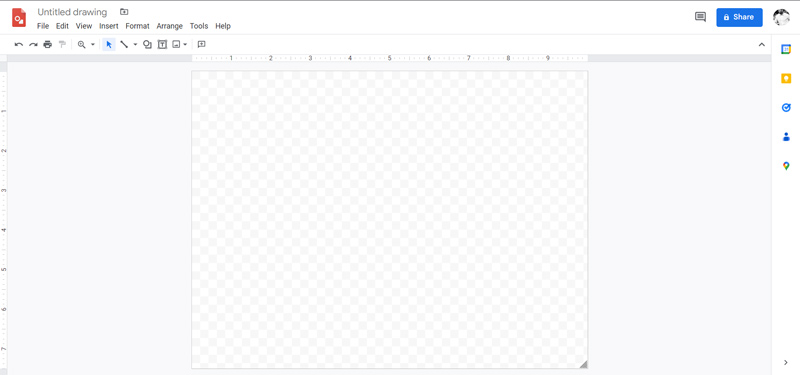
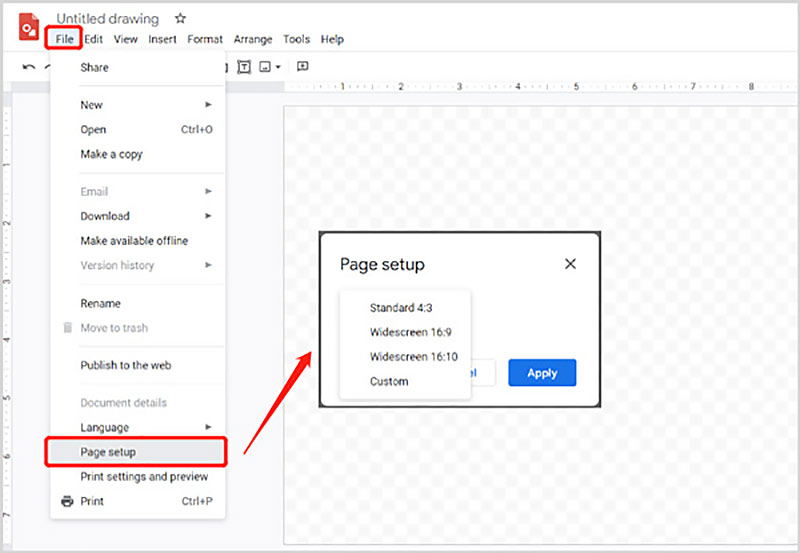
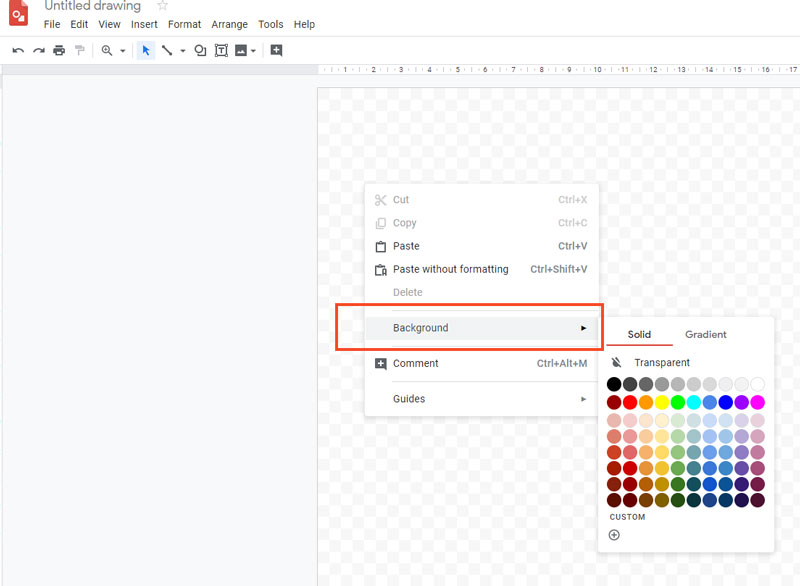
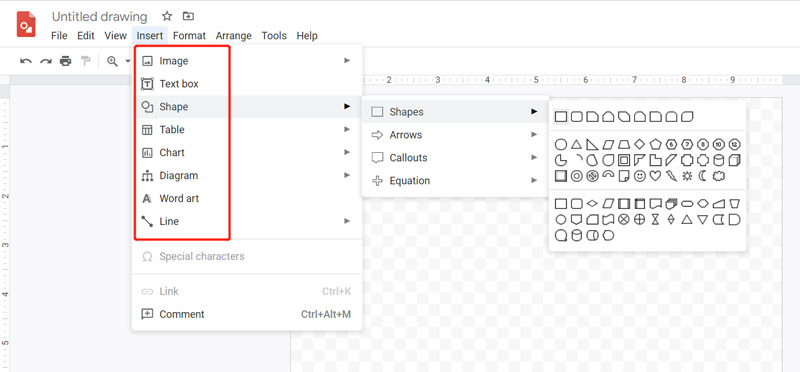
Als u niet tevreden bent met de diagramfunctie van Google Tekeningen, probeer dan de beroemde MindOnMap. Het is speciaal ontworpen om verschillende diagrammen en grafieken te maken, waaronder mindmaps, boomdiagrammen, visgraatdiagrammen, stroomdiagrammen en organigrammen. Beter dan Google Tekeningen, het heeft meer functies en biedt veel volwassen sjablonen.
U hebt toegang tot dit alternatief voor Google Tekeningen in populaire webbrowsers zoals Chrome, Safari, Edge, Firefox en Yahoo. Wanneer u op de officiële MindOnMap-website komt, klikt u op Maak je mindmap om uw project te starten.
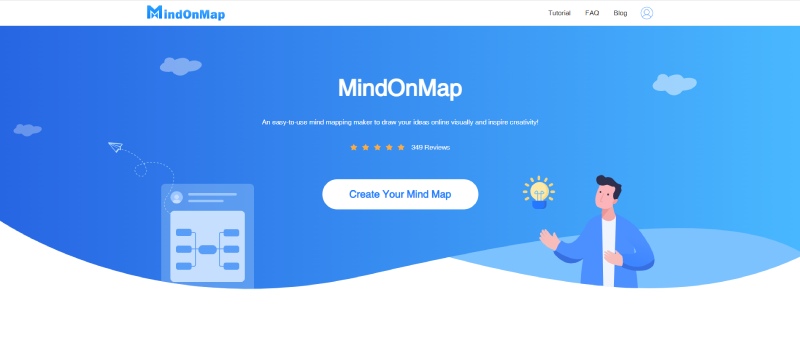
U krijgt verschillende volwassen sjablonen, voorbeelden en thema's aangeboden om te beginnen met het maken van diagrammen en Mind mapping snel. Wanneer u de hoofdtekenpagina opent, kunt u de instructies op het scherm volgen om uw diagram te maken. Alle benodigde tools en functies zijn aanwezig, waaronder Knooppunt toevoegen, Component toevoegen, Invoegen, Toolinstellingen, Thema, Stijl, Overzicht, Pictogram en meer. U kunt ze gebruiken om het project te maken en te bewerken.
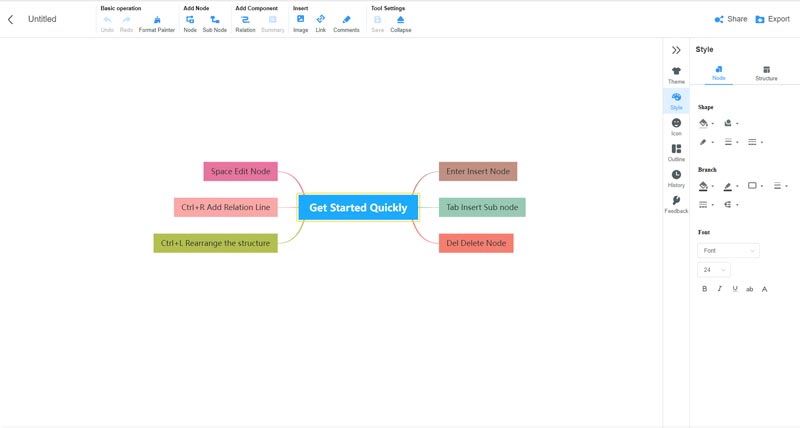
Hoe een grafiek invoegen vanuit Google Spreadsheets?
Met Google Drawing kunt u een grafiek invoegen vanuit Google Spreadsheets. U kunt op het menu Invoegen klikken, naar Grafiek gaan en de optie Uit bladen kiezen om uw grafiek te selecteren en toe te voegen.
Hoe controleer je spreuken tijdens het tekenen op Google Tekeningen?
Wanneer u een project op Google Tekeningen maakt en de spelling wilt controleren, gaat u naar het bovenste menu Tools, Spelling, en klikt u vervolgens op de optie Spellingcontrole. Schakel ook Spellingsuggesties weergeven in.
Hoe controleer ik de bewerkingsgeschiedenis op Google Tekeningen?
Al uw bewerkingen worden automatisch opgeslagen in Google Drive. U ziet een prompt met de tekst Laatste bewerking was xx minuten geleden naast het bovenste Help-menu. U kunt erop klikken om uw bewerkingsgeschiedenis te bekijken.
Conclusie
Na het lezen van de Google Tekeningen beoordelingen, kunt u de belangrijkste functies kennen en leren hoe u Google Tekeningen kunt gebruiken. Je kunt ook het aanbevolen proberen MindOnMap om uw diagrammen te maken.

Video Converter Ultimate is een uitstekende video-omzetter, editor en versterker voor het converteren, verbeteren en bewerken van video's en muziek in 1000 formaten en meer.
100% veilig. Geen advertenties.
100% veilig. Geen advertenties.