HandBrake is een gratis, open-source en krachtige video-omzetter met een heleboel functies. Het is beschikbaar voor Windows, macOS en Linux. Hiermee kunnen gebruikers dvd's rippen en videoformaten converteren. Als je op zoek bent naar een tool voor het converteren van video's en je je afvraagt of HandBrake een goede keuze is, lees dan verder om het antwoord te vinden.
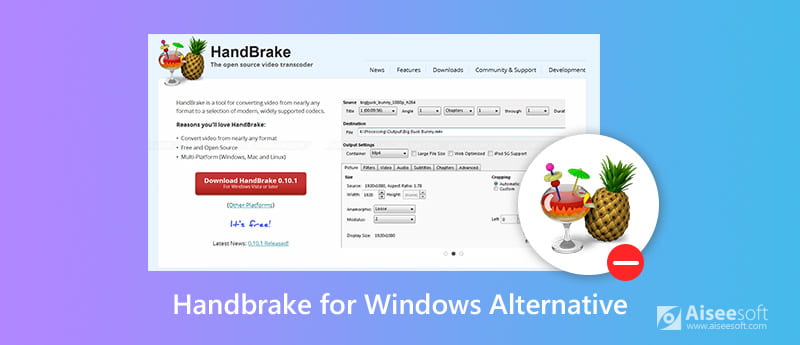
In dit artikel zullen we een recensie schrijven over HandBrake voor Windows-versie. Of je nu een dvd-ripper of video-transcoder nodig hebt, HandBrake kan je een plezier doen. Het kan u helpen dvd- of Blu-ray-bronnen te rippen die geen kopieerbeveiliging hebben naar MP4- of MKV-videoformaat, zodat u de dvd-bestanden gemakkelijk in een breed scala aan mediaspelers kunt afspelen. Het kan ook videobestanden van bijna elk formaat converteren naar een selectie van moderne, breed ondersteunde codecs.

VOORDELEN
NADELEN
Houd er rekening mee dat HandBrake de kopieerbeveiliging niet kan omzeilen, als u beveiligde dvd's wilt kopiëren, kunt u hulp krijgen van Handrem libdvdcss, een dvd-afspeelbibliotheek voor freeware die HandBrake kan helpen bij het decoderen van gecodeerde dvd's.



Als u merkt dat het moeilijk is om HandBrake te gebruiken om de gewenste videobestanden te krijgen vanwege de niet-gebruiksvriendelijke functies of de beperkte uitvoerformaten, Aiseesoft Video Converter Ultimate is het beste HandBrake-alternatief om rekening mee te houden. Het kan u ook helpen bij het converteren van video en audio in meer dan 1,000 formaten. Bovendien heeft het krachtigere videobewerkingsfuncties dan HandBrake. Het belangrijkste is dat deze functionele video-omzetter eenvoudig te gebruiken is, zelfs voor beginnende gebruikers.

Downloads
Aiseesoft Video Converter Ultimate
100% veilig. Geen advertenties.
100% veilig. Geen advertenties.
100% veilig. Geen advertenties.
100% veilig. Geen advertenties.


Verbeteren
Klik op "Verbeteren" bovenaan de werkbalk en u zult vier verschillende manieren vinden om uw videokwaliteit te verbeteren. U kunt de videoresolutie opschalen, de helderheid en het contrast van de video optimaliseren, videoruis verwijderen en videotrillingen verminderen. U kunt uw videokwaliteit eenvoudig met slechts één klik verbeteren.

Draai / draai video
Als uw videobestand zijwaarts is gefilmd en u het in de juiste hoek wilt corrigeren, kunt u op de knop "Bewerken" klikken om de videobewerkingsinterface te openen. Klik vervolgens op Draaien om de gewenste hoek en richting te kiezen. Met slechts één klik en kies "Toepassen" om uw verwachte video te krijgen.

Crop video
Om ongewenste randen te verwijderen of de gewenste delen van uw videobestand vast te leggen, klikt u op "Bijsnijden" om de zoommodus te selecteren als "Letterbox", "Center", "Pan & Scan" of "Full", afhankelijk van uw vraag.

Wijzig video-effecten
Klik op de optie "Effect" om de helderheid, het contrast, de verzadiging, de tint, het volume en meer video-/audio-effecten aan te passen.

Watermerk
Als u uw eigen markering aan de video wilt toevoegen om deze persoonlijker te maken, kunt u op "Watermerk" klikken om een tekst- of afbeeldingswatermerk aan uw video toe te voegen.
Voeg ondertitels en audiotracks toe
Nadat u uw videobestanden naar wens hebt bewerkt, kunt u teruggaan naar de hoofdinterface en op de audiotrackoptie onder uw videobestand klikken om externe audiotracks aan de video toe te voegen of te verwijderen. Klik op de knop "Ondertiteling toevoegen" om ondertiteling aan uw video toe te voegen.


Conclusie
We moeten toegeven dat HandBrake een krachtige videotranscoder en dvd-ripper is, maar het lijdt geen twijfel dat het een beetje ouderwets is en beperkt in de uitvoerformaten. Bovendien maakt het ontbreken van een gebruikershandleiding het verwarrend en uitdagend voor beginners en beginnende gebruikers. Maar voor professionals die meer weten over het converteren en bewerken van video's, zullen ze de verschillende presets misschien leuk vinden en meer bereid zijn om diep te duiken om een betere video te krijgen met HandBrake. Als je het voor jezelf moeilijk vindt om HandBrake te gebruiken om het videoformaat te converteren, kun je het beste alternatief Aiseesoft Video Converter Ultimate gebruiken om gemakkelijk en snel te doen wat je wilt.

Video Converter Ultimate is een uitstekende video-omzetter, editor en versterker voor het converteren, verbeteren en bewerken van video's en muziek in 1000 formaten en meer.
100% veilig. Geen advertenties.
100% veilig. Geen advertenties.