"Het aanraakscherm op mijn iPad Air 2 lijkt niet goed te werken en ik wil het laten herstellen bij het herstellen. Voordien stelt mijn vrouw voor dat ik een back-up van mijn iPad maak, voor het geval ik gegevens verlies op de iPad. Ik heb bijna 50 G-gegevens erin. Kan ik een back-up van mijn iPad maken op mijn iCloud of computer? Welke is beter? " - De vraag komt uit de discussie van Apple
"Oh, mijn iPad mini herinnert me altijd aan de volledige opslag (ik krijg een 16 G voor mijn iPad mini) wanneer ik foto's wil maken. Ik weet dat ik bestanden moet uitpakken om ze vrij te maken. Maar die bestanden zijn belangrijk voor mij. Dus ik besluit een back-up van mijn iPad te maken, maar ik ben helemaal zwart van de iPad-back-up. Hoe maak ik een back-up van mijn iPad? " - De vraag is afkomstig van Google plus communities

Apple heeft voor de meesten van jullie meer draagbaar plezier gecreëerd. Wanneer u klaagt over het ongemak dat door zijn producten wordt veroorzaakt, moet u toegeven dat u in zijn producten zult zitten. Onder de iPad is een van de onmisbare Apple-producten. iPad krijgt zijn reputatie als entertainment voor het bekijken van films, eenvoudige kantooropdrachten en meer. Met beperkte opslag op uw iPad, moet u echter enkele bestanden verwijderen om vrij te maken. Maar daarvoor wilt u misschien een back-up van gegevens op de iPad maken om uw gegevens voor toekomstig gebruik te bewaren. Soms kunnen sommige incidenten in het leven, zoals een accidentele verwijdering of plotseling vallen van water, ertoe leiden dat uw iPad er gegevens over kwijtraakt. Op dit moment kunt u er spijt van krijgen geen back-up van de iPad te maken. Welke redenen u ook vragen om een back-up voor uw iPad te maken, u zult een probleem tegenkomen: hoe maakt u een back-up voor een iPad?
iCloud is de cloudopslag van Apple. U hoeft geen flashdisk voor te bereiden om uw iPad-back-upgegevens op te slaan. U hoeft ook geen locatie voor uw iPad-back-up te vinden op uw Mac of computer. Maar een probleem is dat iCloud-opslag beperkt is om uw iPad-back-up te behouden. Het geeft slechts 5 GB gratis back-up van de iPad naar iCloud en voor meer 50 GB moet je $ 100 per jaar betalen. Hoe maak ik een iPad-back-up naar iCloud? Lees de volgende gids.
1 Tik op je iPad op "Instellingen"> "iCloud"> Log in op je iCloud-account.
2 Zorg ervoor dat "Contacten", "Foto's", "E-mail", "Kalenders", "Herinneringen", "Safari" en "Notities" zijn ingeschakeld, klik vervolgens op "Back-up" om het "AAN" te schuiven en klik op "Nu een back-up maken" "om een back-up te maken van iPad naar iCloud.
Als je alleen wilt maak een back-up van bepaalde gegevens, zoals foto'sen contacten, dan kunt u gewoon "Foto's" en "Contacten" AAN schuiven.
iCloud-back-up is compatibel met al uw iPad-apparaten (iPad mini, iPad mini 2, iPad mini 3, iPad mini 4, iPad Air, iPad Air 2 en iPad Pro). Wanneer u een back-up van de iPad naar iCloud maakt, moet u ervoor zorgen dat uw iPad verbinding maakt met WLAN. En nadat u een iPad-back-up naar iCloud hebt gemaakt, kunt u inloggen op www.icloud.com om de back-upgegevens te bekijken. Voor de gedetailleerde iCloud-back-upgegevens en locatie kunt u verwijzen naar iCloud back-up.
Er zijn enkele voor- en nadelen aan het maken van een back-up van de iPad naar iCloud:
Terwijl iCloud een back-up maakt van iPad naar internetopslag, maakt iTunes een back-up van iPad naar pc. Als u een back-up van de iPad naar iTunes maakt, kunt u uw iPad-muziekbestanden op uw Mac vinden. Alleen als u de iTunes-app op uw Windows-computer of Mac installeert, kunt u met één USB-kabel een back-up van de iPad op iTunes op uw computer maken.
1 Download, installeer en start de nieuwste iTunes op uw pc.
2 Sluit uw iPad met USB-kabel aan op uw pc en wacht seconden tot iTunes uw iPad detecteert.
3 Zoek uw iPad-pictogram op iTunes, klik erop om alle gegevens op uw iPad te bekijken. Zoek "Back-ups" in het rechtervenster, je krijgt drie opties om een back-up van je iPad naar iTunes te maken vanuit "Automatisch een back-up maken", "iCloud", "Deze computer" en "Gecodeerde iPad-back-up", kies "Deze computer" en klik op "Nu een back-up maken". Het duurt even om een back-up te maken van de iPad naar deze computer. Als je het in de toekomst nodig hebt, kun je de iPad ook herstellen vanaf een back-up op iTunes door op "Back-up herstellen" te klikken.
Wanneer u de iPad met iTunes synchroniseert, kunt u uw muziekbestand op uw lokale schijf (de locatie is standaard door iTunes) op pc vinden, maar andere back-upgegevens wordt opgeslagen in één bibliotheekbestand en u kunt het niet openen om ze te bekijken.
Een overzicht van voor- en nadelen over het maken van een back-up van de iPad naar iTunes:
Als uw iPad geen back-up maakt naar iCloud zonder WLAN of zonder iTunes op uw computer of Mac, hoe maakt u dan een back-up van uw iPad? De antwoorden zijn om een iPad-back-up-app te vinden. Aiseesoft iPad-back-uphelper is precies de manier waarop u een back-up van uw iPad naar pc of Mac kunt maken, en u kunt uw iPad-bestand gemakkelijk op een Mac of Windows 10-computer beheren. Voordat u een back-up voor uw iPad maakt, moet u deze software downloaden om het te proberen.
1 Voer iPad Backup Helper uit
Installeer dit programma na het downloaden van iPad Backp en start het op uw computer. Houd er rekening mee dat het een Windows- en Mac-versie heeft, u moet de juiste versie op uw apparaat downloaden en installeren.
2 Kies bestandstype voor back-up
Sluit uw iPad aan op de pc met een USB-kabel en wacht seconden totdat dit programma uw iPad detecteert en laad uw iPad-bestanden in de interface van dit programma.
3 Maak een back-up van iPad
In de interface van dit programma vindt u al uw iPad-bestandstype in de linkercategorie, klik op één bestandstype om de details aan de rechterkant te zien. Klik op "Foto's"> Selecteer foto's> "Exporteren naar"> "Exporteren naar pc" om foto's van iPad naar pc te kopiëren.
Als u een back-up van iPad-bestanden op uw pc wilt maken, kunt u de bovenstaande drie stappen herhalen om het te doen door op "Media", "Foto's", "Boeken", "Contacten" en "SMS" te klikken. Zoek vervolgens een locatie om uw iPad-back-up op te slaan. Daarna kunt u uw iPad-back-up eenvoudig naar een andere externe schijf verplaatsen als u dat wilt.
Als u alle iPad-bestanden naar de computer wilt uitpakken voor back-up, klikt u gewoon op "Toolkit"> "Naar map" om alle iPad-gegevens tegelijk naar de pc te back-uppen.
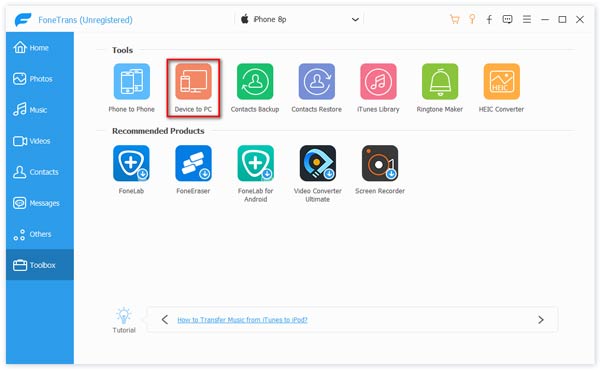
Met deze iPad-back-uptools kunt u ook muziek, films en boeken van iPad naar iTunes kopiëren. Wanneer je de mediabestanden kiest, klik je op "Exporteren naar"> "Exporteren naar iTunes" om je favoriete films over te zetten van iPad naar iTunes.
Als u de iPad wilt opgeven en naar de iPhone wilt gaan, kunt u ook foto's, muziek, contacten, enz. Van iPad naar iPhone overbrengen. Verbind uw iPhone en iPad tegelijkertijd met de pc, nadat u de iPad-bestanden hebt geselecteerd waarvan u een back-up wilt maken, klikt u op "Exporteren naar"> "Exporteren naar XX (uw iPhone-naam)" om de iPad naar de iPhone te synchroniseren. Op deze manier zou je dat kunnen zet uw iPad-muziek over naar de iPhone eenvoudig.
Voor het back-uppen van de iPad naar iPod of een andere iPad, heeft het dezelfde bewerking.
Een korte conclusie van deze manier om een iPad-back-up te maken: