Als je een shutterbug was, moet je in je dagelijkse leven en verschillende trips veel foto's hebben gemaakt met je iPhone, iPad of Canon DSLR-camera. Je moet ze erg koesteren en zorgen maken dat je ze kwijtraakt. U kunt een back-up van die foto's op uw computer maken om ze te bekijken.
Als dat zo is, mag u ze alleen op die computer bekijken, in plaats van ze op een ander apparaat te openen of ze met uw familie of vrienden te delen. Heb je er ooit aan gedacht om deze foto's altijd en overal te zien?
Naar maak een back-up van foto's naar iCloud is een briljante keuze.
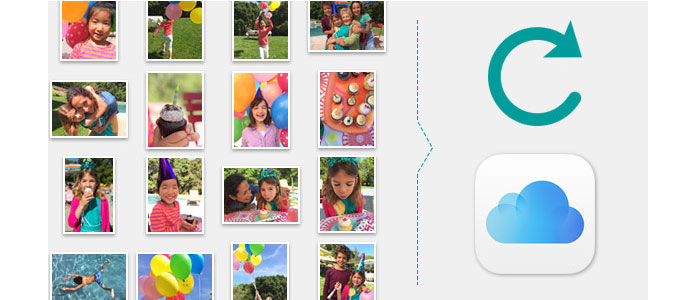
Een back-up maken van foto's naar iCloud
Als je iOS-apparaten gebruikt om foto's te maken, kun je automatisch of handmatig een back-up van de foto's maken op dagelijkse basis iCloud back-up via Wi-Fi wanneer uw apparaat is ingeschakeld en vergrendeld.
Op je iOS 8-apparaat of hoger: tik op Instellingen> iCloud> Foto's inschakelen> Back-up> iCloud-back-up inschakelen.
Op je iOS 7-apparaat of eerder: tik op Instellingen> iCloud> Fotostream inschakelen> Opslag en back-up> iCloud-back-up inschakelen.
Op je iOS 8-apparaat of hoger: tik op Instellingen> iCloud> Foto's inschakelen> Back-up> Tik op Nu back-up maken.
Op je iOS 7-apparaat of eerder: tik op Instellingen> iCloud> Fotostream inschakelen> Opslag en back-up> Tik op Nu back-up maken.
Als u een digitale camera of een Android-telefoon gebruikt om foto's te maken, zijn er twee optionele methoden waaruit u kunt kiezen. Voordat u ze naar iCloud overbrengt, moet u uw foto's van camera of Android-telefoon naar pc exporteren.
Stel vervolgens uw iCloud-account in op uw andere iOS-apparaten of Mac download iCloud voor Windows en installeren.
Open iCloud voor Windows, log in met uw iCloud-account en selecteer iCloud Drive and Photos en klik vervolgens op Toepassen.
Nadat u iCloud-schijf en foto's hebt ingeschakeld, maakt iCloud voor Windows nieuwe mappen voor die bestanden in Windows Verkenner. Vervolgens kunt u in die mappen nieuwe bestanden met foto's, video's of documenten opslaan. En daarmee verschijnen de nieuwe bestanden ook automatisch op je andere iOS-apparaten.
De andere manier is om een tool van derden te gebruiken om foto's te back-uppen naar iCloud. FoneTrans is een professionele gegevenstool om lokale bestanden naar iPhone, iPad en iPod touch te importeren of iOS-apparaatbestanden naar pc te exporteren. Door FoneTrans te gebruiken, moet je Android-foto's overzetten naar een iOS-apparaat en ze back-uppen naar iCloud in overeenstemming met de vorige instructies in deel 1.
1Verbind uw iOS-apparaat met de computer via een USB-kabel

2Klik op "Foto's" aan de linkerkant van de interface

3Klik op de knop Toevoegen aan de bovenkant van de interface; kies de mappen met foto's die u wilt importeren en klik op Openen

4Maak een back-up van foto's van dit iOS-apparaat naar iCloud zodat u ze altijd en overal kunt bekijken.
Je kunt ook deze videodemo bekijken om iPhone-foto's te back-uppen naar iCloud.


Het is vermeldenswaard dat elke Apple ID 5 GB gratis opslag mag krijgen in iCloud. Als je een grote hoeveelheid foto's hebt, heb je meer opslagruimte nodig. In dit geval kunt u uw opslagoptie upgraden van 50 GB naar 1 TB met $ 0.99 - $ 9.99 per maand.
Ben je er al in geslaagd om een back-up te maken van foto's naar iCloud? Probeer in te loggen op iCloud toegang tot foto's op iCloud. Wanneer u een nieuw iOS-apparaat aanschaft en de iCloud-back-up wilt herstellen.