Het laat iets zien als je merkt dat je iPad niet beter werkt dan voorheen. Aangezien uw iPad lange tijd wordt gebruikt, heeft deze een tekort aan snelle verwerking en opslag van informatie. Of wat als u uw iPad-schermwachtwoord of restrictiepascode helaas vergeet? Wat gaat u doen als het de bedoeling is dat u uw tablet aan anderen verkoopt of geeft en u geen privé-informatie wilt lekken? Vervolgens moet u uw iPad mogelijk terugzetten naar de fabrieksinstellingen. In dit artikel willen we u verschillende methoden introduceren om iPad Pro / Air 2 / mini 4 te herstellen naar de fabrieksinstellingen zonder of met iTunes.
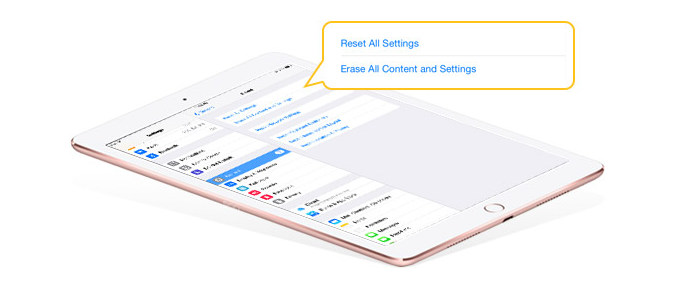
Reset iPad
Wanneer u de iPad gaat herstellen, kunt u dat beter doen maak een iPad-back-up voor het opslaan van enkele belangrijke contacten, berichten, foto's, video's enzovoort. iTunes kan dat voor u doen. Voor degenen die het wachtwoord van het iPad-scherm vergeten, moet je ervoor zorgen dat je het apparaat eerder met iTunes hebt verbonden, en dan zal iTunes het automatisch herkennen. Anders heeft iTunes geen toegang tot uw iPad-gegevens.
Maak een back-up van je iPad via iTunes
Nadat iTunes uw iPad heeft gedetecteerd, klikt u op het kleine iPad-pictogram en opent u de interface van het tabblad "Samenvatting" vanuit "Instellingen". Kies ervoor om een back-up van uw iPad te maken naar "iCloud" of "Deze computer", afhankelijk van uw behoefte, en klik vervolgens op de knop "Nu een back-up maken". Wanneer het back-upproces is voltooid, controleert u of er een back-uprecord van uw iPad bestaat door op "Bestand"> "Voorkeur"> "Apparaten" te klikken.
We zullen u in dit deel drie methoden introduceren om de iPad naar de fabrieksinstellingen te herstellen zonder iTunes. Blijf lezen.
Methode 1. Wis alle inhoud en instellingen van de iPad
U kunt uw iPad direct wissen en terugzetten naar de fabrieksinstellingen. Deze methode is echter niet van toepassing op degenen die hun iPad-wachtwoord niet onthouden. Ga naar "Instellingen"> "Algemeen"> "Reset"> "Wis alle inhoud en instellingen"> bevestig uw bewerking. En dan worden al je iPad-apps, contacten, video's, foto's, liedjes en instellingen gewist.
Methode 2: iPad op afstand wissen via "Find My iPhone"
Met de functie "Find My iPad" kunt u de gegevens van de iPad op afstand wissen. Of uw tablet nu is vergrendeld of niet, u kunt de apparaatgegevens eenvoudig wissen, zolang u 'Zoek mijn iPad' inschakelt via de iPad-instellingen. Bezoek www.icloud.com en log in op iCloud-account met Apple ID. Herstel iCloud-toegangscode wanneer u zich niet aanmeldt bij iCloud. Klik op "Find My iPhone" en kies de iPad die u wilt terugzetten naar de fabrieksinstellingen. En tik vervolgens op de knop "iPad wissen" in de rechterbovenhoek. Met deze methode kunt u de tablet herstellen zonder enige bewerking op de iPad.
Methode 3: Gebruik iPad Data Eraser om iPad-gegevens te wissen
Bij deze methode introduceren we een gerenommeerde iPad-gegevenswisser, FoneEraser. Met het programma kunt u uw iPad-gegevens grondig en permanent wissen zonder dat u zich zorgen hoeft te maken over het lekken van persoonlijke informatie.
Stap 1 Sluit uw iPad aan op de computer via een USB-kabel. En binnenkort zal het uw apparaat detecteren.

Stap 2 Kies een wisniveau (Laag, Gemiddeld en Hoog). "Hoog niveau" wordt aanbevolen.

Stap 3 Klik op de knop "Start" en bereid je voor om alles van je iPad te wissen.

Dit deel vertelt je vooral hoe je iTunes kunt gebruiken om de iPad terug te zetten naar de fabrieksinstellingen. Maar sommige beoordelingen van internet laten zien dat onverwachte iTunes-fouten zullen optreden. Mogelijk moet u iTunes-fouten oplossen tijdens de iPad-restauratie.
Methode 1. Herstel iPad via iTunes
iTunes kan je helpen de iPad te herstellen. Hoe werkt het? Verbind uw iPad met pc of Mac en start iTunes. Klik na de verbinding op het apparaatpictogram en open het venster "Samenvatting". Klik op de knop "iPad herstellen ..." en uw tablet start opnieuw op.
Methode 2. Open de iPad-herstelmodus om de iPad te herstellen
De functie van de iPad-herstelmodus kan u helpen om uw iPad naar de fabrieksinstellingen te herstellen. Sluit eerst de tablet aan op pc of Mac met een USB-kabel en start iTunes. Houd "Power" en "Home" van uw iPad tegelijkertijd ingedrukt om de iPad met geweld opnieuw op te starten totdat het iTunes-logo op het iPad-scherm verschijnt. Dat betekent dat uw apparaat is binnengekomen iPad Recovery Mode. iTunes stuurt je het bericht "Er is een probleem met de iPad dat moet worden bijgewerkt of hersteld". Kies de knop "Herstellen" om alle inhoud en instellingen van je iPad te wissen.
Zodra u de inhoud en instellingen van uw iPad hebt gewist, moet u mogelijk gegevens herstellen naar de gloednieuwe iPad. Hoe kan je dat doen? We raden u aan in deel 1 een iPad-back-up te maken. Vervolgens kunt u iPad-gegevens herstellen van iTunes. In dit deel zullen we u oprecht een populaire aanbevelen iPad Data Recovery. Download en installeer eerst de schitterende software.
Stap 1Start iPad Data Recovery en sluit uw iPad aan op pc of Mac via een USB-kabel. Kies de herstelmodus van "Recover from iTunes Backup File". Het programma detecteert automatisch alle iTunes-back-upbestanden op pc of Mac. Kies de reagerende iPad-back-up die je hebt gemaakt en klik op "Scan starten".
Stap 2Na het scanproces worden alle bestaande en verwijderde iPad-gegevens weergegeven in de interface. U kunt een voorbeeld van de iPad-bestanden bekijken. Klik op "Herstellen" en zoek een bestemmingsmap om iPad-gegevens op de computer op te slaan.
IPad met harde reset is een ding dat u zorgvuldig moet doen. Dus om gegevensverlies te voorkomen, moet u dat doen maak een back-up van je iPad vaak.