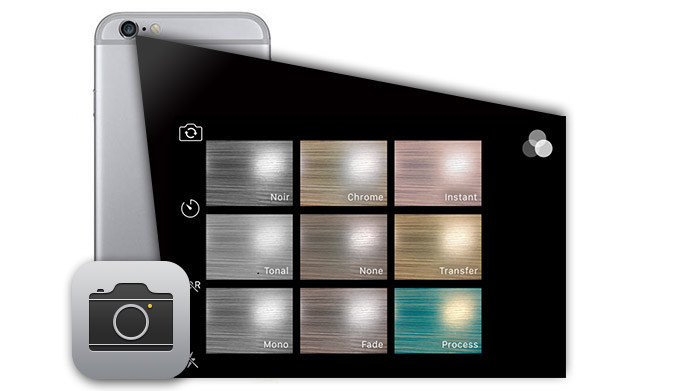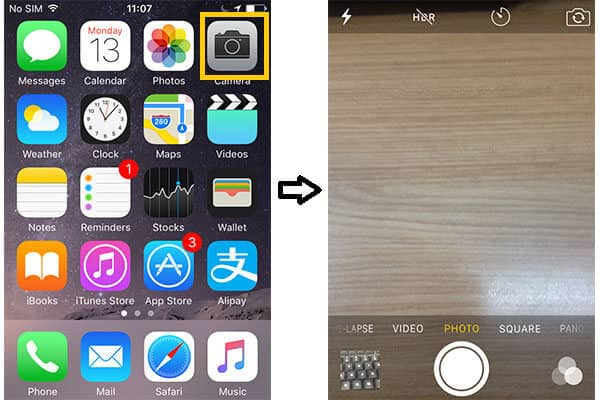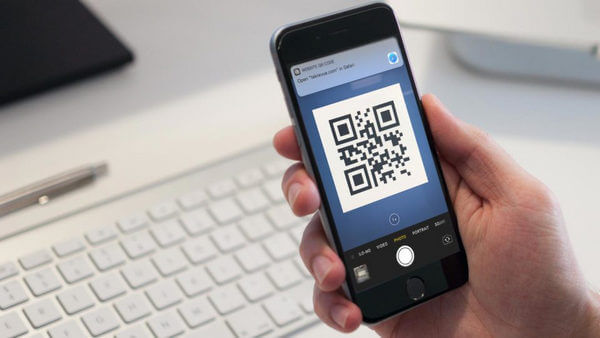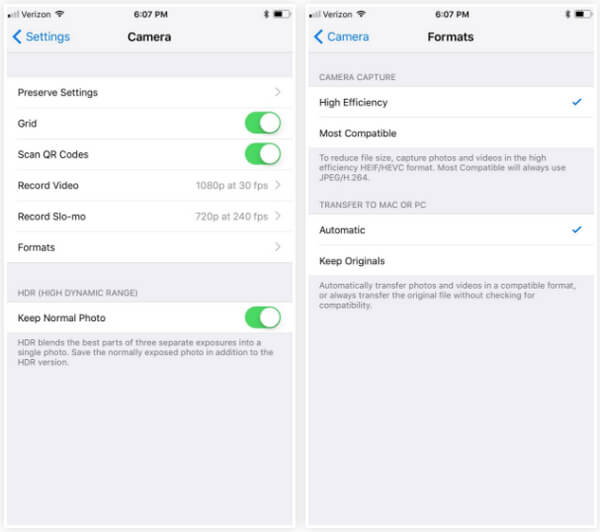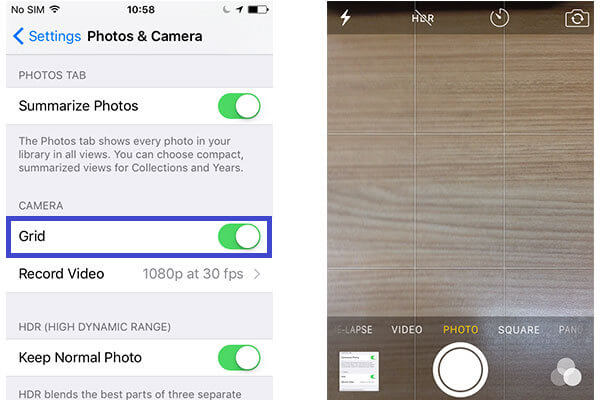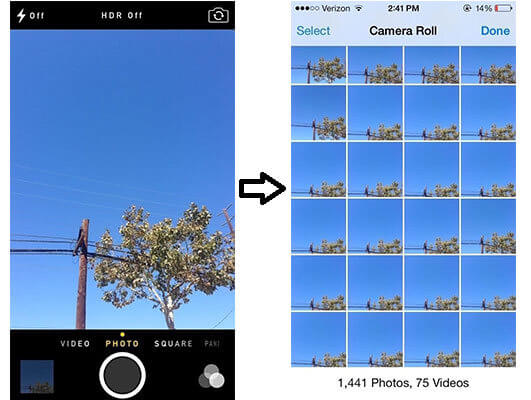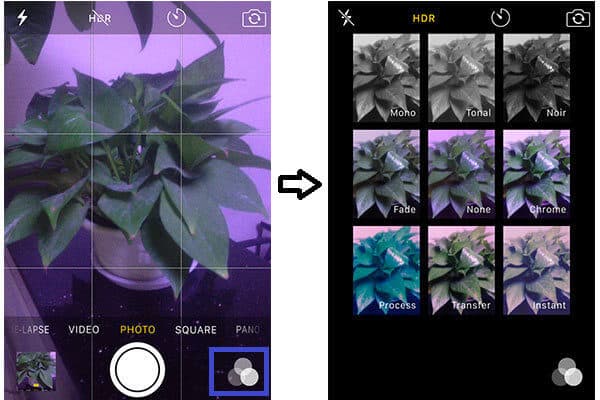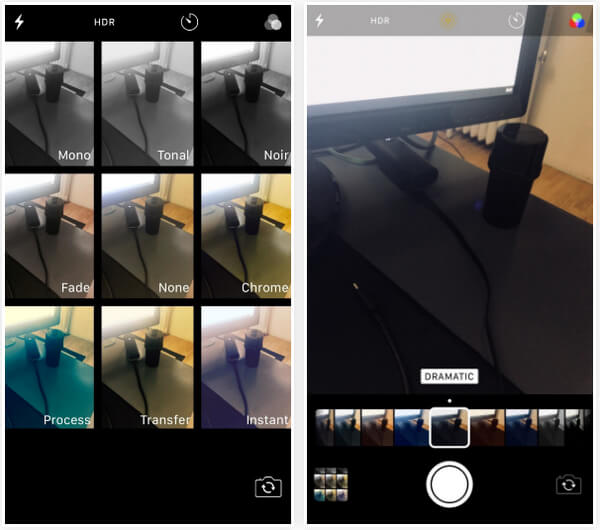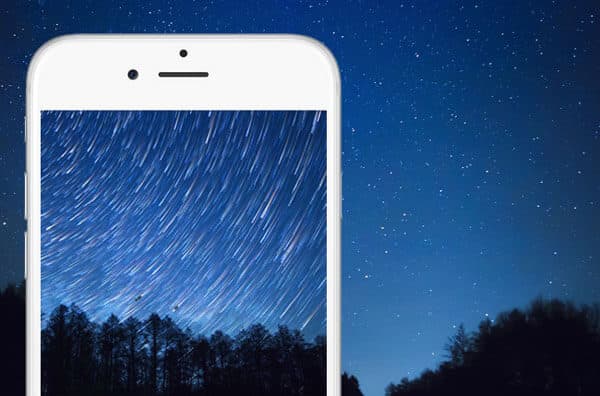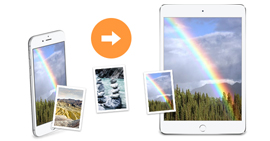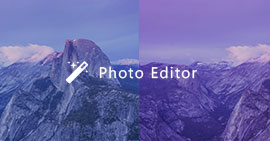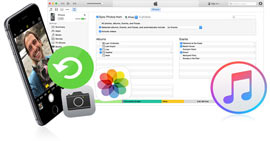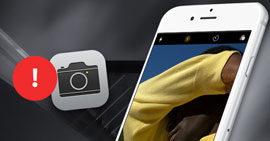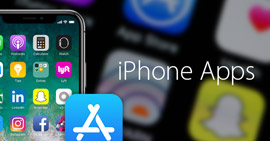Fotografische trucs voor betere iPhone-camera-effecten
Veel iOS-gebruikers maken graag foto's met de iPhone en iPad. Heb je er ooit aan gedacht om je eigen verbazingwekkende foto's te maken met een iPhone-camera om anderen te verrassen? Camera-app van iPhone biedt veel gemak om prachtige landschappen vast te leggen of een foto van je gezicht te maken. Met de snelle technologie kun je nu 4K-video maken met je iPhone-camera. Om je een betere iPhone-fotografische ervaring te geven, laten we je in dit artikel er een aantal zien iPhone camera-effecten voor betere iPhone-foto's.
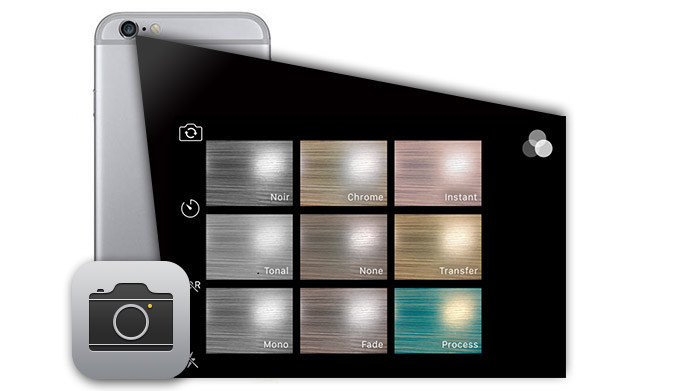
Hoe iPhone-camera-effecten te gebruiken
In iOS 12 zijn er enkele nieuwe functies in de Camera-app. Maar sommige zijn specifiek gericht op iPhone 7 Plus, iPhone 8 Plus en iPhone X-gebruikers. Nieuwe camerafuncties variëren van nieuwe filters en effecten tot beter bestandsgroottebeheer en levendigere foto's rondom.
Een foto maken
Stap 1Ga naar het startscherm van je iPhone en tik op de app "Camera".
Stap 2Kader de doelscène in ter voorbereiding.
Stap 3Tik met je vinger op de ronde "Sluiter" -knop. Of druk op de knop "Volume omhoog" van je iPhone of headset om de knop "Sluiter" te activeren.
Scan QR-codes met de Camera-app
De eerste nieuwe update van de Camera-app in iOS 12 zou de toevoeging moeten zijn van een ingebouwde QR-codescanner. Nu kunt u ze rechtstreeks scannen met de Camera-app. QR-codes kunnen niet alleen worden gescand vanaf reclameborden, posters en flyers, maar ook vanaf andere mobiele telefoons of tablets, maar ook op computerschermen. De camera-app kan heel verbazingwekkend scannen zolang de QR-code zichtbaar is, ongeacht vanuit welke hoek hij wordt gescand.
Nieuwe compresion-methoden
Volgens Apple zullen je foto's en video's dezelfde kwaliteit en helderheid behouden, maar wordt de helft van de opslagruimte gebruikt als voorheen. Voor video's is er HEVC (High-Efficiency Video Coding) op H.265 in plaats van H.264, en voor foto's is er HEIF (High-Efficiency Image File Format). Om deze functie beter te gebruiken, navigeert u naar Instellingen> Camera> Formaten en zorgt u ervoor dat "Hoge efficiëntie" is aangevinkt. Video's worden opgeslagen als HEVC .MOV-bestanden, terwijl afbeeldingen worden opgeslagen als .HEIC in plaats van .JPG. Hoe HEIC naar JPG te converteren?
Gratis HEIC Converter
- Met een professionele freeware kun je foto's converteren van HEIC naar JPG of PNG.
- HEIC converteren naar JPG / JPEG of PNG, met behoud van de beste beeldkwaliteit.
- Snel en gemakkelijk te gebruiken.
- Bewaar Exif-gegevens.
- Ondersteuning voor iPhone, iPad en iPod touch met iOS 12.
Zet de Grid aan
Bestaande uit dubbele horizontale en dubbele verticale lijnen om het camerascherm in negen vierkante blokken te verdelen, is de Grid een van de handige iPhone-fotografietools. Heb je ooit gehoord van de regel van derden? Het is een fundamenteel principe om iPhone-foto's te verbeteren. En de Grid-functie is goed om het principe van de derde regel toe te passen. U kunt het inschakelen door te klikken op "Instellingen"> "Foto's en camera"> Schuif "Raster" naar "Aan".
Opmerkingen: Instellingen werden gebruikt om te verzamelen in de Foto's-app (vermeld als "Foto's en camera"). In iOS 12 heeft de Camera-app zijn eigen instellingen, dus je kunt de Grid-functie inschakelen door naar "Instellingen"> "Camera"> Omschakelen op de knop van "Grid" te gaan.
Selecteer Burst-modus
Is het vervelend om geen bevredigende foto's te maken als er onvoorspelbaarheden of bewegingen zijn? Maak je geen zorgen. iPhone biedt burst-modus om u te helpen een dergelijk probleem op te lossen. De burst-modus is alleen van toepassing op de instellingen van "FOTO" en "VIERKANT". Om de modus in te schakelen, tikt u gewoon op de knop "Sluiter" en houdt u deze vast, waarna de iPhone één voor één 10 foto's maakt. En kies vervolgens uw favoriete foto's door op "Miniatuur" naast "Sluiter" te tikken.
Gebruik de HDR-modus op de iPhone-camera
Afkorting van High Dynamic Range, HDR is een uitstekende standaard fotografie-tool voor het verbeteren van iPhone-foto's. Met de HDR-modus kan de camera drie verschillende belichtingen van één afbeelding vastleggen en de drie opnamen vervolgens combineren tot één nieuwe afbeelding. Je kunt de afbeelding zien om het verschil te onderscheiden. De linker heeft geen effect en de rechter is vastgelegd in de HDR-modus. De juiste is groter, toch? Hoewel de HDR-modus erg handig is, mag je deze modus niet gebruiken om bewegingen in beeld te brengen, direct zonlicht vast te leggen of de levendige kleurrijke lampen te fotograferen. Om de HDR-modus te activeren, moet u de functie van "Keep Normal Photo" naar "On" schuiven.
Filtereffecten inschakelen
Filtereffecten op de iPhone-camera zorgen ervoor dat uw foto levendiger of kleurrijker is, maar de functie van filters is alleen van toepassing op instellingen van "FOTO" en "VIERKANT". De effecten bieden negen filters: Mono, Tonal, Noir, Fade, None, Chrome, Process, Transfer en Instant. Hoe filtereffecten activeren? Start "Camera", kies "FOTO" en "VIERKANT" zoals je wilt, en kader de doelscène in. Tik op de drie gedeeltelijk overlappende cirkels om het geschikte filtereffect te kiezen.
Opmerkingen:Nieuwe filters in iOS 12 lijken op de oude in iOS 10, alleen met verschillende namen. Eigenlijk zijn ze iets beter dan voorheen. De nieuwe filters bevatten Levendig en Dramatisch, samen met enkele variaties die de warmte van het beeld toevoegen of verminderen. Minder blauw voor een warmere foto, meer blauw voor een koelere foto. We zien ook dat sommige oude filters zoals Chrome en Instant niet te vinden zijn in iOS 12.
Maak panoramafoto's
Wilt u een panoramische foto maken van een groep familieleden of vrienden, prachtige landschappen, eindeloze landschappen en ga zo maar door? U kunt hiervoor de panoramafunctie van de iPhone gebruiken. Houd er rekening mee dat u deze functie niet gebruikt bij het inlijsten van de bewegingen. Om iPhone-panoramafoto's beter te kunnen maken, hebt u mogelijk een statief nodig om het apparaat stabiel te houden. Om de modus te activeren, veeg je het camerascherm naar de instellingen van "Pano", tik je op de "Sluiter" en beweeg je de iPhone continu terwijl je de panoramafoto maakt.
Maak time-lapse-video's
Time-lapse-video is een geweldige camerafunctie, waarmee u een lange tijd continu kunt vastleggen in korte clips. Deze modus wordt effectief toegepast bij een prachtige zonsopgang of zonsondergang, bladeren door bloemen, bewegende wolken enzovoort. Hoe het te activeren? Zorg ervoor dat uw iPhone of iPad de versie van iOS 8 of hoger heeft. Start "Camera"> scrol naar de rechterkant van de interface en laat je camera in de opnamemodus "Time-lapse" komen. Tik op de rode "Sluiter" om op te nemen wat je wilt.
In dit artikel hebben we het vooral gehad over het gebruik van iPhone camera-effecten voor jou. Je kunt een uitstekende iPhone-fotograaf zijn nadat je deze trucs goed hebt begrepen. En als u wilt, kunt u uw foto's aantrekkelijker maken door met iPhone burst-modi.