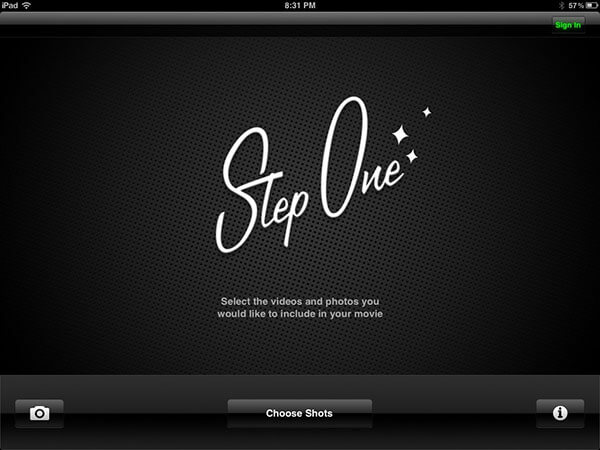Met iMovie voor iPad kun je direct op je iPad een spannende en professioneel ogende film maken. U kunt videoclips en foto's samenstellen, muziek en geluidseffecten toevoegen, een voice-over opnemen en filters of een thema toepassen om uw film er professioneel uit te laten zien.
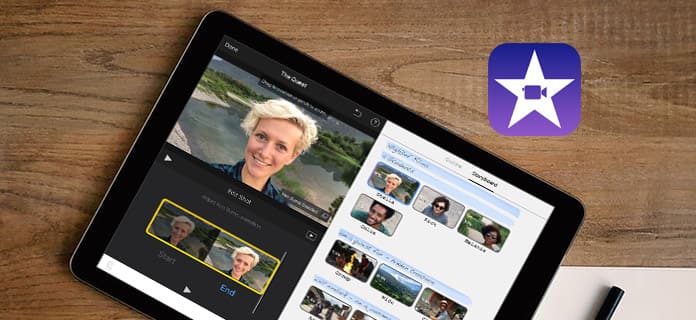
Je kunt iMovie gemakkelijk vinden op de officiële website van Apple en iMovie voor iPad gratis downloaden als je iOS iOS 9.3 of hoger is.
Download iMovie voor iPad hier:
Stap 1Start iMovie op je iPad na het downloaden en installeren ervan. Tik op de "+" knop om een nieuw project te creëren. Tik op Film en kies vervolgens een thema dat je leuk vindt en tik vervolgens op Film maken in de rechterbovenhoek. Natuurlijk kunt u het thema tijdens uw bewerkingsproces wijzigen.
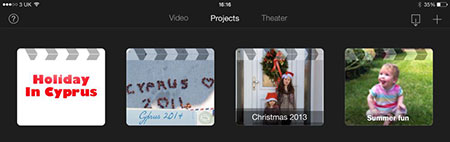
Stap 2Nadat u het bewerkingsvenster hebt geopend, kunt u uw videoclip aan de tijdlijn toevoegen door deze op de tijdlijn te slepen en neer te zetten. U kunt ook op de clip tikken en deze geel maken. Hiermee kunt u de clip bijsnijden voordat u deze aan de tijdlijn toevoegt.
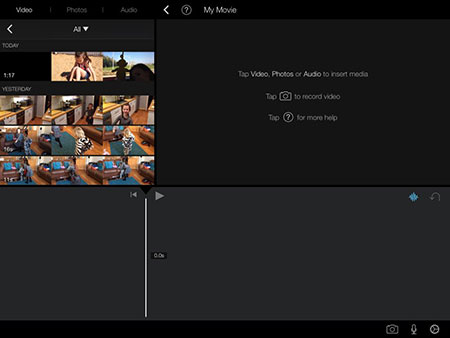
Stap 3Vervolgens kunt u beginnen met het bewerken van uw videoclip op de tijdlijn. U kunt in- en uitzoomen op de tijdlijn door twee vingers uit elkaar te slepen langs de tijdlijn. U kunt het volume van de clip aanpassen door op audio te tikken. Wanneer u nog een videoclip aan de tijdlijn toevoegt, kunt u de overgang tussen de clips bewerken en de duur van de overgang wijzigen.
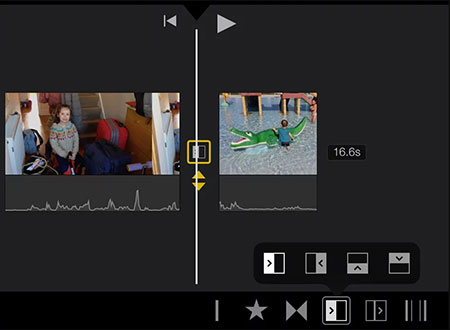
Stap 4U kunt ook een audiotrack aan uw videoclip toevoegen door op de videoclip te tikken die u probeert om audio toe te voegen en vervolgens op Audio en vervolgens op Ontkoppelen. De audio van de clip wordt weergegeven in het blauw eronder. U kunt rechtsonder op Vervagen tikken en er verschijnen twee gele pijlen op de clip. Sleep deze naar links of naar rechts om het begin of einde van de clip in of uit te faden.
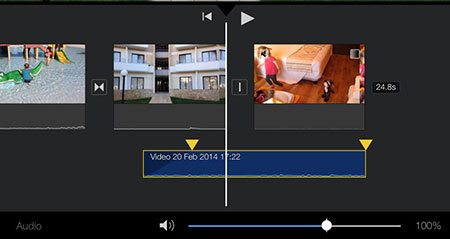
Stap 5Nadat u klaar bent met bewerken, kunt u op de naar achteren wijzende pijl in de linkerbovenhoek tikken en op de titel tikken om deze te bewerken. U kunt op de naar boven wijzende pijl tikken om uw bewerkte films rechtstreeks met het sociale netwerk te delen. Of u kunt uw film ook op uw filmrol opslaan door op Video opslaan te tikken.
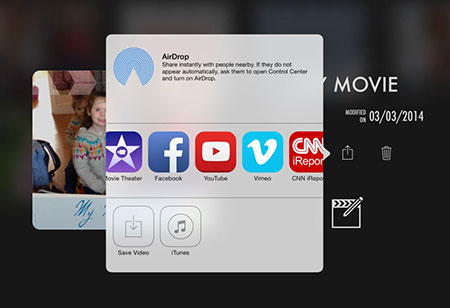
Magisto bevat alle functies die nodig zijn bij het opnemen van geweldige video's, van vastleggen, bewerken tot bekijken. Het combineert effecten in de editor voor een authentieke vintage filmlook. U kunt Videon gebruiken om uw vastgelegde video's vrij te bewerken.
Kenmerken:
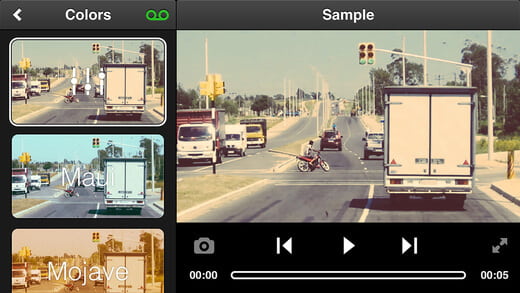
Loopster is een gemakkelijk te gebruiken app voor het bewerken van HD-video's voor iPad. Met EZ-bewerkingstechnologie kun je direct vanaf je iPad draaien, bijsnijden, splitsen, zoomen en geluidseffecten toevoegen aan je standaard- of HD-video's.
Kenmerken:
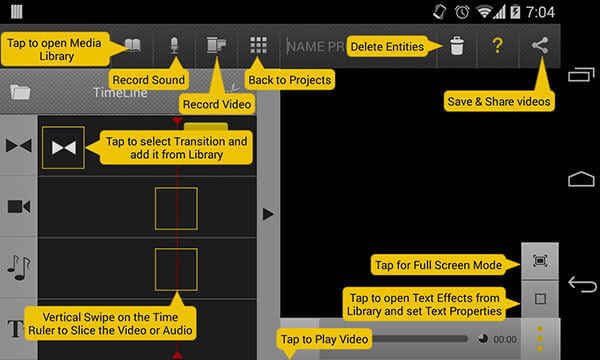
Cinefy is een revolutionaire nieuwe speciale FX-studio met meer dan 100 speciale effecten van Hollywood-kaliber. Dankzij de eenvoudige en intuïtieve interface kunt u binnen enkele minuten bewerken als een professional.
Kenmerken:
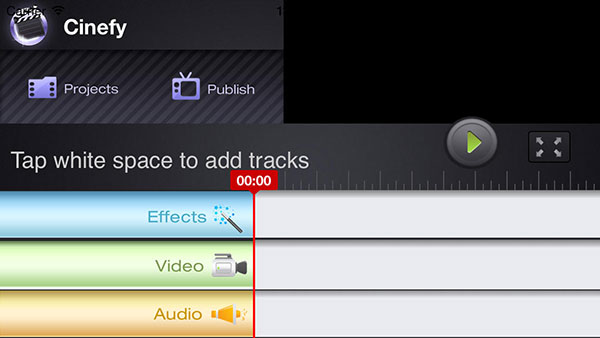
iMotion is een intuïtieve en krachtige time-lapse- en stop-motion-app voor iPad. U kunt foto's maken, uw film bewerken en 1080p en 720p HD-video's exporteren naar uw iPad.
Kenmerken:
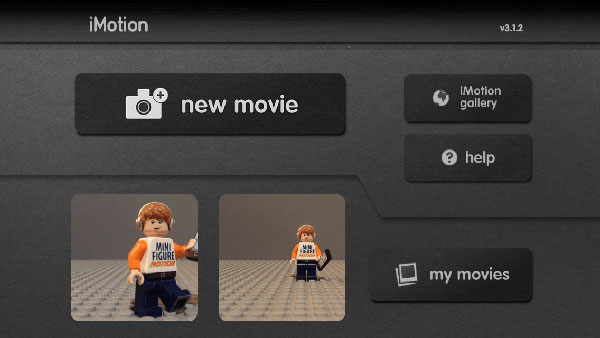
Videolicious is ontworpen om het maken van video's van hoge kwaliteit nog eenvoudiger en sneller te maken. U kunt interviews, video's, foto's, muziek en meer in een handomdraai samenvoegen tot een geavanceerde videoproductie.
Kenmerken: