Als u niet bekend bent met iMovie, is dit de juiste iMovie-zelfstudie voor u. Met iMovie kunt u als nooit tevoren van uw video's genieten, u kunt ook de iMovie-zelfstudie voor iPad gebruiken. In de iMovie-zelfstudie zal ik uitleggen hoe je een korte film met iMovie kunt maken en bewerken en deze kunt delen met je familie en vrienden.
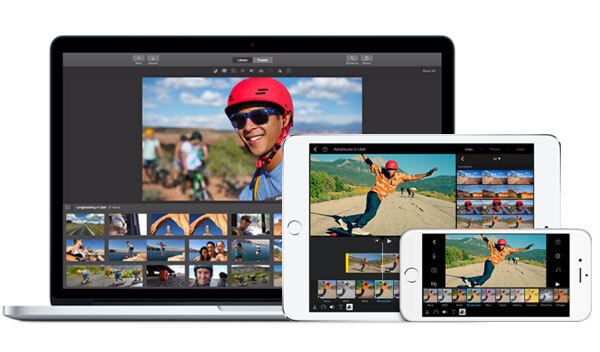
iMovie



1. Open iMovie, klik op de knop "Maken" en hier kun je kiezen om een film of een film te maken iMovie-trailer.
2. Neem Movie als voorbeeld. U wordt gevraagd om één thema te selecteren voor het iMovie-project. iMovie-thema's hebben gerelateerde overgangen en titels maken de films levendiger.
3. Voeg de naam voor het project toe of gebruik de standaardnaam van het project.
4. Kies het evenement en voeg clips toe aan de evenementen in de bibliotheeklijst.
U kunt videoclips met verschillende toevoegen beeldverhouding of framesnelheden en pas vervolgens automatisch de afspeelsnelheid van de clip aan de snelheid van het beeld aan.
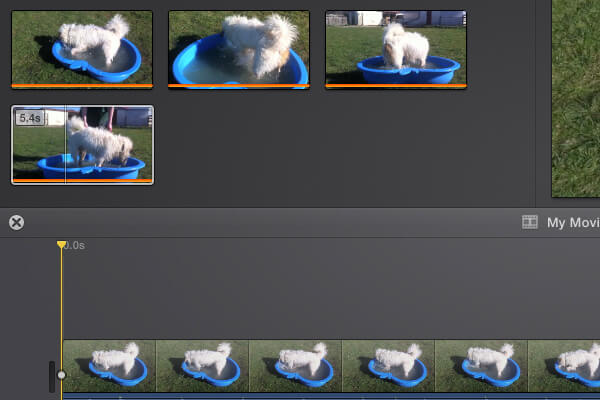
1. Selecteer videoclips in de lijst Bibliotheken.
2. Sleep je selectie video's naar de tijdlijn.
3. Pas de videopositie aan volgens de tijdlijn.
U kunt dezelfde stappen volgen als hierboven voeg audiobestanden toe aan iMovie. Maar daarvoor moet u de reeds bestaande audio uit uw film verwijderen en deze vervolgens maskeren met een eigen soundtrack.
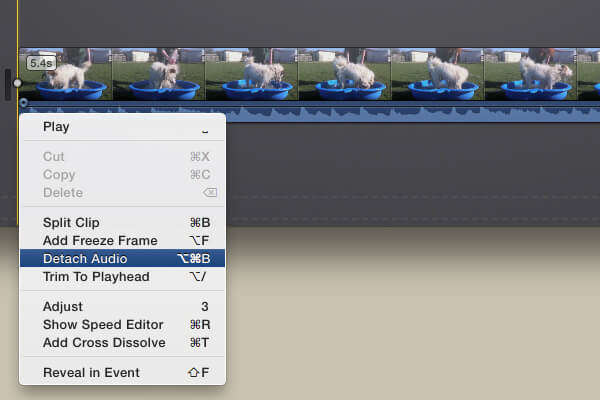
1. Klik met de rechtermuisknop op de clip om de optie "Audio loskoppelen" te selecteren.
2. Druk op de Delete-toets om het gemarkeerde audiobestand te verwijderen.
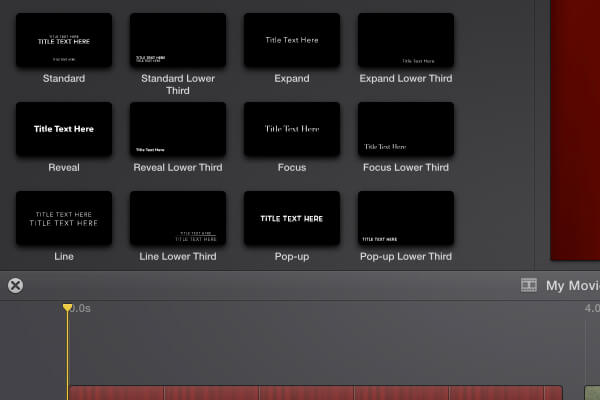
1. Klik op de optie "Kaarten en achtergronden".
2. Selecteer de achtergrond voor je film.
3. Sleep de gekozen achtergrond.
4. Klik op de optie "Titels" en voeg de titelstijl toe.
U kunt dezelfde procedure gebruiken als in de iMovie-zelfstudie om de eindtitel van de film toe te voegen.
Het toevoegen van een overgang tussen clips zorgt ervoor dat elke clip naadloos overgaat in de volgende om te voorkomen dat ze schokkerig overkomen.
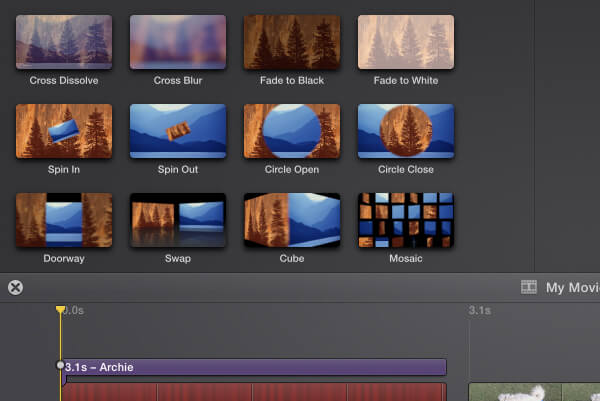
1. Klik op de optie "Overgangen" in iMovie.
2. U kunt een voorvertoning van alle overgangseffecten bekijken en een overgang tussen twee videoclips toevoegen en vervolgens herhalen voor elke extra overgang.
Hier kunt u meer over leren iMovie-overgangen.
De tutorial van Movies-effecten over geluidseffect is eenvoudig, u kunt het volgende doen om het effect toe te voegen op basis van uw behoefte.
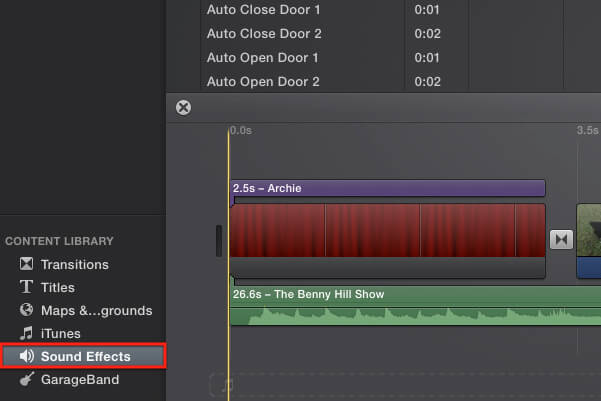
1. Klik op de optie "Geluidseffecten"
2. Kies de highlight-effecten
3. Sleep de effecten naar de tijdlijn en zet ze daar neer.
4. Pas het volume van het geluidseffect aan.
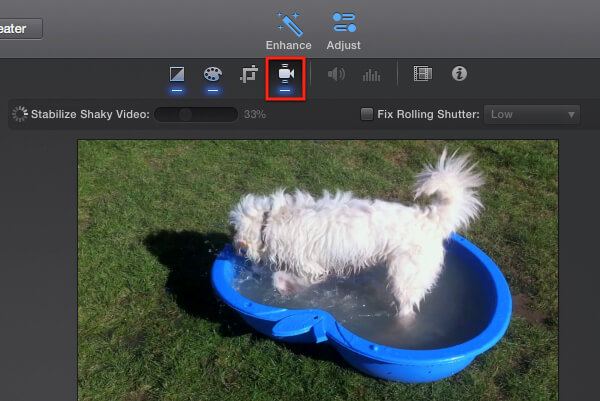
iMovie biedt je heel wat geavanceerde functies voor videobewerking en verbetering om je te helpen het beste uit de video te halen.
Boven de kijker ziet u verschillende knoppen, die elk een functie vertegenwoordigen, zoals iMovie-stabilisatie, snel vooruit in iMovie, iMovie time-lapse, Etc.
Wanneer je je meesterwerk hebt voltooid, kun je de film met anderen delen, je kunt de details vinden over iMovie naar YouTube of gebruik andere methoden zoals hieronder.
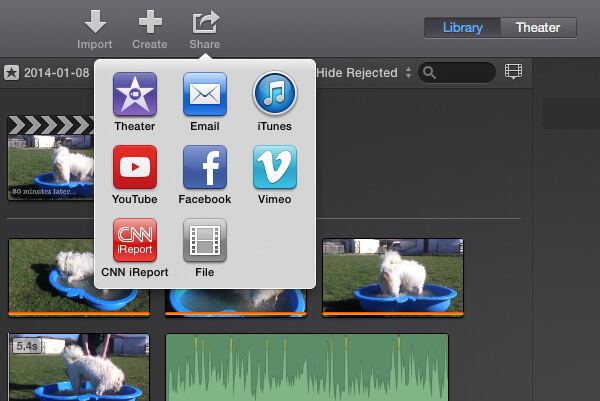
1. Klik op de Share-knop.
2. Selecteer een optie in het menu.
In oudere iMovie-versie kan dat de beeldverhouding wijzigen om het compatibel te maken met je spelers.
Maar wat moet u doen als de video-, audio- of geluidseffectbestanden niet kunnen worden geïmporteerd in iMovie vanwege het compatibele probleem. Het wordt sterk aanbevolen om Aiseesoft Video Converter Ultimate te gebruiken.