Dit artikel is bedoeld om te praten over de iOS-bestanden op Mac. Volgens een recent onderzoek hebben iPhone-gebruikers eerder een MacBook om te kunnen genieten van de naadloze overdrachts- en back-upcapaciteiten. Dat is ook erg vervelend, aangezien veel Mac-gebruikers vonden dat de opslag snel uitgeput is, maar ze kunnen deze iOS-bestanden helemaal niet vinden op de Mac. Maak je geen zorgen! Deze gids helpt u om deze bestanden te vinden en ze snel te beheren.
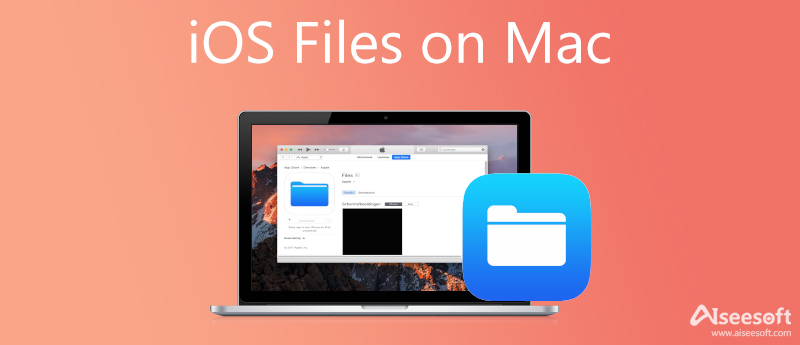
Het eerste probleem is wat zijn iOS-bestanden op Mac. Ze bevatten alle back-ups en software-updatebestanden van uw iPhone of iPad die met uw Mac zijn gesynchroniseerd, zoals contacten, foto's, app-gegevens en meer. Naarmate de tijd verstrijkt, kunnen de oude bestanden veel opslagruimte in beslag nemen. Wat nog belangrijker is, sommige oude back-upbestanden zijn nu nutteloos. Soms maakt Mac automatisch een back-up van uw iOS-bestanden zodra u de twee apparaten op hetzelfde netwerk of met een USB-kabel aansluit.
Over het algemeen worden de iOS-bestanden opgeslagen in een MobileSync-map die door uw systeem is gemaakt. Om de map te openen, opent u de Finder-app, gaat u naar het menu Ga en kiest u Ga naar map, ga naar binnen ~ / Bibliotheek / Application Support / MobileSync / Backup in de doos en druk op de knop Go. Op macOS 10.15 en later maakt de Finder iOS-back-up op Mac in plaats van iTunes, maar de iOS-bestandsmap bevindt zich in dezelfde map.
Het is veilig om iOS-bestanden op Mac te verwijderen als je ze niet meer nodig hebt. Het zal geen van de gegevens op uw iOS-apparaat onderbreken. Als u uw iPhone later echter moet herstellen, kunt u de back-upbestanden beter op de Mac bewaren.
Hoewel u deze bestanden kunt openen in de Finder-app, raden we u niet aan om ze rechtstreeks in de map te verwijderen. De eenvoudigste manier om iOS-bestanden op Mac te verwijderen, is de ingebouwde functie Opslag beheren. Dit zijn de onderstaande stappen:
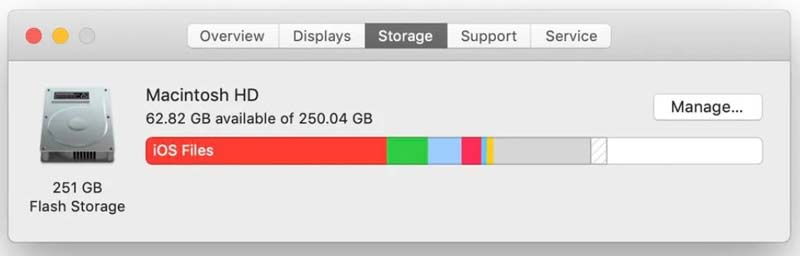
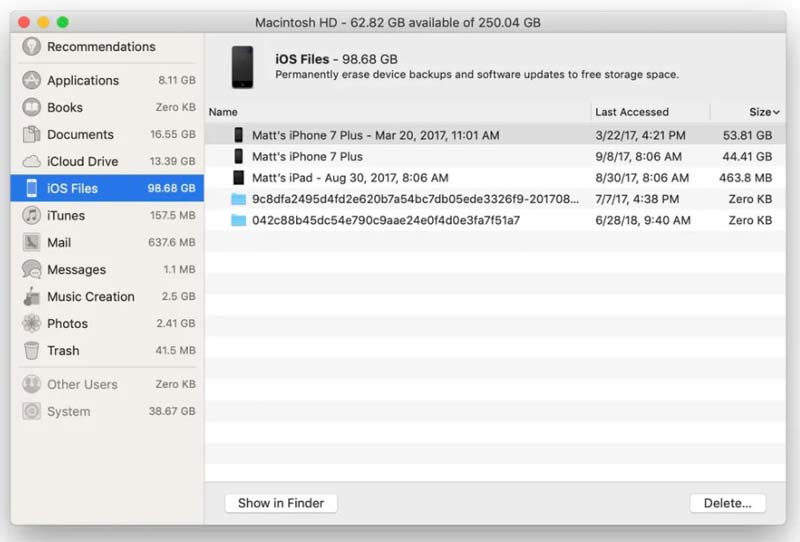
Opmerking: Als u alleen iOS-bestanden op Mac wilt vinden, selecteert u er een en klikt u op de Toon in Finder knop. Vervolgens kunt u de bestanden openen of verplaatsen naar externe schijven.
Verlengde lezing:

Naast de ingebouwde functie kunt u ook iOS-bestanden op Mac beheren en verwijderen met Aiseesoft Mac Cleaner. Het is een alles-in-één oplossing om Mac-bestanden te beheren en ruimte vrij te maken. Bovendien bevat het bonusfuncties om uw computer te optimaliseren.

161,522 Downloads
Aiseesoft Mac Cleaner – Beste iOS-bestandsbeheerder
100% veilig. Geen advertenties.
Heb ik iOS-bestanden nodig op mijn Mac?
Het antwoord wordt bepaald door uw situatie. Nadat uw apparaat is bijgewerkt, hebt u de iOS-bestanden op Mac niet meer nodig. U kunt ze dus verwijderen en ruimte op uw computer vrijmaken.
Hoe krijg ik toegang tot iOS-bestanden op Mac zonder iTunes?
Er zijn drie manieren om toegang te krijgen tot uw iOS-bestanden op Mac zonder iTunes. Ten eerste hebt u rechtstreeks toegang tot de MobileSync-map in de Finder-app. Of selecteer het gewenste iOS-bestand in Opslagbeheer en klik op de Toon in Finder knop. Een andere manier is om iOS-bestandsbeheer van derden op Mac te gebruiken.
Hoe iOS-bestanden van Mac naar iCloud te verplaatsen?
Zorg er eerst voor dat uw iCloud voldoende ruimte heeft. Open vervolgens het iOS-bestand in Finder en upload het naar uw iCloud. We raden u echter niet aan dit te doen, aangezien de iOS-bestanden groot zijn en veel ruimte in beslag nemen.
Conclusie
Dit artikel vertelde je wat iOS-bestanden op Mac zijn, hoe je ze kunt openen en hoe je ze kunt verwijderen om ruimte vrij te maken. In de meeste gevallen zijn iOS-bestanden nutteloos en kunt u ze beter verwijderen in het hulpprogramma Opslagbeheer. Als u ze niet kunt vinden in Opslagbeheer, probeer dan Aiseesoft Mac Cleaner. Meer vragen? Neem dan contact met ons op door ze onder dit bericht te schrijven.

Mac Cleaner is een professionele Mac-beheertool om ongewenste bestanden, rommel, grote / oude bestanden te verwijderen, dubbele bestanden te verwijderen en de prestaties van je Mac te controleren.
100% veilig. Geen advertenties.